- Author Jason Gerald [email protected].
- Public 2023-12-16 10:50.
- Last modified 2025-01-23 12:04.
Fruity Loops, or FL Studio, is a digital audio workstation (DAW or digital audio workstation) produced by image-line. At first, the program was only used to create beats and has now become a digital audio workstation and professional mixing tool. This article presents the steps for creating your own basic beats in Fruity Loops.
Step

Step 1. Open FL Studio on your computer
You'll see a large square (playlist) and a small square (step sequencer), as well as a menu displayed vertically on the left side of the screen. From this menu, find the “Packs” tab and open it. On that tab, you can choose from a variety of audio samples to create beats. Each different package includes various combinations of instrument samples so choose the one you like best.

Step 2. Select the sound sample you want to use
Click on some samples to hear the sound. To create basic beats, it's a good idea to just use a few drum sounds; usually the standard combination is kick, hat, and snare. Select the sample you like and drag it to the sample column or slot in the step sequencer window.
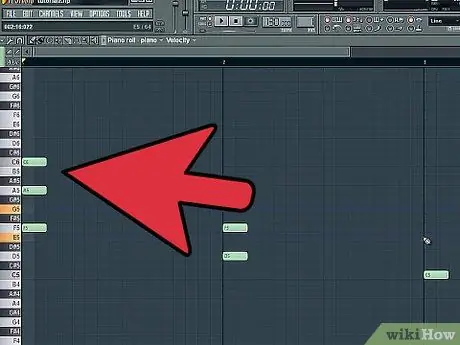
Step 3. Create your beat
In the step squencer window, you can see that each sample channel is represented by four blocks, each containing four boxes with alternating black and red colors. Each block of four boxes represents a beat, with the boxes representing fractions or derivatives of the beat. Each box is referred to as a “step” or “step”. Mark each box by clicking on it. The marked squares represent the points or places where the sample plays in the series. To unmark the box, simply right-click the box until the color becomes darker.

Step 4. Try a sample beat pattern
While you're free to make your own beats, most rock or hip-hop music uses 4/4 beats. To create a basic 4/4 beat, mark boxes 1, 3, 5, 7, 9, 11, 13, and 15 on the hi-hat channel or column, boxes 5 and 13 on the snare channel, and boxes 1, 11, and 13 on the kick channel.

Step 5. Listen to the beats made
Select “Pattern Mode” and press the play button (“Play”). With this mode, the song or beat that is made will be played repeatedly. If all of that sounds good enough, you're ready to move on to the next step. If you want to change the beat, repeat step three until everything sounds the way you want it.
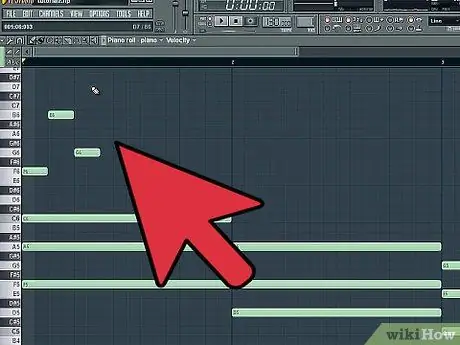
Step 6. Arrange the samples used
In the playlist, select the paintbrush tool and draw a sample pattern in the space next to the “Track 1” column. Draw as many beat sample bars as you want, as long as you want to hear.
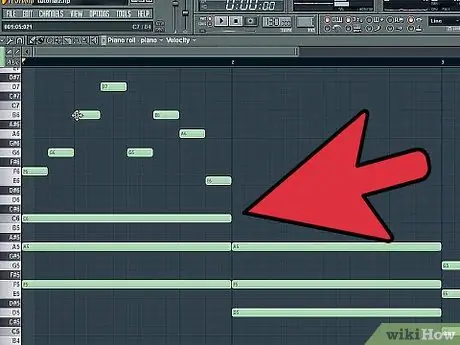
Step 7. Play beats
Make sure you have switched from “Pattern Mode” to “Song Mode”, then press the play button. Now you can hear the beats playing repeatedly throughout the pattern you drew on the playlist. You can change the speed by clicking on the tempo number at the top of the screen and dragging it up to speed up the tempo, or dragging it down to slow it down.

Step 8. Save the beats that have been made
On the “File” menu, click the “Save” tab. Name the beat and hit the “Save” button. This way, you can use those beats for future music projects.

Step 9. Export the created beats
In order to play on an iPod or CD, you need to convert the beats to mp3 files by selecting “Export” in the “File” menu, then selecting “.mp3” and saving it to your computer.
Tips
-
A basic sample setup, consisting of:
- Kick (bass drum)
- Snare
- Closed hi-hat
- Open hi-hat
- Ride (cymbal)
- Crash (cymbal)
- More samples
- 1 measure (group of beats) = 4 beats = 16 steps or steps






