- Author Jason Gerald [email protected].
- Public 2024-01-15 08:07.
- Last modified 2025-01-23 12:04.
This wikiHow teaches you how to connect Spotify to your Facebook account so you can change your Spotify username to your Facebook display name. Spotify does not allow you to manually edit account usernames, but by connecting the account to a Facebook account, the Spotify display name can be changed to the associated Facebook profile name.
Step
Method 1 of 2: Using the Spotify Desktop App
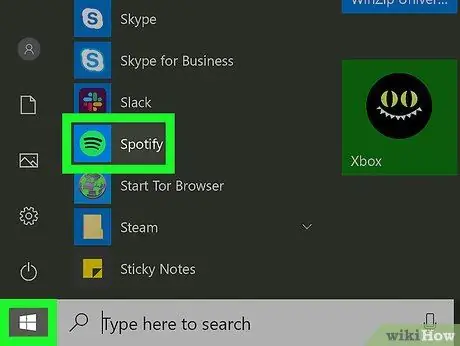
Step 1. Open the Spotify desktop application on the computer
The Spotify icon looks like a green circle with three black sound waves. You can find it in the “Start” menu on Windows or in the “Applications” folder on a Mac.
You can follow the username change procedure via the Spotify web player. However, you will need to use the desktop app to connect your Spotify account to your Facebook account
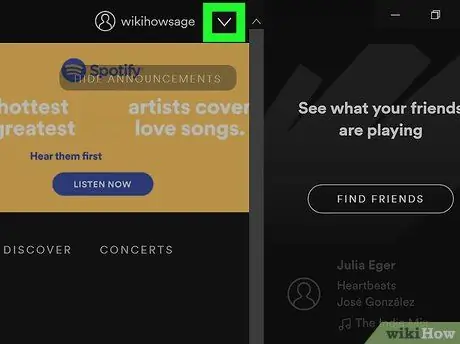
Step 2. Click the button
in the upper right corner of the screen.
You'll find this button next to the currently active username, in the upper-right corner of the app window. The profile menu will load afterwards.
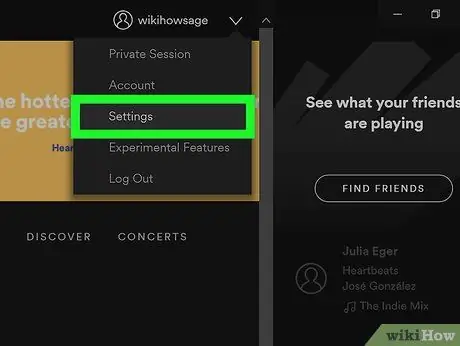
Step 3. Click Settings on the menu
The “Settings” page will load on the desktop application.
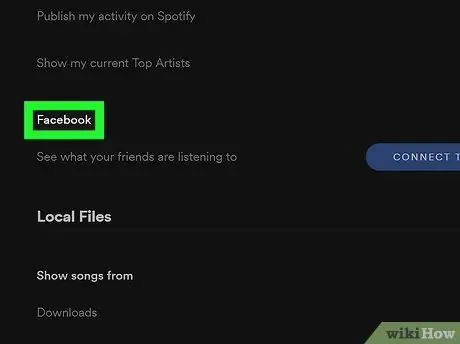
Step 4. Scroll down and search for “Facebook” in the “Social” section
You can edit social media accounts and interaction settings in this section.
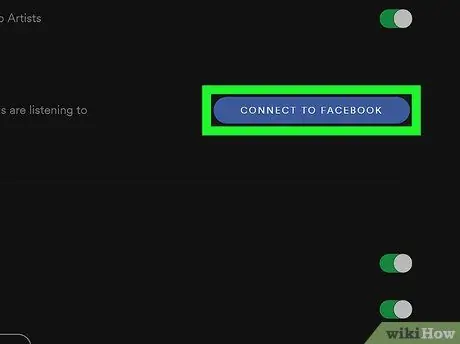
Step 5. Click the CONNECT TO FACEBOOK button
It's a blue button below the words "Facebook". A new pop-up window will load and you will be asked to log into your Facebook account.
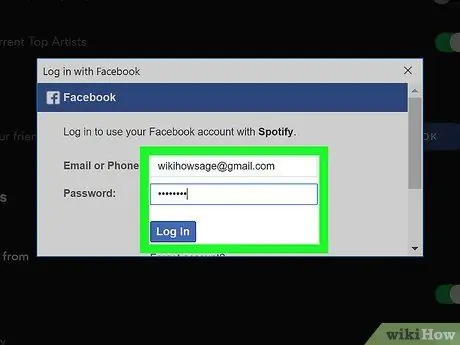
Step 6. Sign in to your Facebook account on the pop-up window
Type in the email address or phone number and password for the account, then click the “ Log in ” (“Enter”) which is blue. The Spotify account will be linked to the Facebook account.
- Your Spotify profile will display the Facebook name, and not the profile name that was selected when you first created your account.
- If prompted to allow Spotify to automatically upload content to Facebook, you can select “ Not Now ” (“Not Now”) or “ OK " Whichever option is selected, your Spotify account will be linked to your Facebook account.
- If the username does not change automatically, log out of the account, and log back in with the option “ LOG IN WITH FACEBOOK ” (“LOG IN WITH FACEBOOK”).
Method 2 of 2: Using the Spotify Mobile App
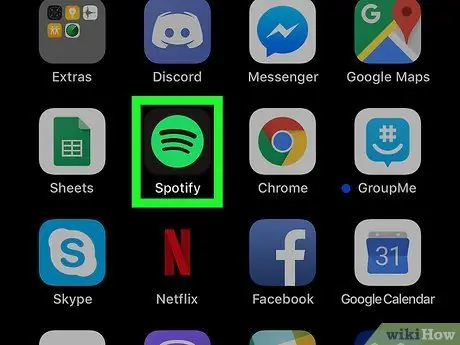
Step 1. Open the Spotify app on your phone or tablet
The Spotify icon looks like a green circle with three black sound waves inside. You can find this icon on the home screen in your device's app drawer.
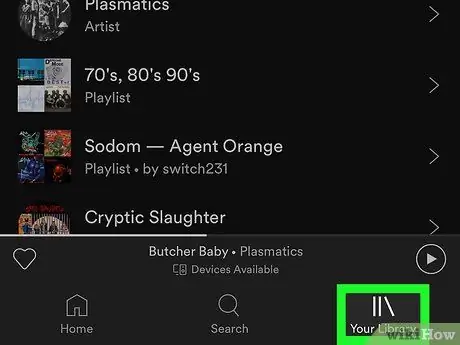
Step 2. Tap Your Library in the lower right corner of the screen
This button looks like three vertical lines on the navigation bar at the bottom of the screen. The music library menu will load afterwards.
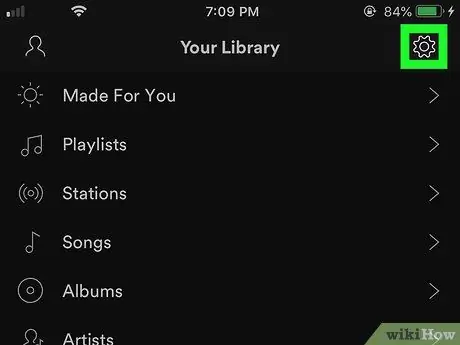
Step 3. Tap the white gear icon in the top right corner of the screen
The “Settings” menu will load on a new page.
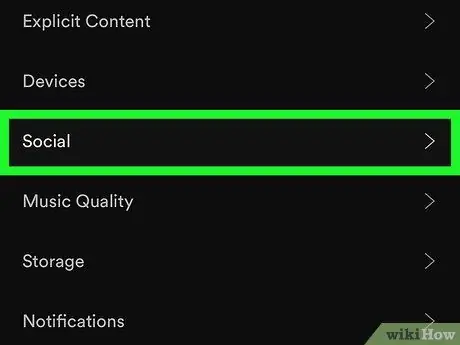
Step 4. Tap Social on the “Settings” menu
Social media settings and account interactions will load afterwards.
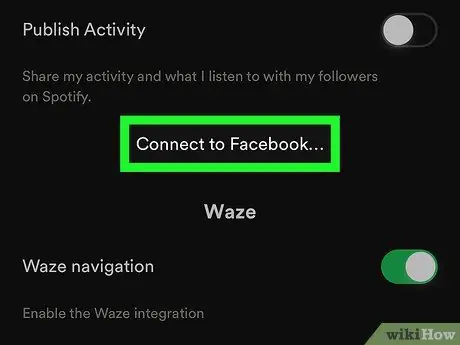
Step 5. Touch the Connect to Facebook option
You will be asked to log into your Facebook account on a new page.
- If you are asked to allow Spotify to access your Facebook account, touch “ Allow ” (“Allow”) or “ Continue ” (“Continue”) in the pop-up menu to continue.
- If you're automatically logged into your Facebook account on your phone or tablet, just tap “ Continue ” (“Continue”) so you don't have to log in again.
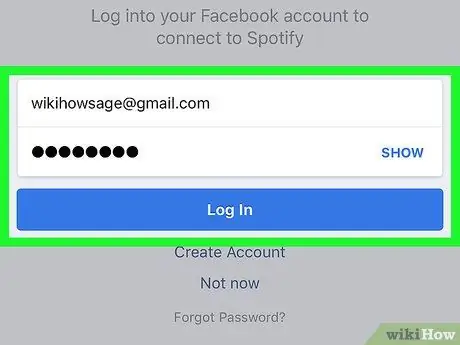
Step 6. Log in to your Facebook account
Type in your email address or phone number and password, then click the “ Log in ” (“Enter”) which is blue. The Spotify account will be linked to the Facebook account so that your Spotify username changes to the Facebook display name.






