- Author Jason Gerald [email protected].
- Public 2024-01-15 08:07.
- Last modified 2025-01-23 12:04.
This wikiHow teaches you how to change your Spotify account password via the Spotify website. If you have forgotten your account password, this article also shows you how to reset your Spotify account password.
Step
Method 1 of 2: Changing Password
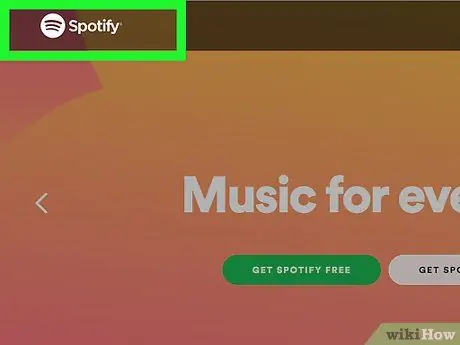
Step 1. Visit https://www.spotify.com via a web browser
You cannot change your account password using the Spotify mobile app
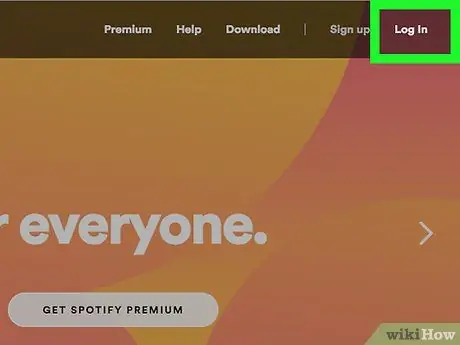
Step 2. Click Log In
It's in the upper-right corner of the window.
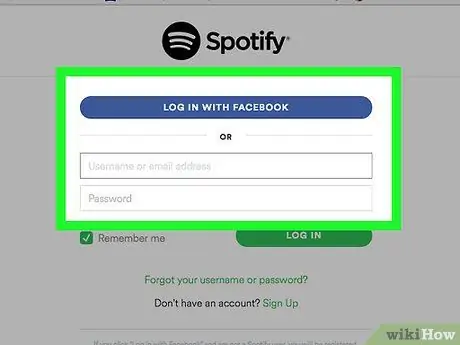
Step 3. Enter the account username or email address and password
If you use Facebook to log into your Spotify account, you don't have a Spotify password that needs to be changed. However, you can change your Facebook account password if you want
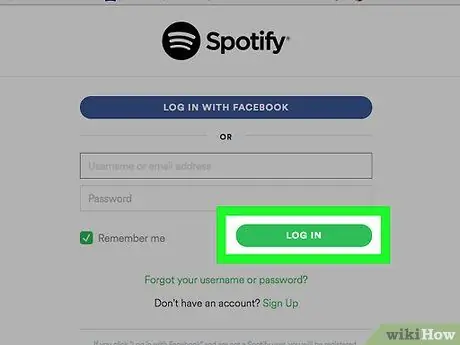
Step 4. Click LOG IN
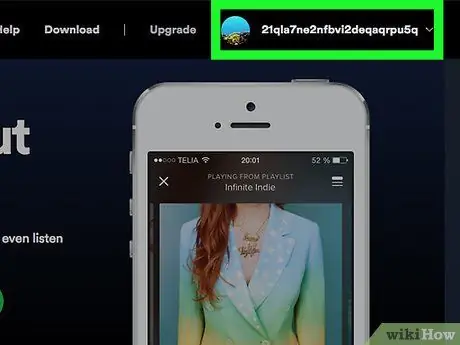
Step 5. Click your username
The username appears in the lower-left corner of the window.
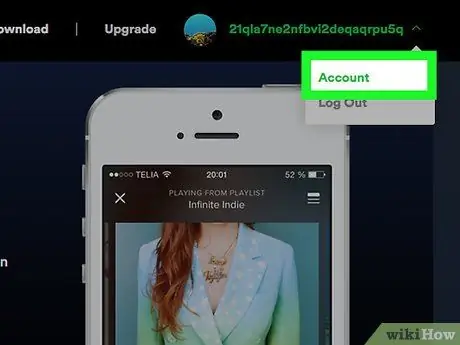
Step 6. Click Accounts
If Spotify immediately displays the web player, click “ View Account " first.
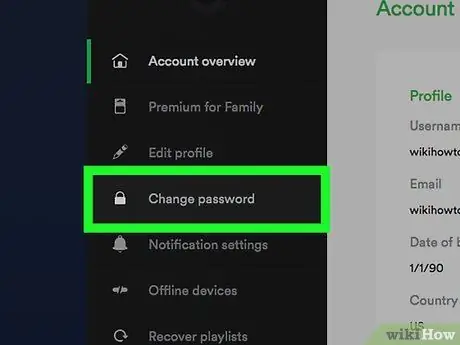
Step 7. Scroll down and click Change Password
It's next to the lock icon in the menu on the left side of the screen.
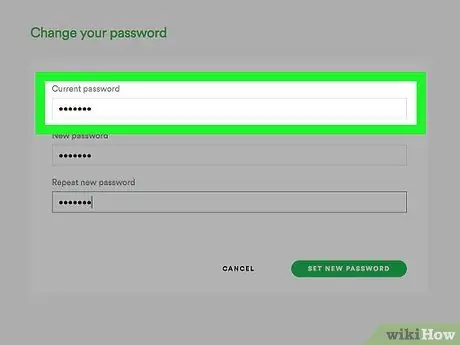
Step 8. Enter a valid password in the column above
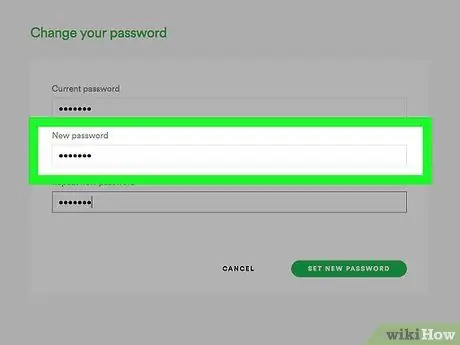
Step 9. Enter the new password in the next field
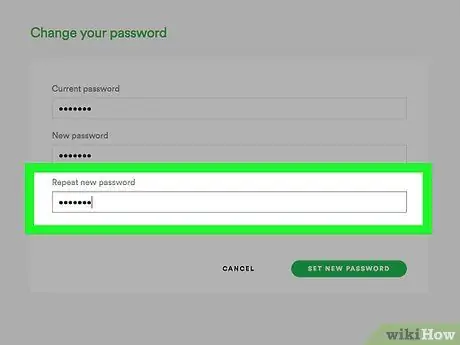
Step 10. Re-type the new password into the field below
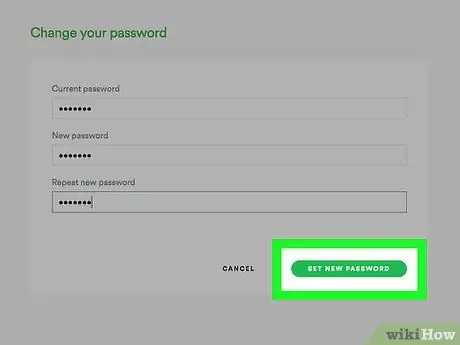
Step 11. Click SET NEW PASSWORD
Now the account password has been successfully updated.
Method 2 of 2: Reset Password
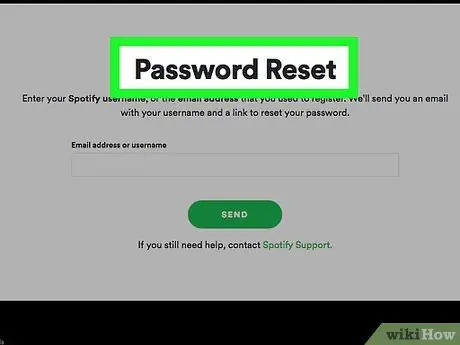
Step 1. Visit https://www.spotify.com/password-reset via a web browser
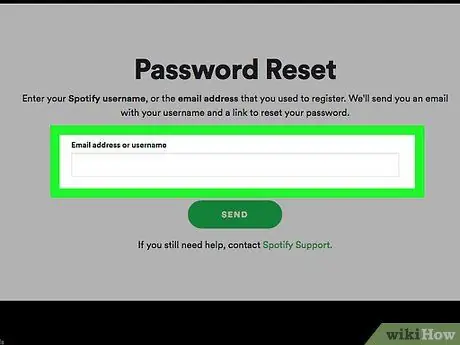
Step 2. Type your Spotify username or email address into the field
Make sure you use the email address associated with your Spotify account.
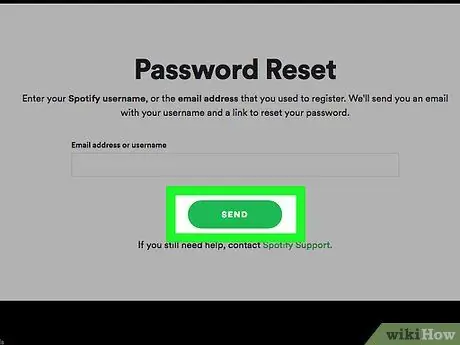
Step 3. Click SEND
The message will be sent to the email address associated with your Spotify membership.
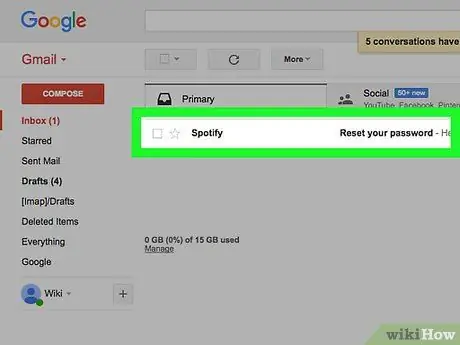
Step 4. Check your email account and open the message from Spotify
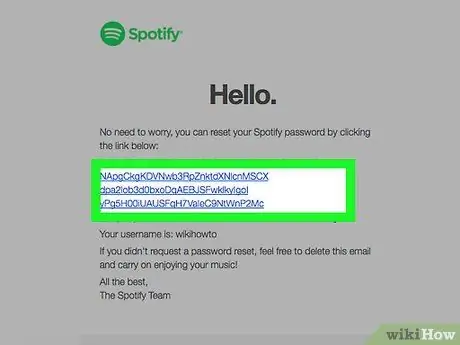
Step 5. Click the link in the message
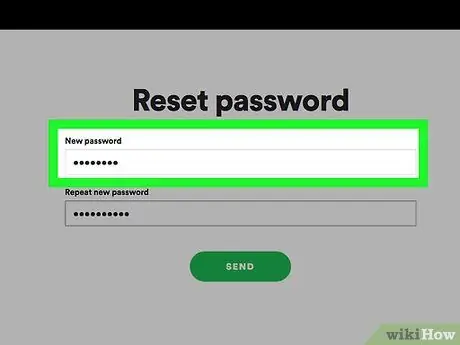
Step 6. Enter the new password in the column labeled
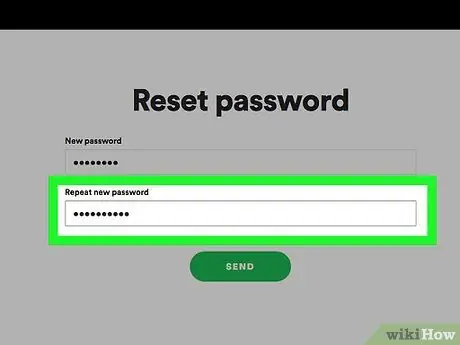
Step 7. Re-type the new password
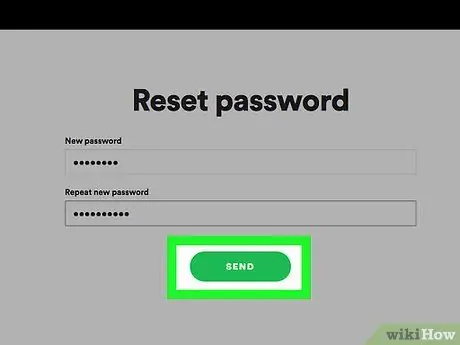
Step 8. Click SET PASSWORD
Your account password has now been changed successfully.






