In order to receive email in an email client such as Outlook, Thunderbird, or on a mobile email application, you must collect information about the incoming mail server, including the address of the incoming mail server, the port on which the software runs, and the type of mail server (POP3 or IMAP). While that much information may seem difficult, it's all easy to find and easy to configure once you know where it is.
Step
Method 1 of 5: For Email Hosted by Your Internet Service Provider
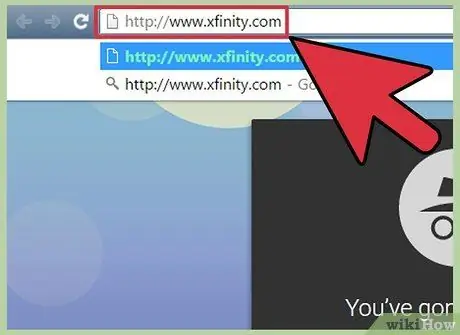
Step 1. Visit the Internet Service Provider (ISP) website
This is a website for a company that provides internet connection and email services. Note that this method works for people using the email address provided by the ISP and will not work for users of web-based email (such as Hotmail or Gmail).
- For example, if you use an email address provided by Comcast Xfinity (for example, [email protected]), go to https://www.xfinity.com. Centurylink users will visit
- It's possible that your ISP doesn't provide email addresses for its users. Information about this can be found on their website.
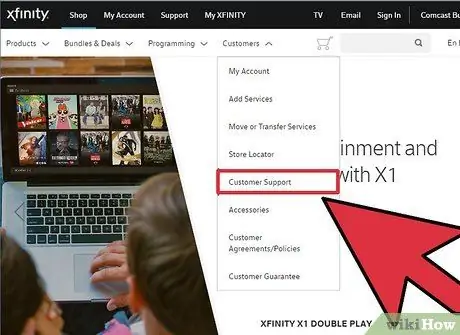
Step 2. Click the “Support” or “Help” link
Most ISP websites display this kind of link prominently.
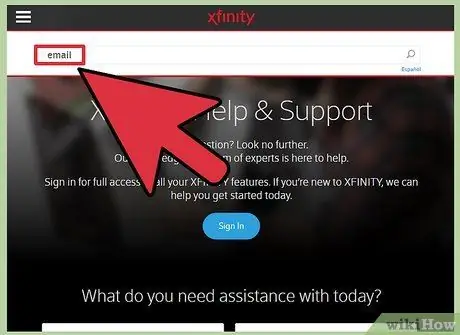
Step 3. Search for the word “email”
insert
e-mail
into the search box and press Enter. In the search results, look for a link that says something like “Email software settings.”
- If there's no general “email software” link, click on a more specific one, such as “Outlook Settings” or “Mac Email Settings.” Any help file that describes how to set up email will contain information about the incoming mail server.
- Xfinity users can click on the “Internet” link, then “Email and Web Browsing”. In the search results, click “Using Email Client Programs with Comcast Email.”
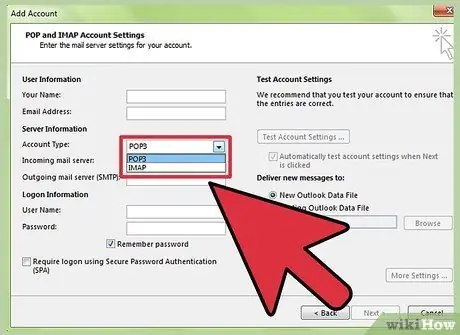
Step 4. Select POP3 or IMAP
Your ISP may provide both POP3 and IMAP options. If you check your email on more than one device (such as your smartphone and computer), use IMAP. If you're only checking email on one computer or one phone, choose POP3.
- Although almost all ISPs provide POP3, many do not support IMAP. For example, Centurylink only supports POP3 for home users.
- If your goal is to receive email addressed to an email address provided by your ISP in a web-based email application such as Gmail or Outlook, use POP3. Most ISPs limit the size of your mailbox to a certain amount of time and POP3 keeps the mailbox clean by deleting copies on the ISP's servers.
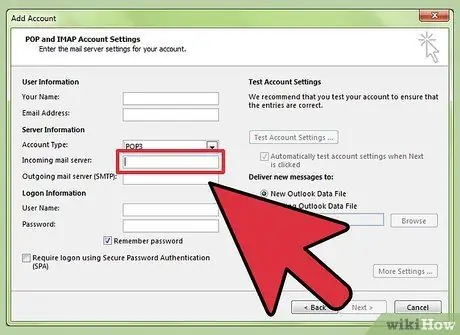
Step 5. Enter the mail server address and port into your mail client
Most ISPs use the standard POP3 port (110) for incoming mail. If your ISP supports secure POP, the port number is usually 995. For an ISP that supports secure IMAP, the port is usually 993.
-
For example, Comcast Xfinity's POP3 server is
mail.comcast.net
- , and the port is 110. If your email software supports it, you can also use the 995 protocol.
-
Comcast Xfinity also provides IMAP in a traditional and secure form. The server is
imap.comcast.net
- and the port is 143 (or 993 if you want to use secure IMAP).
Method 2 of 5: For Gmail
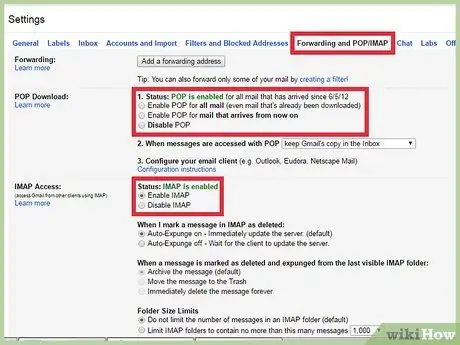
Step 1. Choose between POP or IMAP
Gmail offers POP and IMAP so you can check Gmail in other apps.
- IMAP is recommended for use with Gmail because you can check your email by visiting gmail.com as well as in your email client.
- You can use POP, but understand that once your email software “shows” messages from Gmail, you won't be able to enter Gmail from your web browser to read or respond to messages.
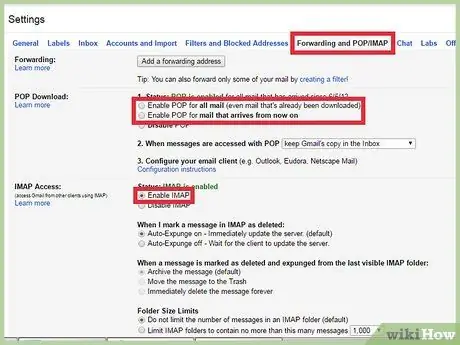
Step 2. Enable POP or IMAP in Gmail
Log in to Gmail (in a web browser) and open the Settings menu. Click the “Forwarding and POP/IMAP” link and select “Enable IMAP” or “Enable POP”, depending on your needs. Click "Save Changes" when finished.
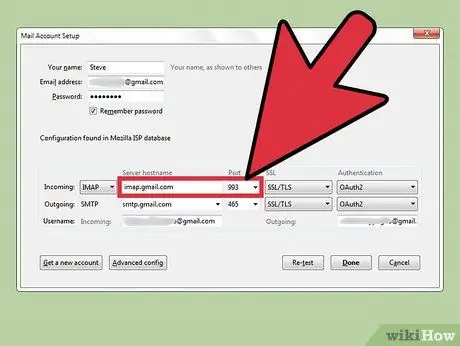
Step 3. Enter the incoming mail server name and port into your e-mail software
IMAP servers are
imap.gmail.com
while the port is 993. The POP server is
pop.gmail.com
and the port is 995.
- The username and password for your email setup is the same as the one you use to log into Gmail.
- Gmail only provides secure POP and secure IMAP.
Method 3 of 5: For Hotmail/Outlook, Yahoo! Mail, or iCloud Mail
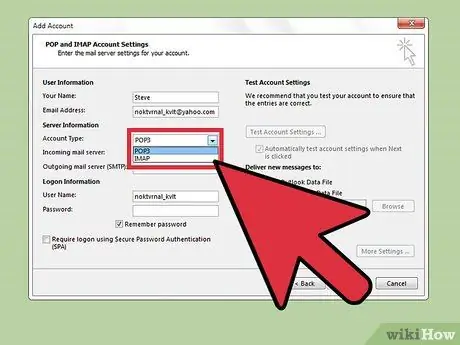
Step 1. Decide if you prefer POP3 or SMTP
Hotmail/Outlook and Yahoo! Mail offers POP3 and IMAP incoming mail servers, respectively. iCloud only supports IMAP.
- If you only plan to check your email in one place (for example, just one app on your phone or computer), choose POP3.
- If you want your email to be available across multiple apps (or if you have an app and also want to use the web-based version of email (ie https://www.hotmail.com) to read and reply to emails), select IMAP.
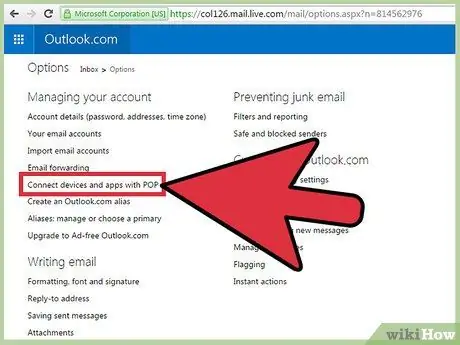
Step 2. Configure POP3 settings for Hotmail/Outlook
(Hotmail IMAP, iCloud and Yahoo! users can skip this step). If you want to use POP3, log in to Hotmail/Outlook on the web then click the Options wheel then select “Options” from the menu. Continue by opening “Managing your account” then click “Connect devices and apps with POP”. Select “Enable” under POP then click “Save”.
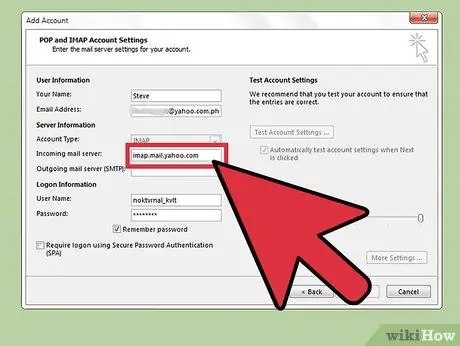
Step 3. Enter the mail server address and port into your e-mail software
Outlook, iCloud and Yahoo! use secure POP3 and IMAP connections for your safety.
-
Hotmail/Outlook POP3:
pop-mail.outlook.com
- 995. port
-
Hotmail/Outlook IMAP:
imap-mail.outlook.com
- port 993
-
Yahoo! POP3:
pop.mail.yahoo.com
- 995. port
-
Yahoo! IMAP:
imap.mail.yahoo.com
- port 993
-
iCloud IMAP:
imap.mail.me.com
- port 993
Method 4 of 5: For Your Private Domain
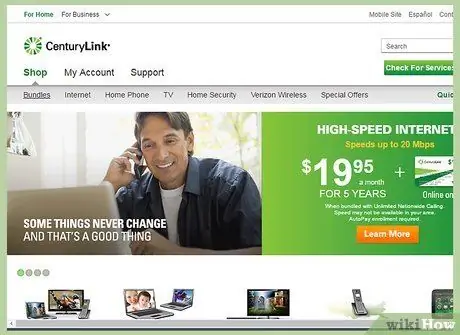
Step 1. Visit your web hosting service's website
If you have your own domain hosted by a web hosting provider.
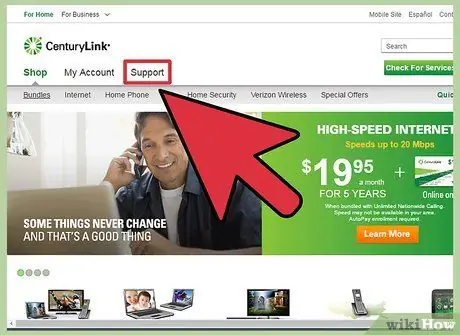
Step 2. Click the “Help” or “Support” link
“The location of the host provider's incoming mail server can be easily found by searching on its support site.
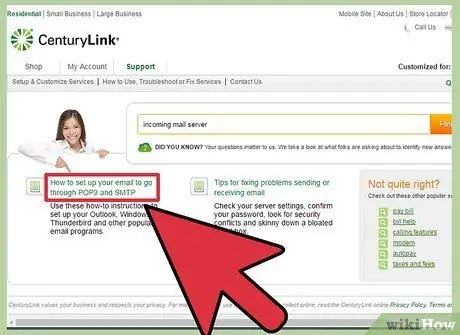
Step 3. Search for incoming mail server or “incoming mail server
” In the search results, find something that reads something like “Setting up your email software” and then click on the link, because the link contains settings for incoming and outgoing mail servers.
- If you use Hostgator or Bluehost (and most other hosting providers), the incoming mail server is mail.yourdomain.com (replace “yourdomain.com” with your domain name). The POP3 port is 110 and the IMAP port is 143.
-
To use secure POP or IMAP with Hostgator, you will need the name of the server that is hosting your site. Log in to Hostgator and open Cpanel. Find the server name next to “Server Name” on the left-hand screen. If the server name is
gator4054
your incoming mail server is
gator4054.hostgator.com
- . For secure POP use 995. For secure IMAP use port 993.
- Bluehost uses mail.yourdomain.com for secure POP and IMAP. For secure POP use 995. For secure IMAP use port 993.
Method 5 of 5: Testing Your Incoming Mail Server
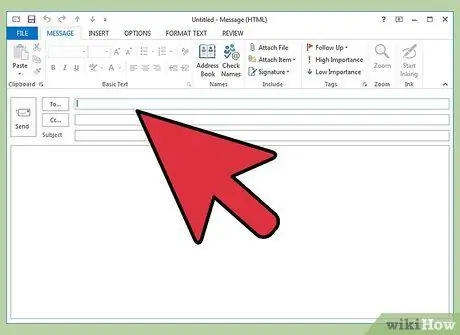
Step 1. Send a test message to yourself
Once you enter the incoming mail server address and port, send a test message to your own e-mail address. If your email client has a “Test Account Settings” button (like Outlook), pressing that button will give you the same result as this method.
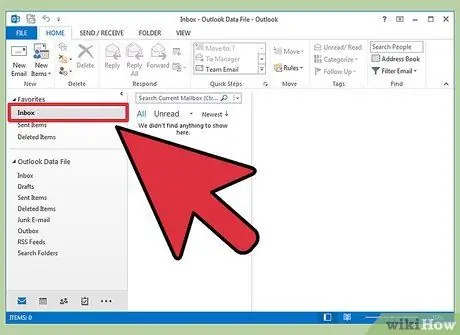
Step 2. Check your email
Wait a few moments after you've emailed yourself, then check the message.
- If you use Gmail to receive POP or IMAP mail from other services, the messages will take longer to arrive because Gmail only checks external email once an hour. To speed up the process, go to your Gmail settings and click on “Accounts and Import”. Scroll down to POP3 or IMAP settings and click “Check mail now”.
-
If you receive an error message when you try to send a message, there may be a problem with the outgoing mail server (SMTP) settings. Verify the SMTP address and port by returning it to the location where you found the incoming mail server address, and checking it against what was entered into the e-mail application.
-
Gmail SMTP address is
smtp.gmail.com
- , port 587 (port 465 for secure connection).
-
The Hotmail/Outlook SMTP address is
smtp.live.com
- , port 25. There is no separate secure port.
-
Yahoo SMTP address is
smtp.mail.yahoo.com
- , port 465 or 587 (both safe).
-
The iCloud SMTP address is
smtp.mail.me.com
- , port 587. There is no separate secure port.
-
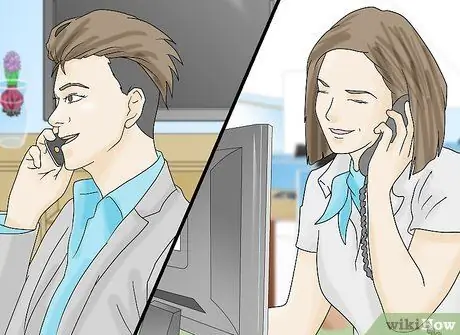
Step 3. Get help
If you get an error message when trying to send or receive an email, try using a web search to help you. There are many reasons why you might get an error message, such as a misconfigured domain name or authentication issues. If you are having problems with your ISP or personal domain name, please contact their technical relations department or search their website for any error messages that appear.
Tips
- If you're using an IMAP type of push or cloud mail service or device, chances are your incoming mail server is IMAP.
- Contact your ISP or web host provider if you are having problems connecting to the mail server.






