iPhone and Android phone users can temporarily block SMS (short message service) in a number of ways. In addition to temporarily blocking certain contacts, you can also turn off all "nuisance" on iPhone and Android phones, such as text message notifications. On iPhone, you can even turn off notifications from a specific contact or chat thread!
Step
Method 1 of 6: iPhone - Disabling Cellular Data
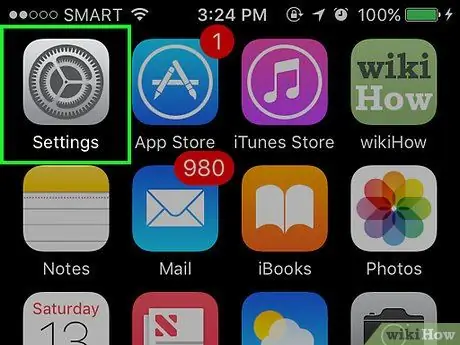
Step 1. Open the device settings menu or “Settings”
By turning off your device's cellular data, you can temporarily turn off receiving text messages or calls on iPhone.
You can still receive iMessages and MMS (multimedia service or multimedia services) messages over the WiFi network. However, unlike instant messages, they don't require cellular data and can be sent over WiFi. If you also want to block iMessages and MMS messages, turn off your device's WiFi
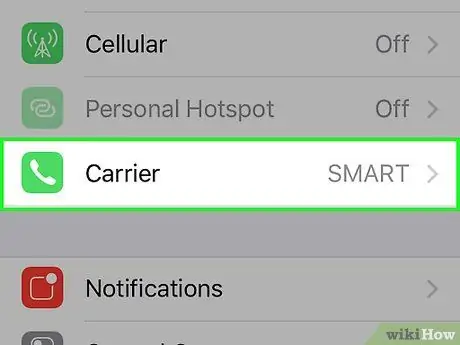
Step 2. Select “Cellular”
If you want to disable the device's WiFi, click on “Wi-Fi”
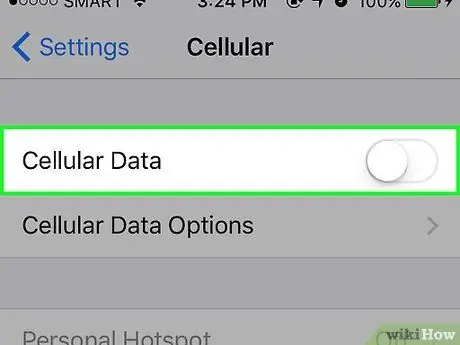
Step 3. Turn off cellular data by sliding the switch next to the “Cellular Data” option towards the left
The switch color will change to gray. Now, you will no longer receive short messages (SMS) or phone calls.
If you want, you can go back to the WiFi section of the settings menu and slide the switch next to the “Wi-Fi” option to the left. The switch color will turn gray and you won't receive any iMessages or MMS messages either
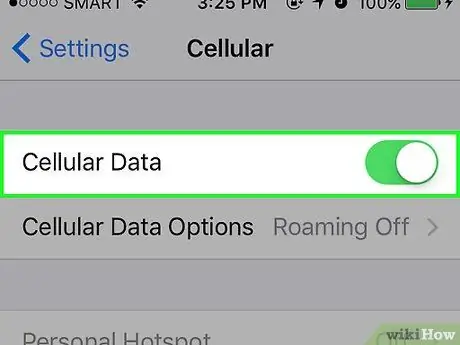
Step 4. Re-enable cellular data by sliding the switch next to the “Cellular Data” option towards the right
The switch color will turn green and you will be able to receive text messages and phone calls again.
To re-enable your device's WiFi, slide the switch next to the “Wi-Fi” option to the right. The switch color will turn green and you can again send and receive calls, text messages, and FaceTime requests from other people
Method 2 of 6: iPhone - Blocking and Unblocking Contacts
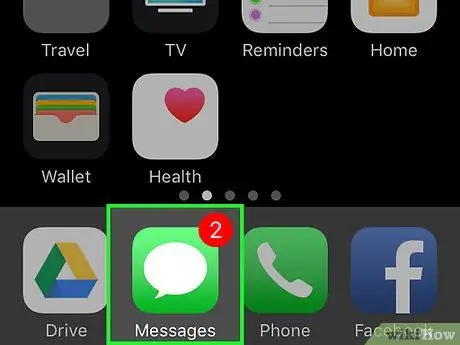
Step 1. Open the Messages app
When you block a contact, you will no longer receive phone calls, text messages, or FaceTime requests from that user. Also, he won't receive a notification that you've blocked him.
Alternatively, you can open the Phone app
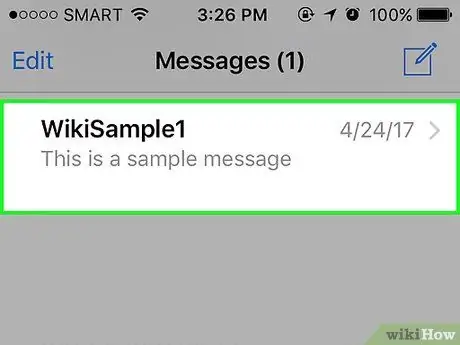
Step 2. Click the chat entry with the contact you want to block
If you open the Phone app, click on the “Contacts” option. It's at the bottom of the screen. After that, select the contact you want to block
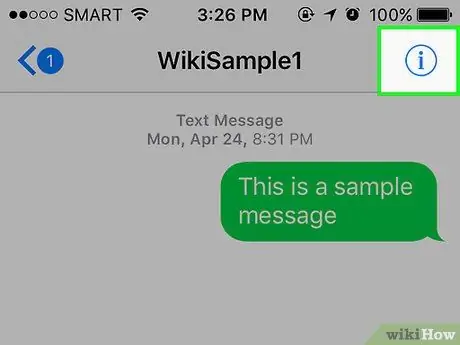
Step 3. Click “Details”
You can find the “Details” option in the top right corner of the screen. This option is displayed next to the name of the selected contact.
Skip this step if you previously opened the Phone app
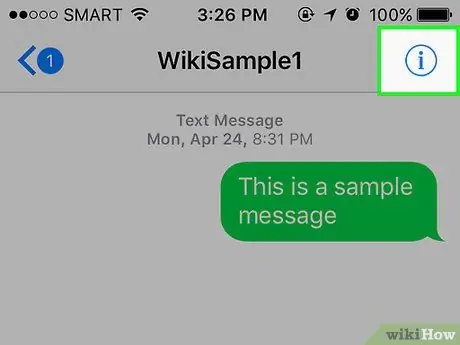
Step 4. Click the information icon
This icon (a small “i” in a circle) is to the right of the contact's name.
Skip this step if you opened the Phone app before
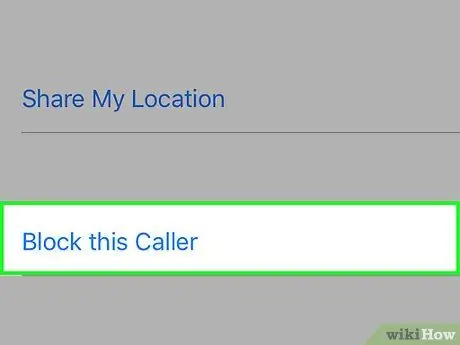
Step 5. Scroll to the bottom of the page and select “Block this Caller”
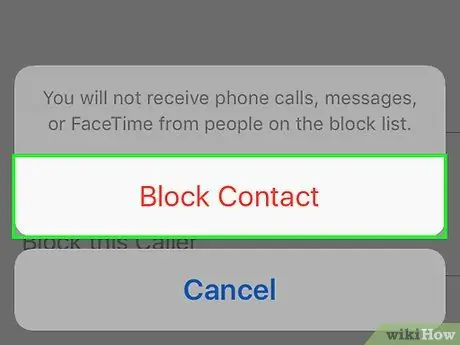
Step 6. Select “Block Contact”
Since the user in question won't know that you've blocked them, they may still send you text messages, iMessages, or MMS, and call you. However, the device will not save the messages and you will not be able to see the messages he sent when unblocking the contact in question.
If you delete a chat entry from the Messages inbox, you cannot recover or receive messages that were deleted after the contact was unblocked
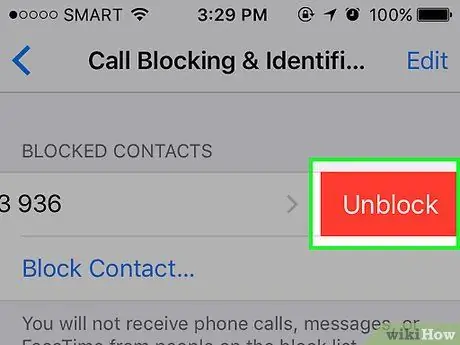
Step 7. Unblock contacts via the device settings menu or “Settings”
- Open the settings menu (“Settings”).
- Click “Phone”, “Messages”, or “FaceTime”. You can manage blocked contacts through three segments.
- Locate and click on the “Blocked” option.
- Touch “Edit”. Look for the “Edit” option in the top right corner of the screen.
- Look for the contact that needs to be unblocked.
- Click the red circle icon to the left of the name.
- Select "Unblock". You can now receive phone calls, text messages, and FaceTime requests from those contacts.
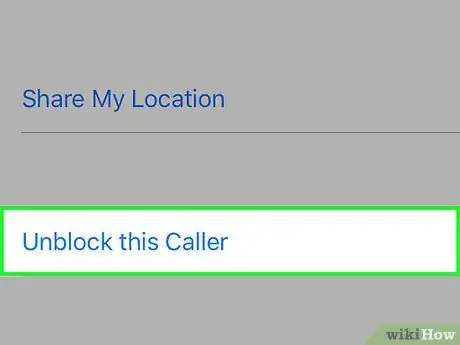
Step 8. Unblock contacts from Messages app
This option is only available if you did not previously delete the chat entry with the selected contact after the contact was blocked.
- Touch the Messages app icon.
- Click the chat entry with the contact you want to unblock.
- Click "Details". Look for the “Details” option in the top right corner of the screen. You can find it to the right of the contact's name.
- Click the information icon. The small “i” icon in this circle is to the right of the contact's name.
- Swipe down the page and select “Unblock this Caller”. The blocking of the selected contact will be lifted or unblocked afterwards.
Method 3 of 6: iPhone - Turning Off Chat Thread Notifications
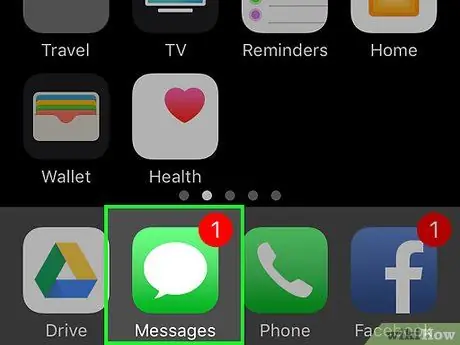
Step 1. Open the Messages app
iPhone users can put a chat thread into “Do Not Disturb” mode. Even though notifications from this chat thread will be turned off, you can still receive short messages from that thread and read them at a later time.
This feature applies to both group and individual (one-on-one) messages
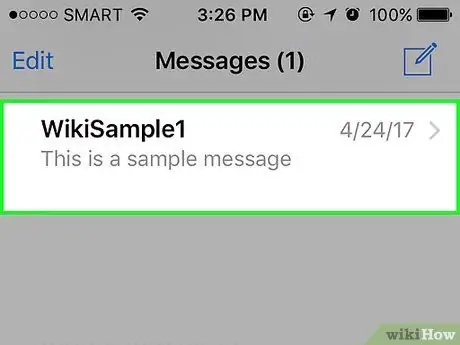
Step 2. Click on the chat thread whose notifications you want to turn off
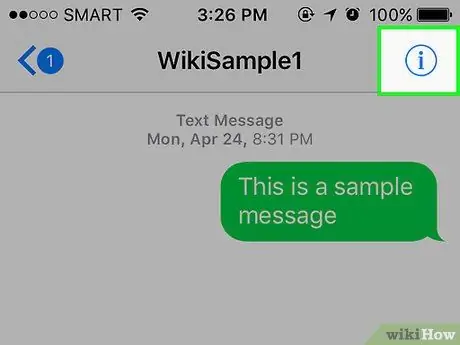
Step 3. Click “Details”
Look for the “Details” option in the top right corner of the screen. You'll find it next to the contact's name.
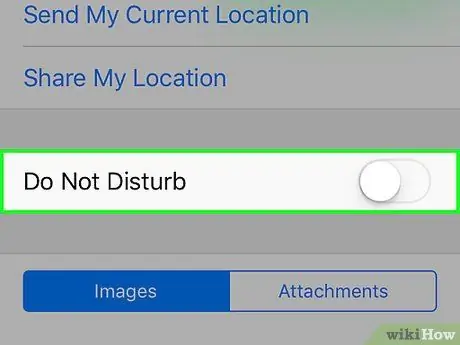
Step 4. Look for the “Do Not Disturb” option
You can find this option in the contact information and “Location” section.
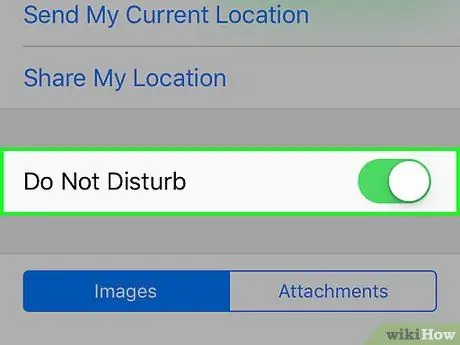
Step 5. Slide the switch until its color changes from gray (off) to green (on)
You'll still receive text messages from that thread, but won't get any notifications.
A crescent moon icon will appear next to the selected thread in the Messages app
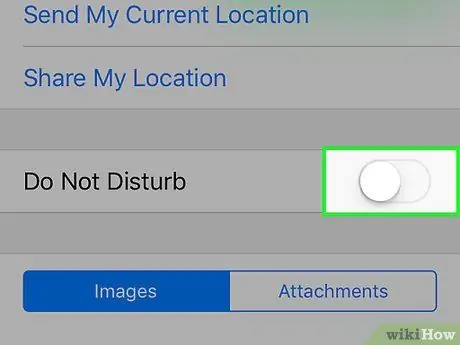
Step 6. Re-enable chat thread notifications by sliding the “Do Not Disturb” switch until the color changes from green (on) to gray (off)
After deactivating “Do Not Disturb” mode, you can again receive notifications from the selected chat thread.
Method 4 of 6: iPhone - Using “Do Not Disturb” Mode
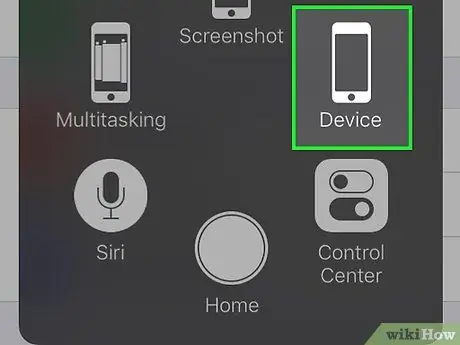
Step 1. Learn about “Do Not Disturb” mode
With this mode, you can temporarily turn off ringtones and notifications for short messages, phone calls, and FaceTime requests. You can still receive phone calls, text messages, and FaceTime requests, but the device won't ring and vibrate, and the screen won't turn on.
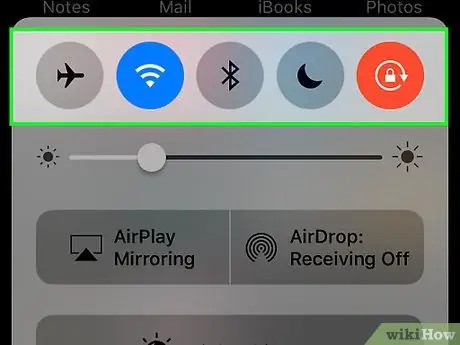
Step 2. Swipe up from the bottom of the screen
The iPhone control panel will appear after that.
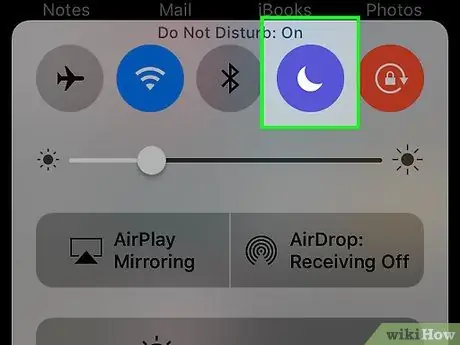
Step 3. Tap on the crescent moon icon
The icon color will change from gray to white. This “Do Not Disturb” mode activation icon is at the top of the control panel, between the Bluetooth icon and the screen lock icon.
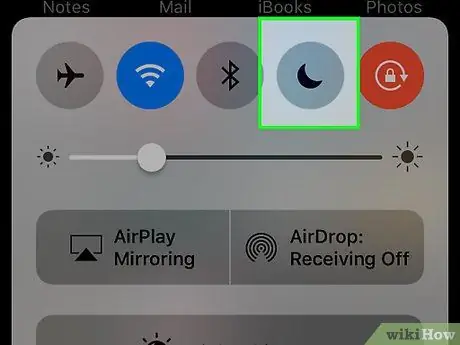
Step 4. Turn off “Do Not Disturb” mode by touching the crescent moon icon again
The icon color will change from white to gray.
Method 5 of 6: Android - Blocking Contacts
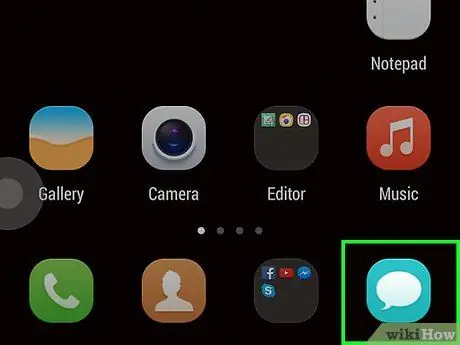
Step 1. Click the Messages app
When you block a number or add it to your device's spam filter, you will no longer receive calls or text messages from that contact. The user will not even know that you have blocked them.
The name and contact information will still be available in the contact list of the device
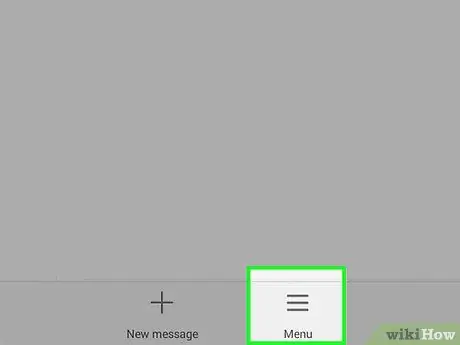
Step 2. Click the three dots icon
It's a three-dot icon arranged vertically in the upper-right corner of the screen. A drop-down menu will open afterwards.
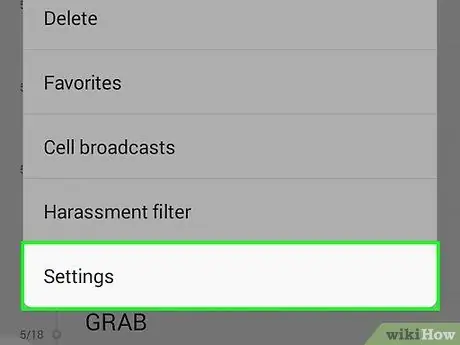
Step 3. Touch “Settings”
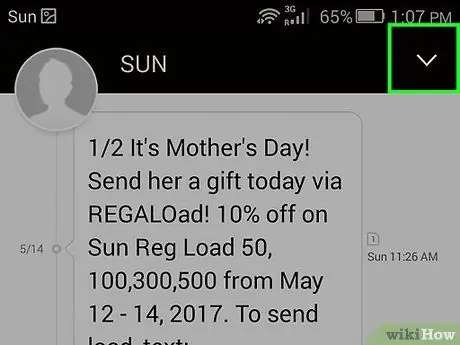
Step 4. Select “Spam filter”
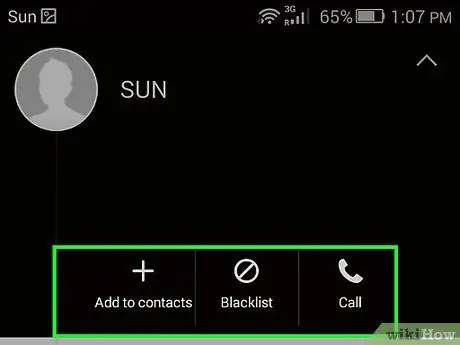
Step 5. Click “Manage spam numbers”
With this option, you can block numbers or add them to your device's spam filter.
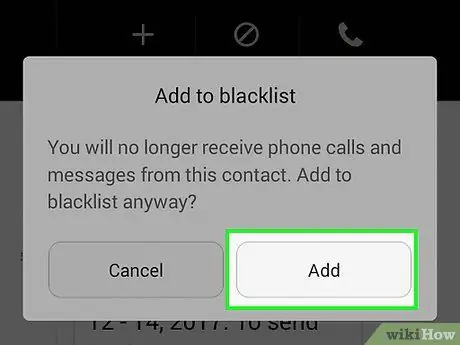
Step 6. Select the number you want to block in one of three ways
- Press “Enter number” and type in the number manually. Click the “+” button next to the number field to add it to the spam filter. The number will be added to the list below the column.
- Touch “Inbox”. You will be taken to the inbox of the messaging app. Select the chat thread with the contact you want to block. After that, you will be taken to the previous page and the corresponding cash number is automatically displayed in the “Enter number” column. Click the “+” button next to the number to add it to the spam filter. The number will appear in the list below the column.
- Touch “Contacts”. You will be taken to the contact list. Select the contact you want to block. After that, you will be taken to the previous page and the selected contact number is automatically displayed in the “Enter number” column. Click the “+” icon next to the number to add it to the spam filter. The number will appear in the list below the column.
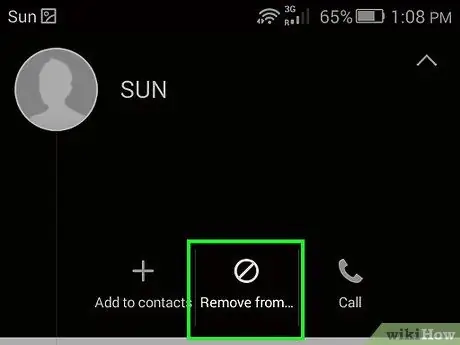
Step 7. Press the “-” button next to the contact to remove it from the spam filter
Method 6 of 6: Android - Using Blocking Mode
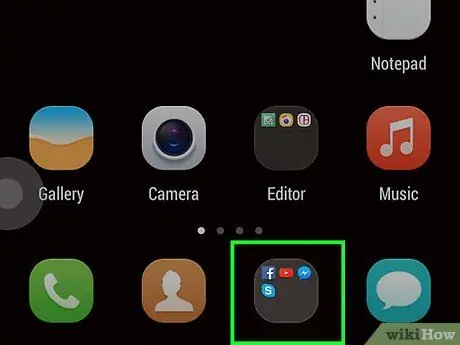
Step 1. Select the application menu or “Apps”
Android's built-in “Blocking Mode” is designed to temporarily block phone calls, notifications, and/or alarms.
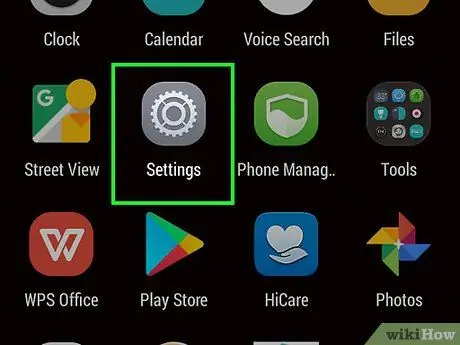
Step 2. Click “Settings”
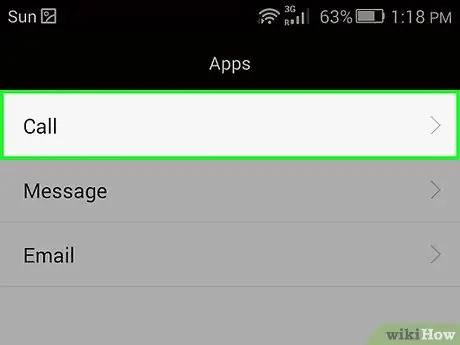
Step 3. Touch “Blocking Mode”
This feature is available in the “Personal” section.
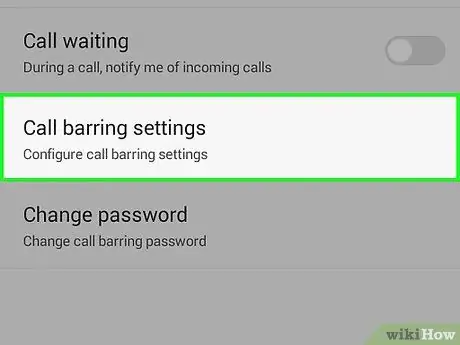
Step 4. Slide the switch next to the “Blocking Mode” option towards the right (on position)
This switch appears in the upper-right corner of the screen. With this option, you can access and change all the blocking mode settings.
To disable blocking mode, slide the switch towards the left (off position)
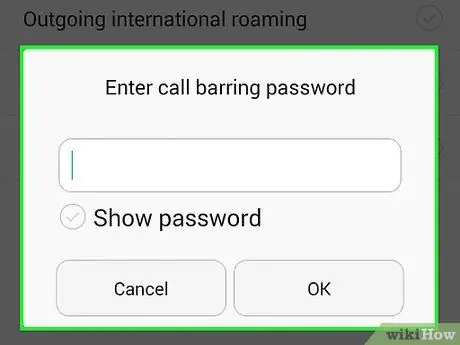
Step 5. Understand the device's default settings
When you activate blocking mode, all incoming calls will be blocked, notifications will be turned off, and alarms will be automatically deactivated. If you only want to turn off notifications, uncheck the boxes next to “Block incoming calls” and “Turn off alarm and timer”.






