Anyone who has ever used a computer knows that these devices heat up during use. The section known as the “heatsink” channel helps dissipate excess heat thereby preventing overheating, and the thermal paste functions to transfer heat from the processor to the heatsink. This paste dries up and needs to be replaced periodically, which is fairly easy to do compared to other computer repairs. First of all, you need to take some precautions so that your computer doesn't get damaged. Then, you can simply clean the old paste and apply the new paste.
Step
Part 1 of 3: Work Safely
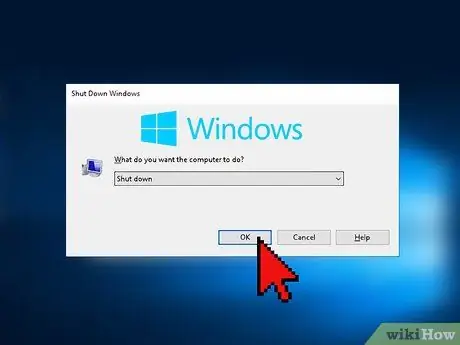
Step 1. Turn off all power
When the computer is on, open the main menu on the home screen. Select “shut down” (disconnect power) or similar option to turn off all power. Don't just rely on the “power” button to turn off all the power. Usually, this option only activates the computer's "sleep" mode.

Step 2. Disconnect all cables and devices
If the computer is currently connected to the power cable, disconnect it. If the related computer is a laptop, also disconnect it from the charger. Disconnect all other devices connected to the computer.

Step 3. Remove the battery
If you have a laptop, turn it over. Release the battery lock to open the cover, if applicable. Then, remove the battery and set it aside.

Step 4. Hold down the power button
Be aware that some electrical charge remains in the computer even when the power is turned off and the battery is removed. Press and hold the power button for 10 seconds. Remove any remaining electrical charge that is still on the computer.

Step 5. Put on safety gear
Before you open your computer and start working on the inside, put on latex gloves. This is done so that the oil on your hands does not interfere when you work with computer components. Also, wear an antistatic wrist strap to prevent your fingers from releasing static electricity, which can also damage computer components.
Antistatic wristbands can be purchased online or at hardware stores

Step 6. Work in a place free of dust and dirt
Do not let dust and dirt particles interfere with your work. Choose a clean place to work. If your work station needs cleaning, wait for all airborne particles to completely land before opening the computer.
Part 2 of 3: Getting Rid of Old Pasta
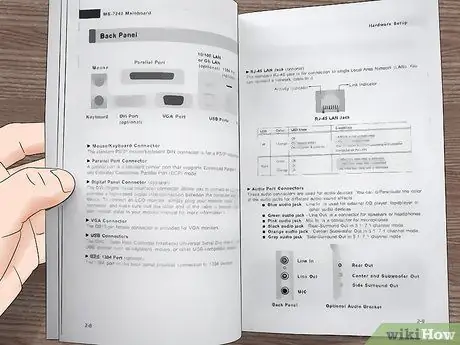
Step 1. Read the user manual to find out how to access the thermal paste
How to access the heatsink and/or CPU may vary depending on the computer you have. Read the user manual to find out how to identify, access, remove, and reinstall the parts you need. If you don't have a physical copy of the manual, try finding a digital copy on the manufacturer's website.

Step 2. Clean the heatsink vents
After you have safely removed the heatsink, remove any dust from the vents. Use a small brush and/or compressed air to clean it. Make sure you're working away from other parts of the computer so that the dust that's blown up doesn't land where it doesn't want it.
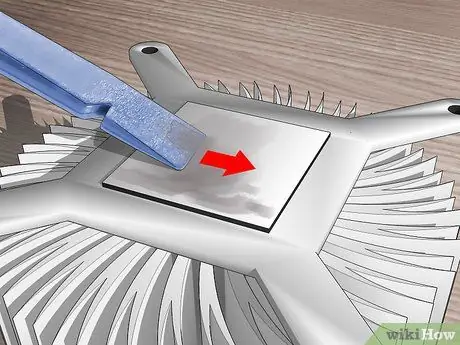
Step 3. Scrape off the old paste
Look for the copper core heatsink. Scrape off as much thermal paste as possible using a flat spduger (a small tool used to manipulate computer components). However, you have to be careful not to scratch anything so if you're feeling nervous about this part, just skip to the next step.
Otherwise, you can use a dry cloth or kitchen paper to wipe off the thermal paste if you're worried about scratching the components

Step 4. Scrub off the residue
Even a spudger won't be able to completely get rid of the old thermal paste. Whether you skipped the previous step or not, get a coffee filter, lint-free cloth, or cotton swab. Wet with rubbing alcohol or a cleaning product specifically designed for thermal agents. Then, use the wet tip to moisturize, soften, and remove the old paste. Repeat as necessary with a new filter, cloth, or swab.
- Once all of the paste has been removed, repeat the above steps again to prepare to install the new thermal paste.
- Cleaning products specifically designed for this purpose are usually labeled as TIM (thermal interface material) cleaners.

Step 5. Repeat on the processor
Check for residual thermal paste touching the heatsink. If there is, use the same steps to clean it. However, if you are using a spudger to scrape off the old paste, only use one made of plastic to minimize the risk of scratching or damaging the components. If you don't have one, don't try to scrape off the thermal paste.
You need to be extra vigilant where the old pasta is. If it's loosened, don't let the thermal paste move to other places on the processor

Step 6. Perform the same steps on all the parts that are exposed to the thermal paste
If the old thermal paste on other parts has dried, use the same method to clean it. However, use a cotton swab, kitchen paper, or other soft material instead of a spudger so it doesn't damage other components of the much more fragile computer. In addition, use cans of compressed CFC (chlorofluorocarbon) based automotive electronics cleaning products if the paste dries in thin, hard-to-reach crevices.
Part 3 of 3: Installing a New Paste

Step 1. Wait for the heatsink and processor to dry
Remember, after you've removed any traces of old paste, wipe the heatsink and processor with rubbing alcohol or a cleaning product. Do not apply new thermal paste immediately afterward. Wait until the computer surface is completely dry.

Step 2. Pat the processor core with the paste
Pour a small drop of the new paste directly on the surface. It is about the size of a grain of rice. You don't need to do this on the heatsink, unless the user manual tells you to.
Thermal paste can be purchased online and at stores that sell computer components and other electronic devices

Step 3. Spread the paste on the surface of the core
If you have used latex gloves, replace them with new, clean ones. Otherwise, wrap your fingertips in plastic. Use your fingertips to spread the paste on the surface of the processor core.
Try not to spread the paste all the way to the green area around it, but don't panic if you get it. Your computer can still work fine. You'll just need to clean up more thermal paste at a later date

Step 4. Reassemble the computer
Once the paste has spread across the processor core, your work is done. Restore the computer as usual. Refer to the user manual to make sure all components are installed in the correct places.






