This wikiHow teaches you how to use Cheat Engine to modify some computer games. Cheat Engine is a memory scanning tool. With this tool, you can access data stored in computer memory and make changes to that data. This way, you can change in-game information, such as health level, ammo, score, lives, and other elements or aspects of your inventory.
Step
Part 1 of 8: Installing the Cheat Engine
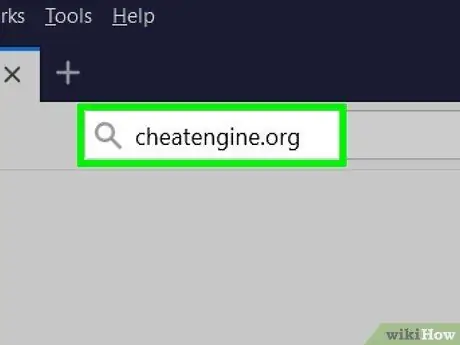
Step 1. Open the Cheat Engine web page
Access https://cheatengine.org/downloads.php from your computer's web browser.
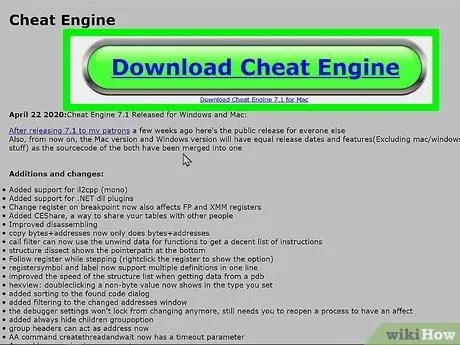
Step 2. Select Download Cheat Engine
This large link appears in the center of the page.
- The latest Cheat Engine version is also displayed on this button (eg. Download Cheat Engine 6.7 ”).
- If you need to use Cheat Engine on a Mac computer, select “ Download Cheat Engine 6.2 For Mac ”.
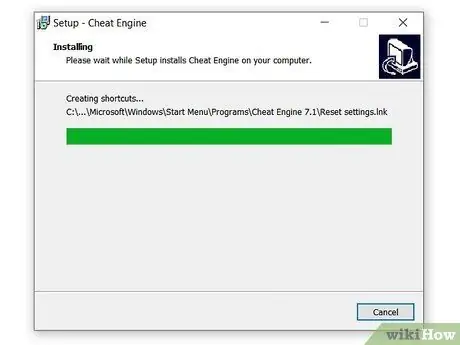
Step 3. Install Cheat Engine
The installation process you need to follow depends on your computer's operating system:
- Windows - Double click the Cheat Engine installation file, select “ Yes ” when prompted, select “ Next ”, check the box " I agree ", then select " Next " Next, click " Next ” three more times, uncheck the box “I agree to install McAfee WebAdvisor”, select “ Next, and click " Install " After the installation is complete, select " Next ” when prompted and click “ Finish ”.
- Mac - Double-click the DMG Cheat Engine installation file, verify installation of the program when prompted, click and drag the Cheat Engine icon to the " Applications " directory, and follow the on-screen instructions.
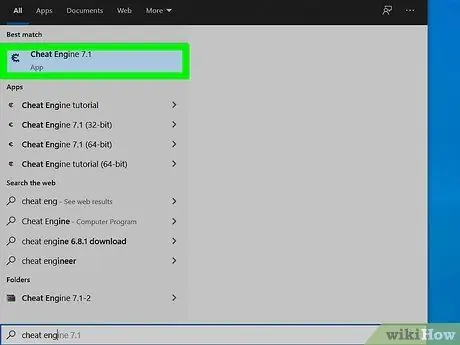
Step 4. Run Cheat Engine
After the program is finished installing, click the "Start" menu
(Windows) or Launchpad (Mac), then select “ Cheat Engine ”.
You may have to choose " Yes " or " Open ” before Cheat Engine opens.
Part 2 of 8: Unlocking Game Process in Cheat Engine
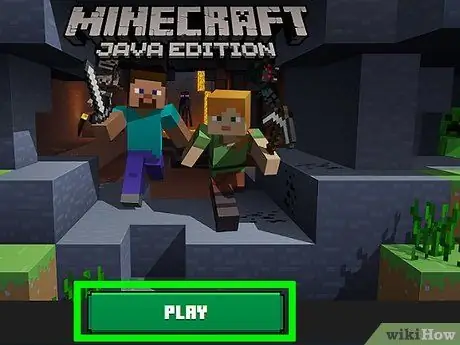
Step 1. Start the game
Run the game you want to use with Cheat Engine.
Keep in mind that you cannot use multiplayer online games or server-based games
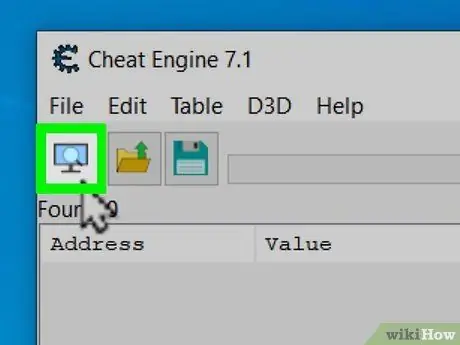
Step 2. Select the "Processes" icon
Click the computer button in the upper-left corner of the Cheat Engine window. A pop-up window showing the programs currently running on the computer will appear next.
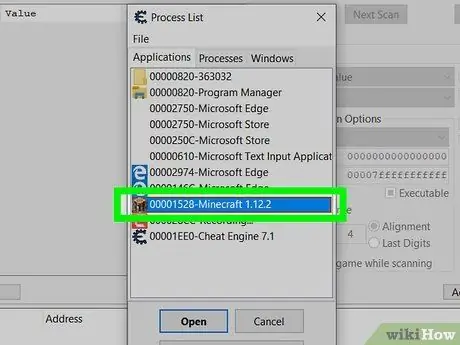
Step 3. Click game process
Go through the list of processes until the desired game is found, then select a game name. If Cheat Engine is to be used for games accessed from a browser, select the browser name.
- If the game name is not available in the " Processes " list, you cannot edit the process via Cheat Engine.
- You may have to click the tab “ Processes ” which is above the window first.
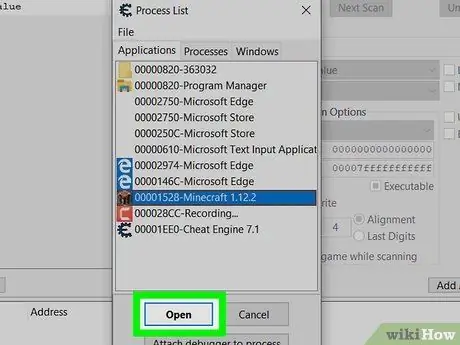
Step 4. Select OK
This button appears at the bottom of the window. The game will be unlocked in Cheat Engine afterwards.
Part 3 of 8: Finding and Changing Variables (Value) in Games
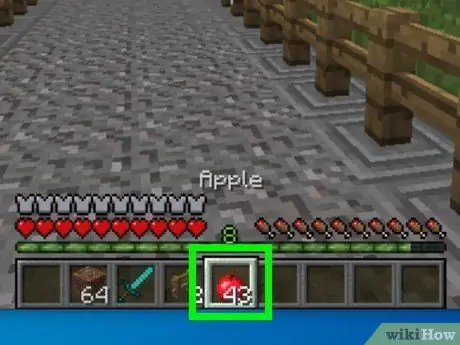
Step 1. Determine the aspect or game variable (value) that you want to change
In order to change a game variable, it must have a number (eg ammo level, health or item).
The corresponding number should be displayed on the screen. For example, if you want to change the quantity of a certain item in your inventory, you will need to go to a page that displays the number of items in the inventory segment
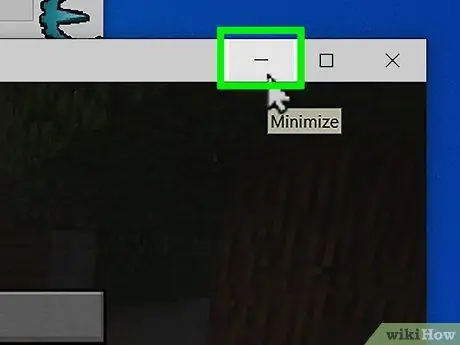
Step 2. Hide the game window and click the Cheat Engine window
You need to show the Cheat Engine window again while the game window is hidden.
Do not stop the game at this stage
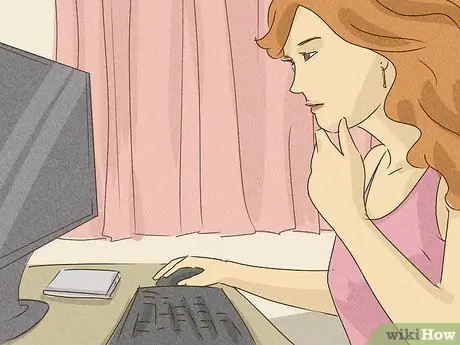
Step 3. Click New Scan
It's at the top of the Cheat Engine window, next to the panel on the left. Every time you want to scan a new aspect or variable, you need to click on the “ New Scan ”.
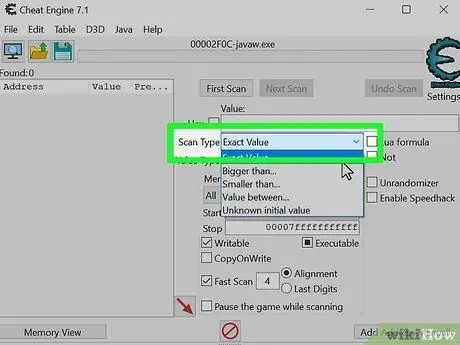
Step 4. Select the scan type
There are five types of scans that you can perform when starting a new scan. The two main scans to be used are "Exact Value" and "Unknown initial value". Use the drop-down menu next to "Scan Type" to select the type of scan to be performed. The types of scans available include:
-
” Exact values:
” Select this option if you know the exact amount or value that needs to be changed. For example, if you know the specific number of lives or ammo you have, you can choose this option.
-
” Unknown initial values:
“In video games, sometimes values or quantities are not represented by numbers. For example, a character's health or life level is represented by a health meter, not a number. For an example like this, you won't know the specific number of lives or health levels. Actually, there are numbers that represent those aspects or variables, but you can't see them on the screen. Therefore, you can choose the option “ Unknown initial value ”.
- ” Bigger than…:' ” Select this option if you don't know the specific value or quantity you're looking for, but still know the smallest value or quantity.
-
” Smaller than…:
Select this option if you don't know the specific value or quantity you're looking for, but still know the largest value or quantity.
-
” Value between…:
” With this option, you can enter the range of values or quantities that need to be searched.
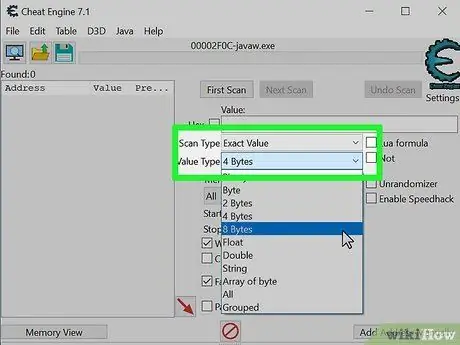
Step 5. Determine the data type
A data type represents a value or quantity stored in memory. It can be difficult to know what kind of data to choose so at this step, you may need to guess or experiment. Use the drop-down menu next to " Data type " to specify the data type. If you do not find the value or quantity you are looking for using one data type, click “ New Scan ” and try again using another data type. Some common data types you can use include:
-
” Bytes:
” Options “2 Bytes” and “4 Bytes” are the most frequently used data types. Most Windows applications use the “4 Bytes” data type so you can start your experiment with this option. You can also find variables using the data type “2 Bytes”. The “1 Bytes” and “8 Bytes” options can still be tried, but you may experience problems or errors with both options.
-
” floats:
A floating point data type refers to a value or quantity that has a decimal number (even if you don't see it in games). Sometimes, games store values or quantities as floating point to prevent simple memory scans. If you can't find the value or quantity you're looking for via the bytes scan, try scanning this data type.
-
” Doubles:
This data type is similar to floating points, but contains twice the number of digits. If you can't find the variable when scanning the bytes or float data types, try scanning these data types.
-
” All:
This option works to scan all variables of all types of data. This option can be a good choice if you don't know what to look for. However, this option displays more search results that you need to condense.
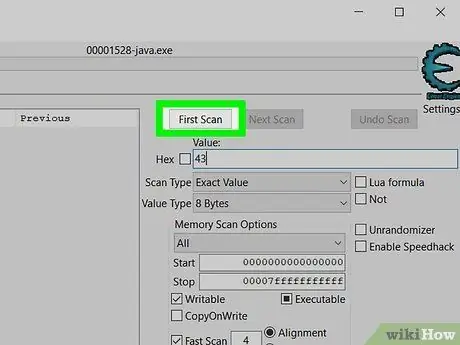
Step 6. Enter the value or quantity you want to change and click First scan
For example, if you have 20 bullets left in the ammo list, type 20 into the " Value " text field. Cheat Engine will scan all variables or aspects that have a value or magnitude of “20”. You'll likely get a lot of variables in the address list so you'll need to narrow your search results later.
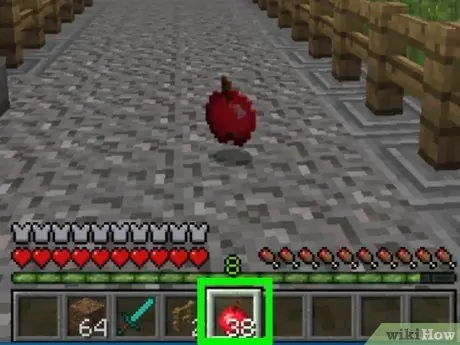
Step 7. Go back to the game and change the value of the desired variable
The process that needs to be followed will depend on the game being used. For example, if you want to increase your health level, you can hurt yourself to lower your health level first. If you want more ammo, fire a few rounds to lower the ammo count first.
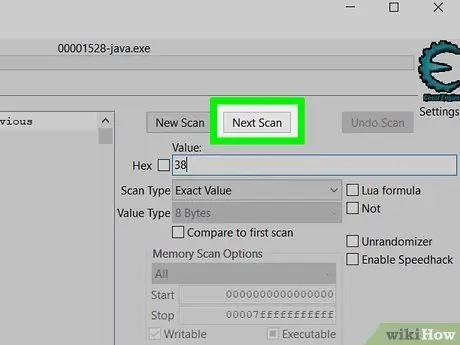
Step 8. Go back to Cheat Engine and scan for updated variables
Hide the game window and click Cheat Engine. Type a new value or quantity in the " Value " section, then click " Next Scan " Cheat Engine will scan all variables on the first scan, then narrow them down to a variable or address with the value converted to a magnitude or number, as you entered in the " Value " bar.
-
” Unknown initial values:
” If you select " Unknown initial value " on the first scan, select " Increased value " or " Decreased value ” under the " Scan type " heading, depending on whether the value (or magnitude) is increasing or decreasing. Cheat Engine will scan all increasing or decreasing values or quantities, instead of scanning specific or fixed values.
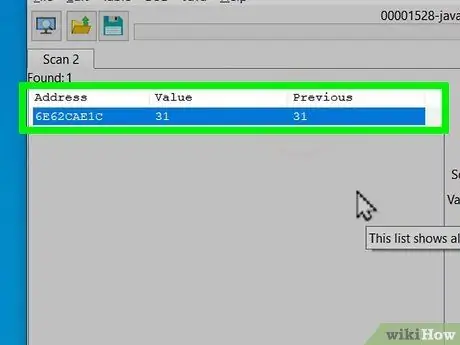
Step 9. Repeat the search process until you have four (or fewer) values/quantities
Keep changing the value or magnitude, then search for the changed value until you have a maximum of four aspects or variables displayed on the left side of the Cheat Engine window.
You will finally see the previously searched value or quantity in the " Previous " column in each variable/aspect value, while the current value or quantity is displayed in the " Value " column
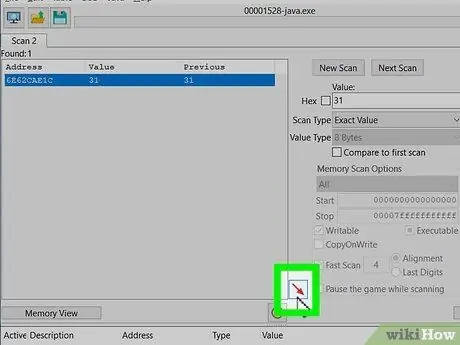
Step 10. Add variables or aspects to the address list
You can double-click an aspect to add it to the address list at the bottom of the Cheat Engine window, or click an address to highlight it and select the red diagonal arrow icon in the lower-right corner of the variable or aspect list. After that, the variable will be added to the address list at the bottom of the window.
To select multiple addresses or variables, hold down the " Shift " key, then click the top (first selection) and bottom (last selection) variables in the list
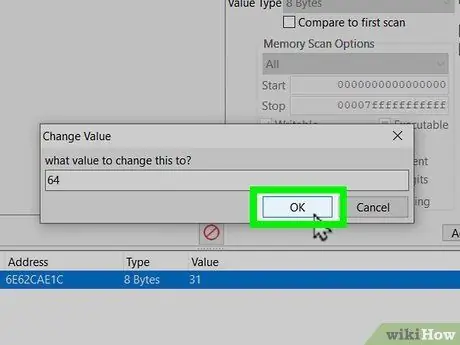
Step 11. Change the value to the desired quantity
Follow these steps to change the value or magnitude of a variable/aspect:
- Double-click the value under " Value " in the list, at the bottom of the Cheat Engine window.
- Enter a new value or quantity in the " Value " column.
- Click " Ok ”.
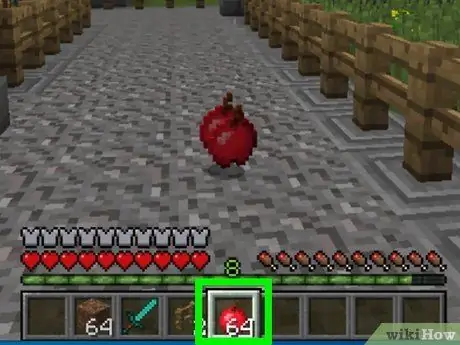
Step 12. Check if the aspect value or magnitude has changed in the game
When you reopen the game, the edited variable or aspect will display the magnitude or value you entered. In the next method or segment, you'll learn how to keep values or quantities from changing by converting them to nonoperational code.
You may need to change the value or magnitude of the variable again before it is updated
Part 4 of 8: Changing the Code to Prevent Changes in Value or Quantity
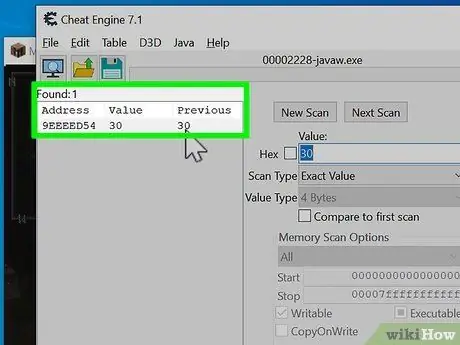
Step 1. Scan for variables whose magnitude cannot be changed
This segment or section will teach you how to use the code finder feature to find what is written in the address or variable you want to change and replace it with non-operational code. Thus, the value or magnitude of the variables in the game will not change. Use the steps in the previous section to find out which aspects you need to change. Add the variable to the list at the bottom of the screen.
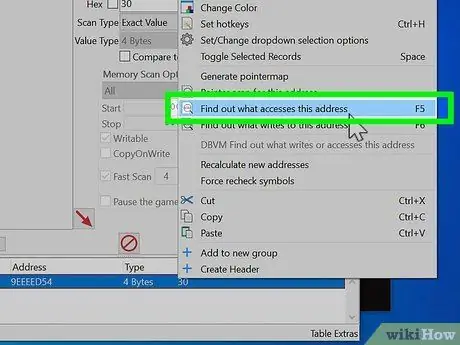
Step 2. Right click the address and select Find out what access this address
The Cheat Engine Debugger window will open afterwards. This window displays instructions relating to the address you are about to access.
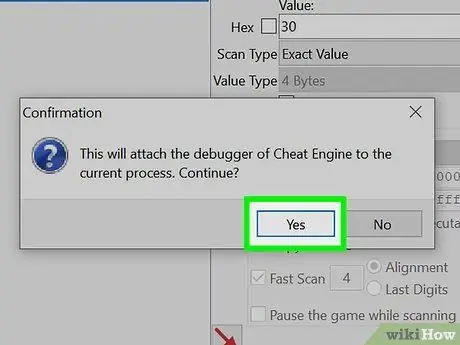
Step 3. Click Yes
With this option, you confirm that you want to connect the debugger to the Cheat Engine process. The “Code Debugger” window will be opened. The list will be empty the first time the window opens.
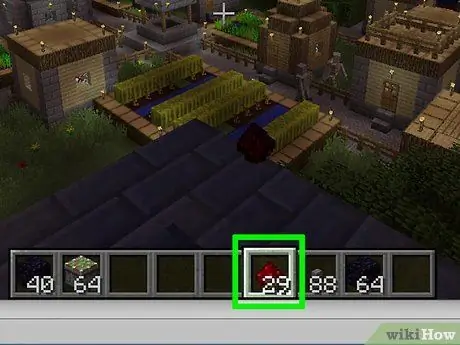
Step 4. Go back to the game and change the value or magnitude of the variable or aspect
Again, go back to the game and do something to change the aspect or variable whose value should not change. Code instructions that access the selected address or variable are displayed in the debugger window.
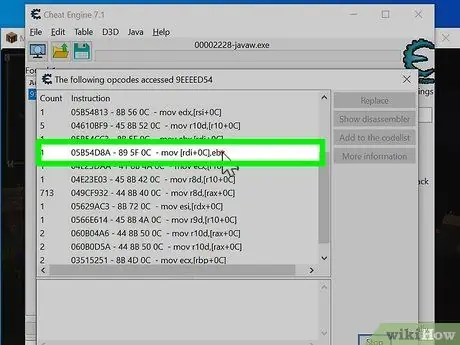
Step 5. Go back to Cheat Engine and click instructions on the list
There may be more than one address or variable in the window. If so, select an address or variable that is not linked to the same base address. Look for instructions with different values between the square brackets "[“and "]" than the other values.
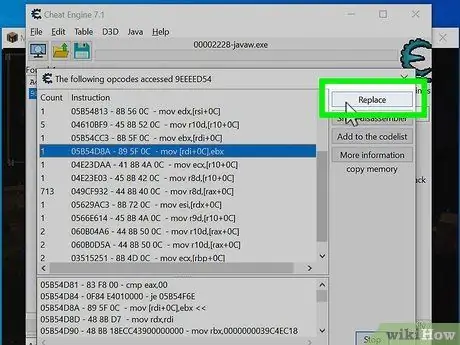
Step 6. Click Replace
The code will be replaced with a non-operational code (NOP).
If there is more than one variable in the list, select all the variables
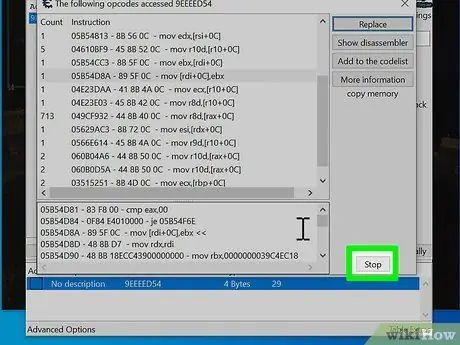
Step 7. Click Stop
The non-operational code will be applied or activated. Thus, the value or magnitude of the selected aspect will not change in the game.
To restore the original code, select a variable in the list and click “ Show disassembler " Right click the section that displays the text " NOP " and select " Restore with original code " If you don't see the option, click " Replace with code that does nothing " and select " Yes " After that, right click again " NOP " and select " Restore with original code ”.
Part 5 of 8: Using Pointers to Find Aspect or Variable Defining Codes
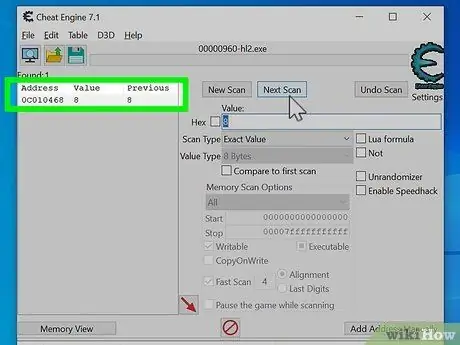
Step 1. Scan the variable or aspect whose value or magnitude you want to change
Occasionally, the address of a game variable or aspect may change, either when you restart the game or in the middle of the game. You can use a pointer or pointers to find out what the address or variable refers to. Once you've found a base-level static address that doesn't change, you can change that variable or aspect of the game.
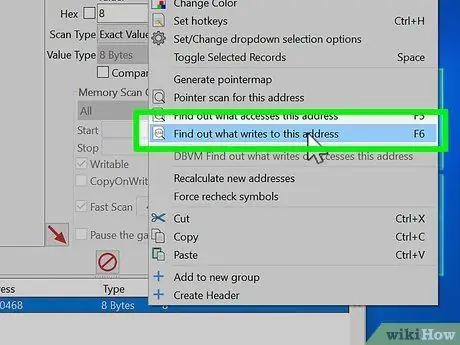
Step 2. Right-click the address and select Find out what writes to this address
The debugger window will open after that.
If there are multiple addresses, open a debugger window for those addresses (as many as Cheat Engine allows)
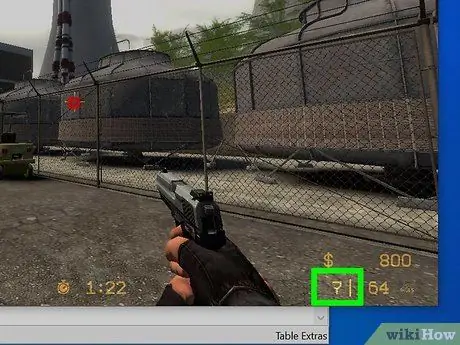
Step 3. Go back to the game and change the value or magnitude of the game aspect
Again, go back to the game and do something to change the amount of the desired aspect (eg use a weapon, get hit, etc.). Instructions referring to the address of the respective aspect will appear in the debugger window.
If nothing appears in the debugger window, the selected address is not the correct address. Try another address
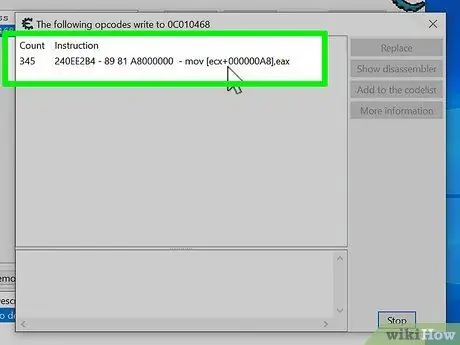
Step 4. Go back to Cheat Engine and click instructions on the list
Instructions are displayed in the debugger window. There may be more than one address that appears in the window. If so, look for an instruction with a different character set between the square brackets "[“and "]", compared to the character set in other instructions. If there is no address with a different character, check that the pointer or pointers used are the same for all addresses.
If the character set has a “+” symbol and a number at the end (e.g. [ESI+14]), the symbol and number are offset numbers. Record the number. You will need it later
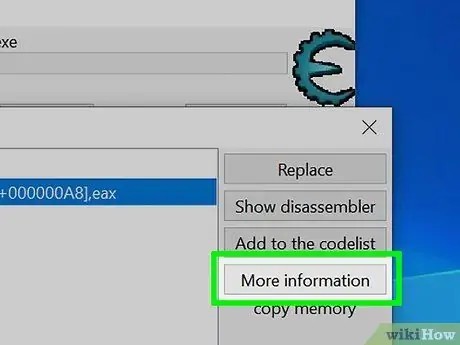
Step 5. Click More information
The instructions that appear when the value or amount of the game aspect changes in the “Extra Info” window will be displayed. The pointer that refers to the address will also be displayed.
You can also find the address by examining the characters enclosed in square brackets, then looking at the number that comes after the characters shown below. For example, if the address has the code "[rdx]" next to it, look for the string “RDX=xxxxxxxx” at the bottom of the window
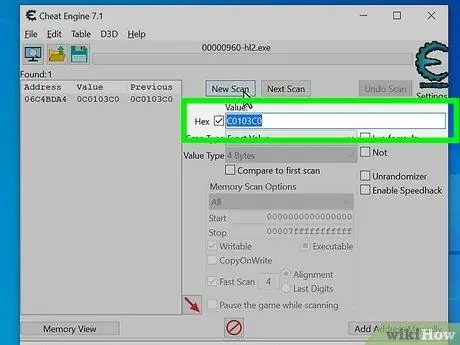
Step 6. Click the checkbox next to “Hex” and perform a new pointer address scan
The address of the pointer is displayed next to the text " The value of the pointer needed to find this address is probably xxxxxxxxx ". Follow these steps to find the address at the end of the sentence.
- Click " New Scan ”.
- Click the checkbox labeled "Hex" next to the "Value" column.
- Enter the address of the pointer in the "Value" field and click " first scan ”.
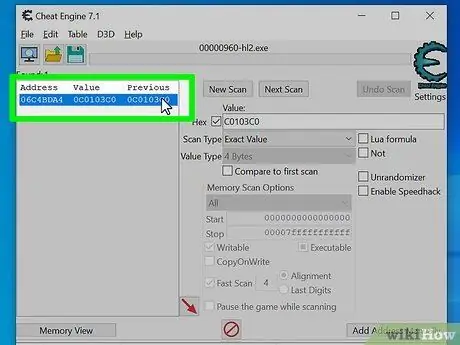
Step 7. Double-click the bookmark address
The address will be added to the list at the bottom of the Cheat Engine window.
Addresses may appear in green in the scan results. If it is, the address is a static address and is likely the pointer you're looking for. Sometimes, the found pointer is also another pointer. Such pointers are known as multilevel pointers. If you encounter a multilevel pointer, you will need to repeat the steps above for each pointer found in order to find the pointer's primary static address
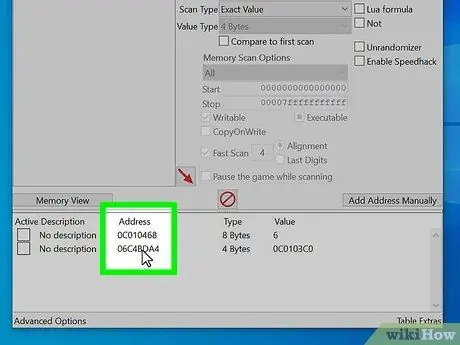
Step 8. Double-click the number under "Address"
The "Change address" dialog box will open.
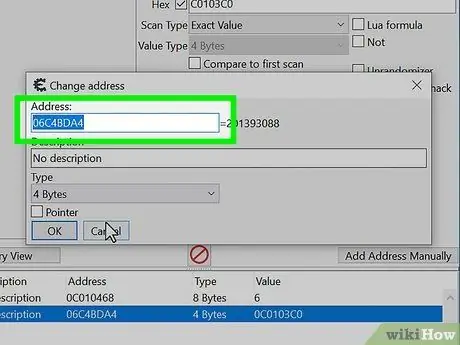
Step 9. Copy the address in the field and click Cancel
To copy an address, simply mark the entire text in the column at the top of the "Change address" box. Right click the address and select " Copy " After that, click " Cancel ” to close the column.
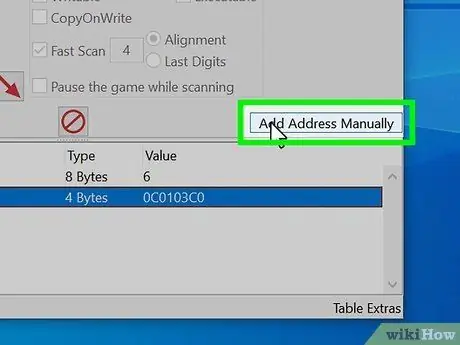
Step 10. Click Add address manually
It's in the upper-left side of the address list, at the bottom of the Cheat Engine window. A box similar to the "Change address" box will open, but in this box you can only add one address.
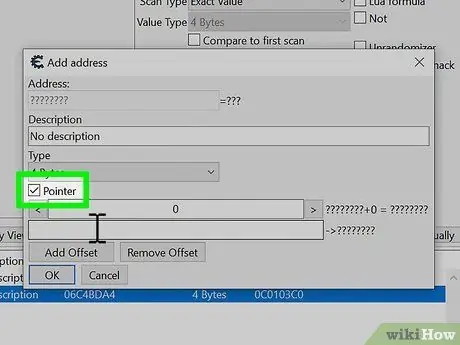
Step 11. Click the checkbox next to "Pointer"
The box will expand and a new text field for entering the pointer will appear.
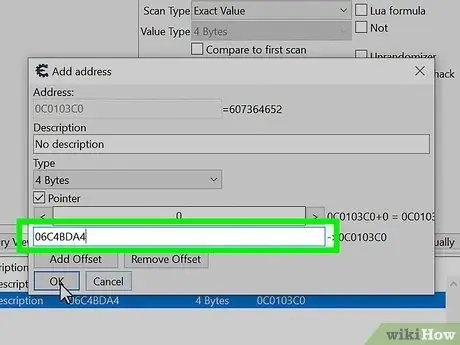
Step 12. Paste the address of the pointer in the field under " Pointers " and click Ok
A new address for the pointer that controls the aspect of the game you want to change will be displayed. The address for the newly created bookmark should look something like "Pxxxxxxxx". The string of text indicates that this pointer refers to a specific address.
- If there is an offset number, enter the number in the field above the column where you pasted the address.
- If there is more than one bookmark, click “ Add offset " The offset number fields will be added to the top of the area or column where you paste the address. Enter the appropriate offset number in each column.
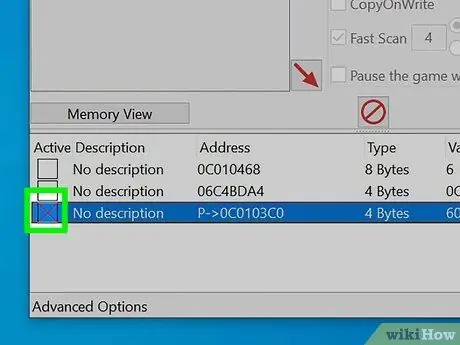
Step 13. Click the " Active " box next to the bookmark address you just added
This box is below "Active" in the address list at the bottom of the screen. The pointer will be activated after that.
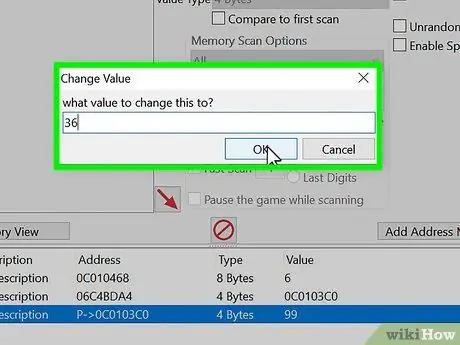
Step 14. Change the aspect magnitude of the address you added
The aspect magnitude for the created pointer address is the same as the aspect address you are looking for. If the pointer points to another location, the original address you scanned will no longer be valid. However, you can still change the aspect value of an already created pointer address. This change will work, regardless of the objective or reference location of the aspect magnitude. Click the number below the text " value " for the address that has been added. Enter a new numeric value or quantity and click “ Ok ”.
Part 6 of 8: Using Code Injection to Change Code
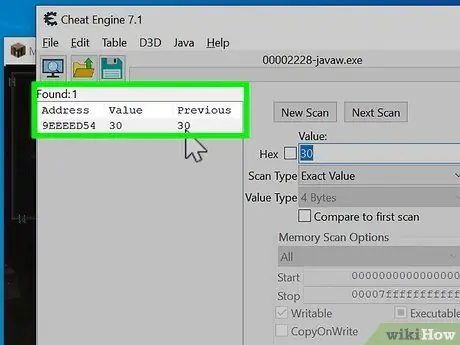
Step 1. Scan the aspect or variable whose changes you want to stop
This section will teach you how to use code injection to modify the process of changing aspect/variable values by code. For example, if your character's health level decreases with each hit, you can change the game code so that the health level increases when you get hit.
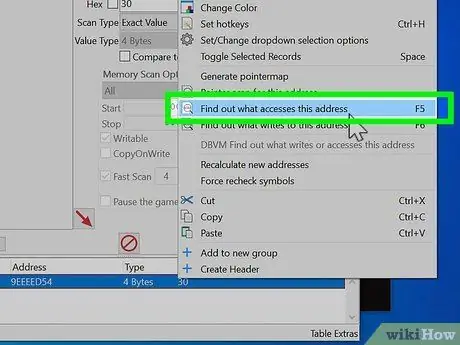
Step 2. Right-click the address and select Find out what writes to this address
The Cheat Engine debugger window will open afterwards.
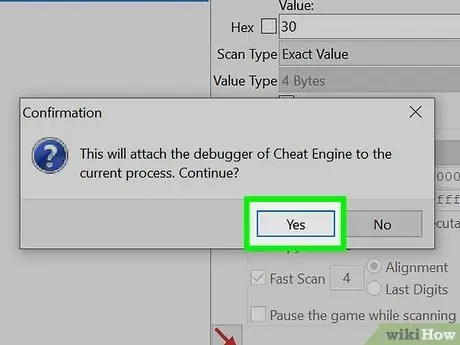
Step 3. Click Yes
With this option, you confirm that you want to connect the debugger to the Cheat Engine process. The “Code Debugger” window will be opened. The list will be empty the first time the window opens.
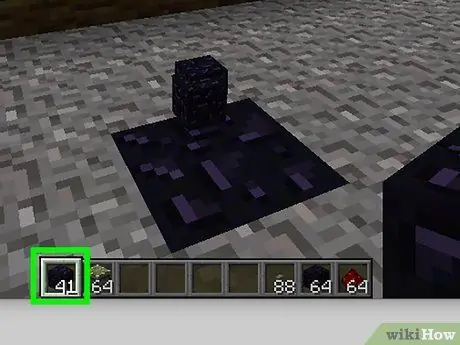
Step 4. Go back to the game and change the value or magnitude of the variable
Again, go back to the game and do something to change the aspect or variable whose value should not change. Code instructions that access the selected address or variable are displayed in the debugger window.
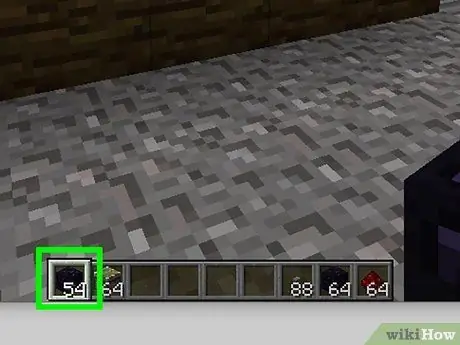
Step 5. Reopen the game and change the aspect value or magnitude
Again, go back to the game and do whatever it takes to change the value or magnitude of the aspect. Instructions referring to the appropriate address will be displayed in the debugger window.
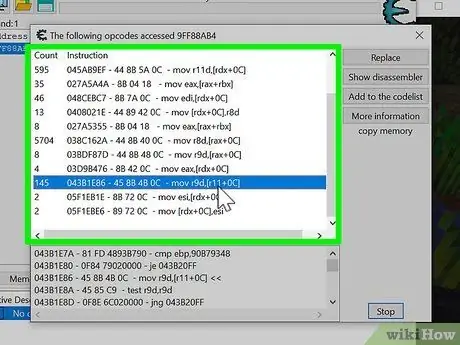
Step 6. Go back to Cheat Engine and click instructions on the list
There may be more than one address displayed in the window. If so, look for instructions with the word " sub " to decrease the value or quantity of an aspect, or the word " add " or " inc " to increase the value or magnitude.
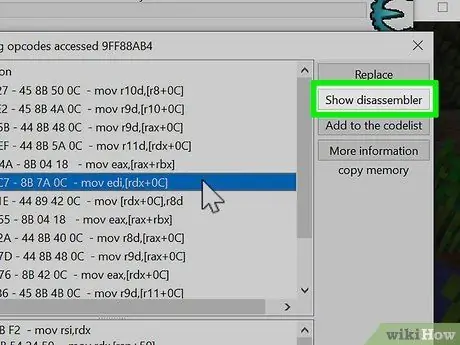
Step 7. Click Show disassembler
The code will be opened in the disassembler window.
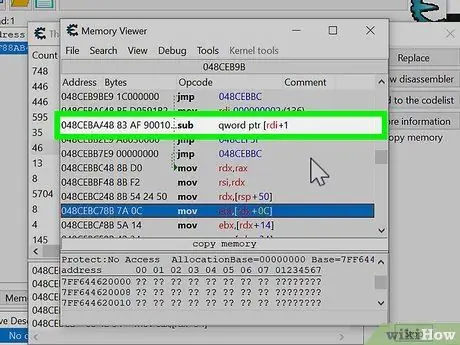
Step 8. Select the code that reduces or increases the value or magnitude
Usually, the code that needs to be selected is the first instruction at the top of the code. Possibly, the code has the word "Sub" or "Add" at the beginning which serves to reduce or increase the magnitude of the relevant aspect.
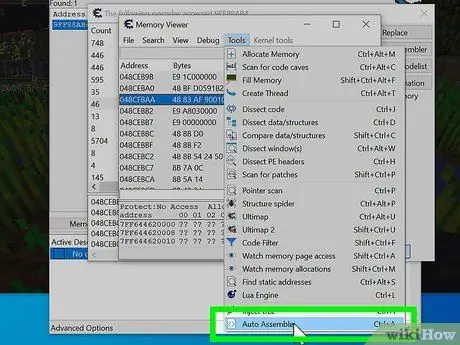
Step 9. Click Tools, followed by Auto Assemblies.
The auto assembler window will be opened.
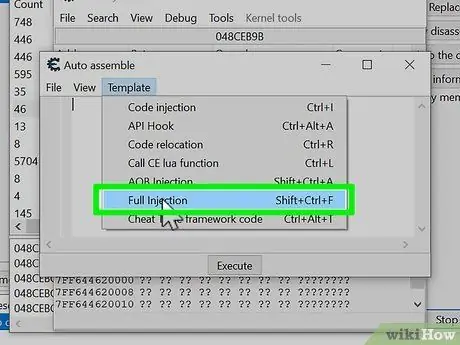
Step 10. Click Templates and select Full Injection.
A pop-up window confirming the address to which the code will be added will appear.
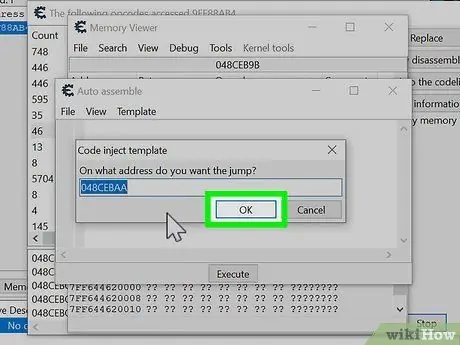
Step 11. Make sure the address is correct and click Ok
Check and make sure the address in the column is the same as the address you selected in the “Memory Viewer” disassembler window. After that, click " Ok " The new template will open afterwards.
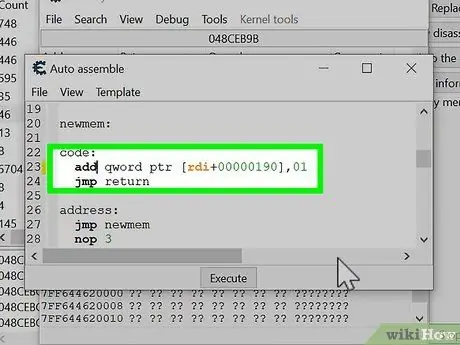
Step 12. Replace the code with the reverse
Scroll to the segment that displays the word "Code". The line below is the code that changes the magnitude or value of the aspect. If the line starts with the word " sub ", change " sub " to " add ". If the line starts with the word " add ", replace that word with " sub ". You can also change the size at the end of the line to determine the amount of change made or occurred.
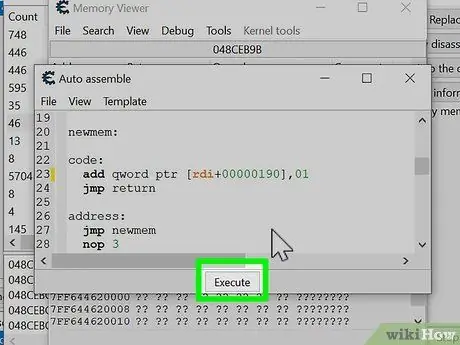
Step 13. Click Execute, followed Yes twice.
The "Execute" button is at the bottom of the code injection window. Cheat Engine will ask if you are sure you want to inject the code. Click " Yes ” to confirm. After that, select " Yes " or " No ” to open a new code in the disassembler window. If the code injection is successful, the change in the value or magnitude of the aspect in the game will occur in reverse. Instead of losing bullets, you'll gain ammo when you use your weapon. Instead of decreasing, the character's health level will also increase when you are hit by an opponent's blow.
Part 7 of 8: Distinguishing Objects with the Same Code
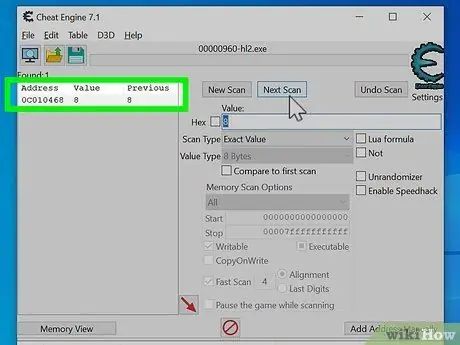
Step 1. Scan the aspect or variable whose changes you want to stop
In certain games, some objects have the same code. Code injections performed on one object can affect other objects. This means that when you "freeze" a character's health bar, you may notice that the health or life bars of enemy characters are frozen as well. For situations like this, you need to know how to differentiate each object and include scripts or code that affects only the objects you want.
To insert scripts or code into different objects, you need to know some assembly code. However, generating this basic code is not so difficult to do
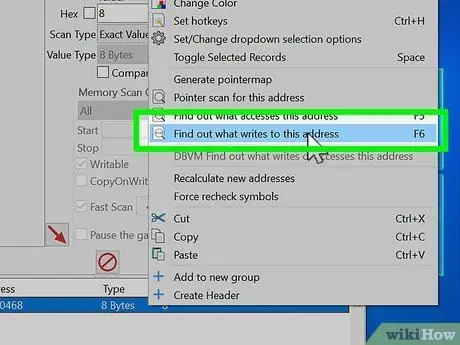
Step 2. Right-click the address and select Find out what writes to this address
After determining the address of the aspect or variable you want to change or stop, locate the pointer or code that refers to the address, open the debugger window, and identify the section or code that corresponds to that address.
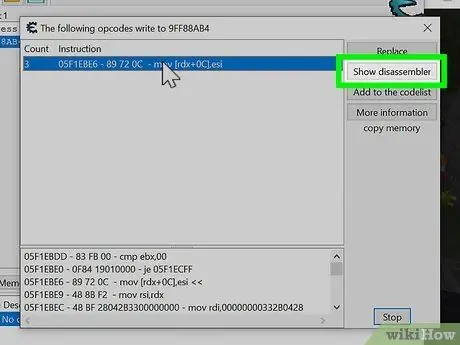
Step 3. Select the instructions and click Show disassembler
Click the marked instruction when the debugger window opens. Instructions will be displayed in the code disassembler window.
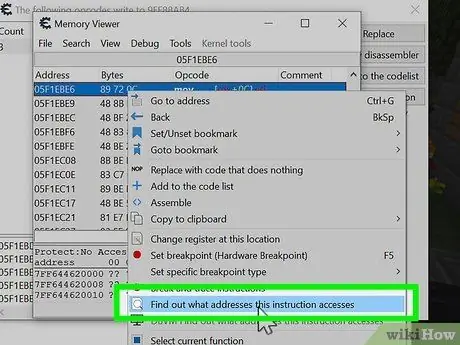
Step 4. Right click the top instruction and click Find out what addresses this instruction accesses
A window showing a list of all addresses the instruction accessed when referring to the new address will load on the screen.
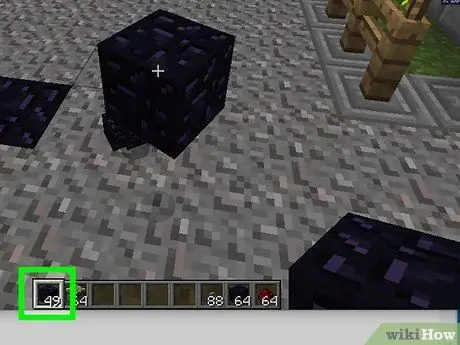
Step 5. Allow value or size changes to all objects in the game
A list of all addresses accessed by the instruction will be displayed. For example, if you want to stop changing the value or size of a character's health/life bar, you can go back to the game first and let the character take a hit. Instructions that access the addresses in the list of accessible addresses are displayed. If you hit or attack an enemy character who also uses these instructions, the corresponding instructions will be displayed on the list.
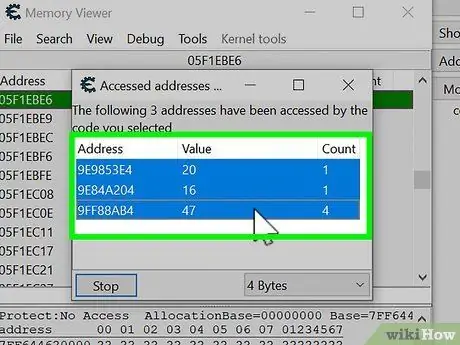
Step 6. Select all addresses in the list of accessible addresses
Once you have an address for each object that has the same address in the list, simply click and drag the cursor to highlight all addresses.
Alternatively, you can right-click each address and select “ Show register states ”.
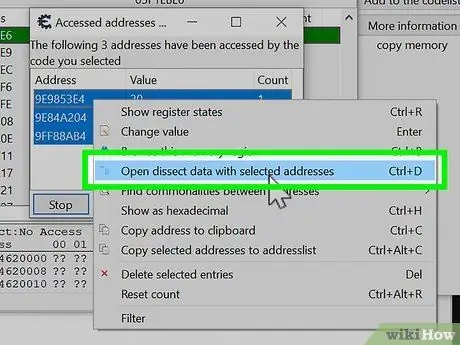
Step 7. Different data structure on all addresses shown
Follow these steps to create a data structure of all the addresses shown:
- Right-click the selected addresses.
- Click " Open disect data with selected addresses ”.
- Click " Ok ”.
- Enter the name of the data structure and click “ Ok ”.
- Click " Yes ”.
- Enter the initial size of the structure or leave it as is, then click “ Ok ”.
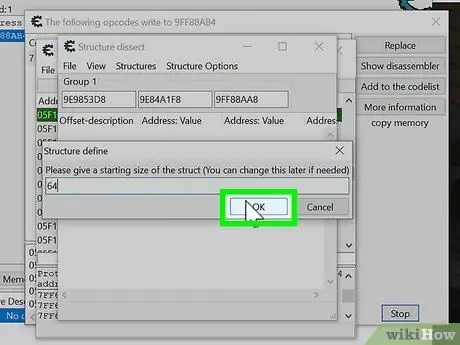
Step 8. Find a quantity that is the same as the aspect size of the player, but different from the aspect size of other objects or enemy characters
When observing the data structure or register of each object, you need to look for values that are the same for all main/friend characters, but different from enemy characters. For example, if team A has two player characters and team B has two computer-controlled characters, team A's characters may be represented by the value or number “1”, and team B's characters are represented by the number “2”.
If you don't find the same value or variable for the player/friend character, but different from the enemy character, you can create your own value or variable. Just right click one of the values (e.g. pointer) and select “ Add Element " Select "4 Bytes" as the data type and provide an unused offset number. The offset number is shown on the left side of the data dissection structure table.
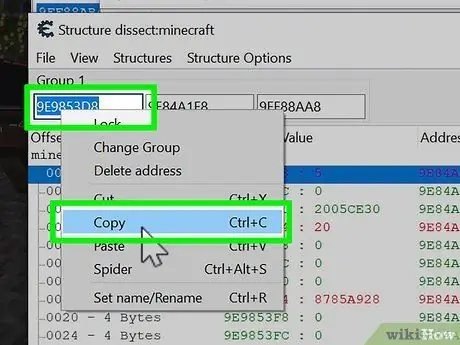
Step 9. Record the value or variable register
Whenever you access the register display or data dissection, the register value is on its left side. In the registers view, you can focus on the actual register that the instruction is connected to or bound to (eg RSI, RDX, EDX, and the like). If you access the data structure, the registers are displayed as a number or letter offset on the left side of the window.
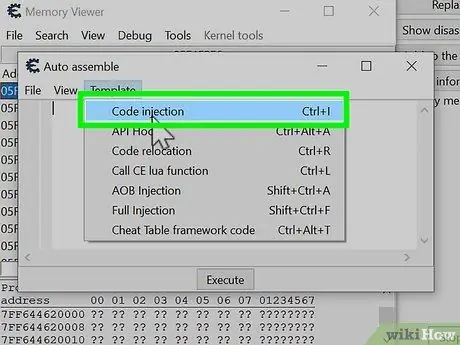
Step 10. Open a new code template for instructions
Return to the “Memory Viewer” window and open a new code injection template for instructions linked to other addresses. Follow these steps:
- Click the instruction in the “Memory Viewer” window.
- Click " Tools ” in the menu bar at the top of the window.
- Click " Auto Assembler ”.
- Click " Templates ” in the menu bar at the top of the window.
- Click " Code Injection ”.
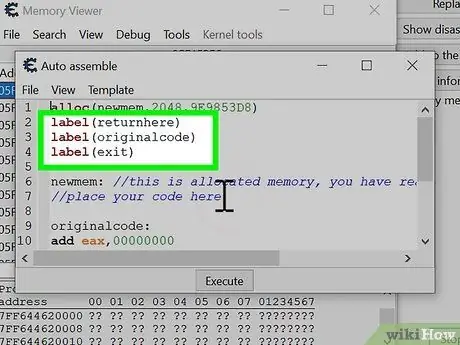
Step 11. Create a new label for the object you want to set or control
The label is displayed at the top of the code injection template. Add a new label for the object you want to control under the existing label. To add a label, simply type the label, followed by the name of the label (in parentheses). For example, you could type "label (player)" or "label (enemy)".
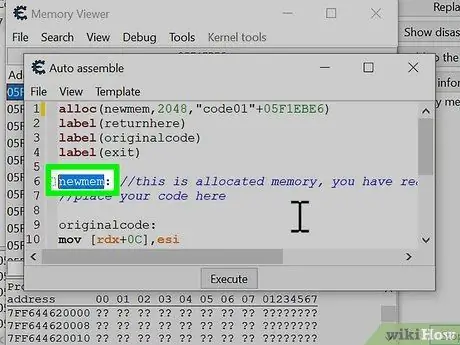
Step 12. Create a new segment for the labels that have already been created
To create a new segment, type the name of the label, followed by a colon (“:”) anywhere before or after the original code.
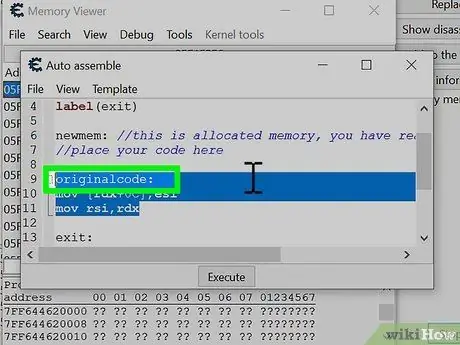
Step 13. Add the aspect sizing code of the desired object to the label
You will need basic coding knowledge for this stage. Add a line of code that changes the value or magnitude of the aspect on the object, according to the changes you want. After that, you need to add another "jump" line to the ending, the original code, and the return code.
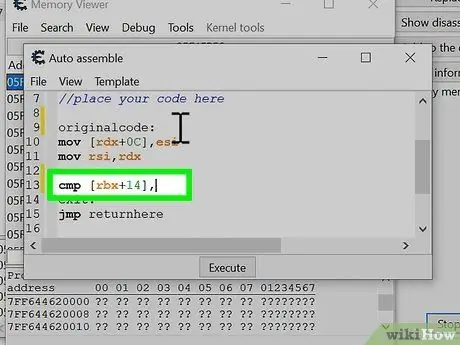
Step 14. Create a comparison code under " newmem"
The line with the word " newmem: " in the code injection template indicates that the instruction is creating a new memory address. Usually, this code is added right after the original code which has the label “(code:)” or “(originalcode:)”. Use the “cmp” command to create a line of code that compares the aspect quantities of different objects in the registry or registry and their offset numbers. For example, if “RDX” with an offset value of 14 serves to distinguish the player team from the computer team, and the player team has value “1”, you need to type cmp [rbx+14], 1 to check whether the object is a player character or not.
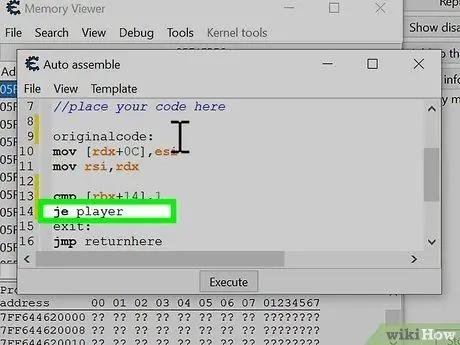
Step 15. Add a line of code that will jump directly to the object you want to modify
Use the "je" command to jump to the comparison command segment. For example, if the label you created is named "player", add a line just player to switch to the "player" segment if the result of the value/aspect comparison is done according to the player's character.
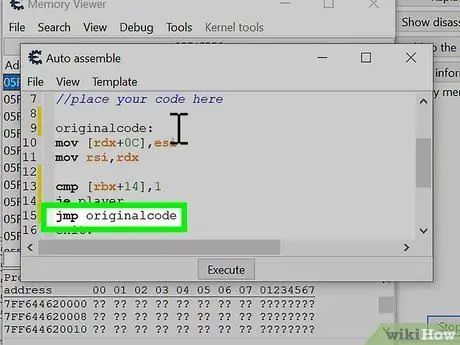
Step 16. Add a working line of code bypassing the rest of the codes and accessing the original code directly
After generating the code that iterates over the segment of the object you want to modify, you need to add a line of code that jumps to the original code if the variable/aspect doesn't relate to the player/friend character. Use the "jmp" command to create a line of code that jumps to the original code after you've entered a line of code that jumps to the original code or another set of code with another function.
To make it easier, don't add new labels. Just add the comparison code at the end of " newmen: " to distinguish friend characters from enemy characters. After that, insert a line of code that jumps to the end if the result of the comparison refers to a player/friend character. If the result refers to an enemy character, switch to the original code. That way, if a player's or ally's character is attacked (or gun bullets are used, and the like), nothing of the magnitude or value will change. However, if an enemy character is attacked, the code will be executed as usual
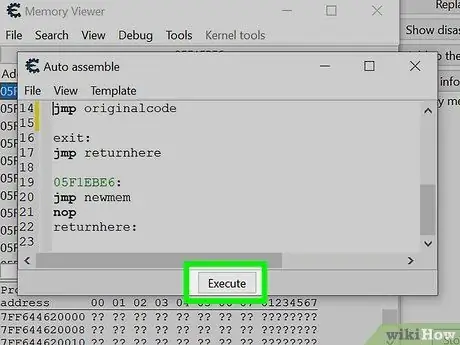
Step 17. Click Execute
The code entered will be executed. If all went well, you have successfully entered a new code that distinguishes friendly characters from enemy characters. The following example is a simple script or code that you can use to distinguish a player/friend character from an enemy character:
alloc(newmem, 2048, "Tutorial-x86_64.exe"+2EB6D) label(returnhere) label(originalcode) label(exit) label(player) //New label for player. newmem://This code is used to create a new memory address. cmp [rbx+14], 1 //This code distinguishes a member of the player/friend team from the enemy team. je player //This code serves to redirect code execution to the player segment if the object or comparison result refers to the player's team. jmp originalcode //This code serves to redirect code execution to the original code if the object or comparison result refers to the opposing team. player://This code is used to create a new segment for the player team. jmp exit //This code redirects code execution to the end and doesn't affect the team of players. originalcode: //This code refers to the original code segment. movss [rbx+08], xmm0 //This code executes the original instructions (for the opposing team) exit: //This section is the end of the code. jmp returnhere "Tutorial-x86_64.exe"+2EB6D: jmp newmem returnhere:
Part 8 of 8: Understanding Cheat Engine Usage
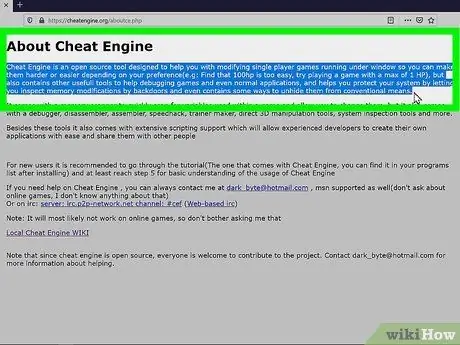
Step 1. Learn how Cheat Engine works
Step 2. Understand Cheat Engine terminology
Cheat Engine deals with various high-level computer codes. To make it easier to understand, it's a good idea to know some of the terminology in this program. Here are some terms used in Cheat Engine:
-
” Values:
Value is any variable or aspect in a program that has a numerical magnitude or value. In the game, this aspect can be the percentage of the character's health level, the amount of ammo, or the number of objects owned. Cheat Engine allows you to scan variables and change them.
-
” Addresses:
Address is the location where information is stored in RAM. Sometimes, the location of the variable may change.
-
” Data Types:
The data type refers to the variable storage process. Data can be stored in bytes (eg “2 Bytes”, “4 Bytes”, or “8 Bytes”). Data can also be stored as floating point or a combination of the two.
-
” Pointers:
A pointer or pointer is an address with a variable that is directed or referred to another address. Addresses like this can change every time you load a game (or sometimes in the middle of a game).
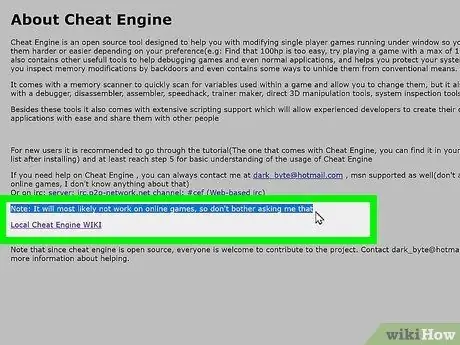
Step 3. Remember that Cheat Engine doesn't always work for all games
Keep in mind that some games with some sort of anti-cheat protection or online multiplayer features cannot be modified using the Cheat Engine. If you force yourself to use Cheat Engine, your account or player profile will be blocked, and you won't be able to play online games.
- If Cheat Engine turns out to be usable and you use it to obtain content that would normally (and should) be legally purchased (with money), you could be prosecuted for theft.
- Cheat Engine is such a popular program that most games come with protection against it.
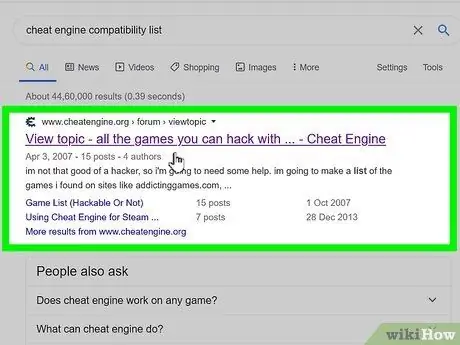
Step 4. Know the games that you can modify using Cheat Engine
Some older single-player and single-player games from Steam can be modified using the Cheat Engine. However, the games must have a variable with a value or magnitude that you can see on the screen and change.
Some Flash games on the internet that do not have community links or links (eg single player games without a high score list) may be compatible with Cheat Engine
Tips
- Start by watching the interactive tutorial included in the Cheat Engine program. Use these skills to go through the nine steps presented.
- You can use the Cheat Engine to change small aspects of the game. However, the game may crash or crash if you try to use the Cheat Engine to modify larger and more complex features or aspects.
- In order to use Cheat Engine effectively, it's a good idea to know or have some knowledge of coding.
Warning
- Your profile or account may be blocked if you use Cheat Engine on VAC servers or other servers with anti-cheat protection.
- On Roblox, you can't hack using the regular Cheat Engine. If you force yourself to use it, you can be kicked out of the game you want to hack.






