- Author Jason Gerald [email protected].
- Public 2024-01-15 08:07.
- Last modified 2025-01-23 12:04.
This wikiHow teaches you how to save videos from the iFunny app to your iPhone or iPad. Before you start, make sure you have Instagram installed on your phone or tablet.
Step
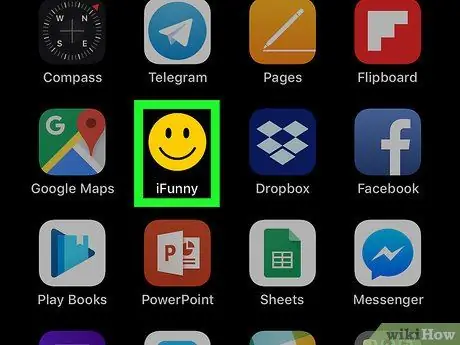
Step 1. Open iFunny on your iPhone or iPad
The icon looks like a black and yellow smiley face and is usually displayed on the device's home screen.
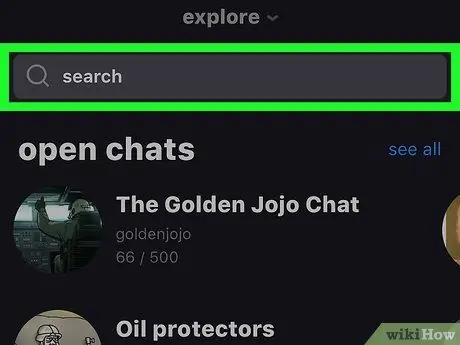
Step 2. Find the video you want to save
To perform a search, enter a keyword in the search bar at the top of the screen, then click the magnifying glass icon.
You can also click “ Explore ” at the top of the screen to browse content by category.
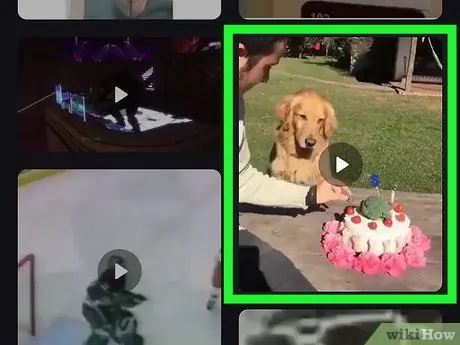
Step 3. Touch the video
After that, the video will start playing immediately.
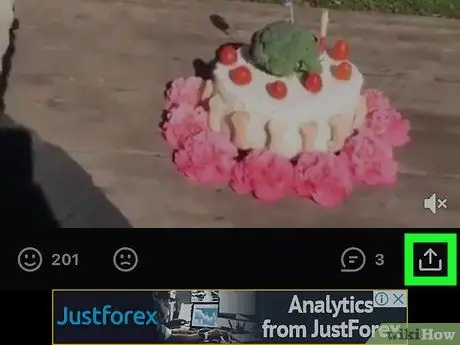
Step 4. Touch the share options button
It's in the lower-right corner of the screen.
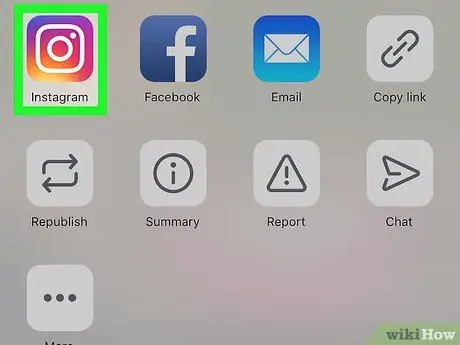
Step 5. Touch Instagram
The icon looks like a purple, pink, and yellow camera.
If this is your first time exporting a video from iFunny to Instagram, you will be asked to allow the app to access the photos on your device. Give the requested permissions so you can save the video
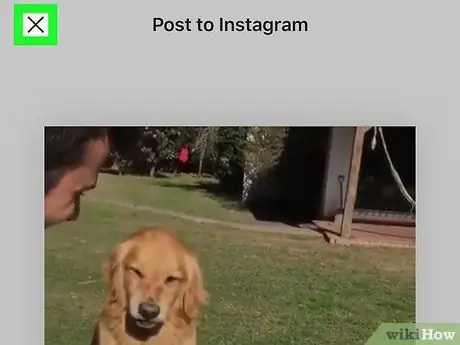
Step 6. Touch X
It's in the top-left corner of the screen. The preview page will close and the video will be saved afterwards.

Step 7. Press the “Home” button to return to the home screen
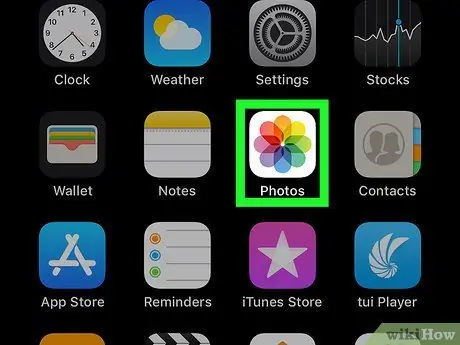
Step 8. Open the Photos app
This application is marked by a colorful flower icon which is usually displayed on the home screen.
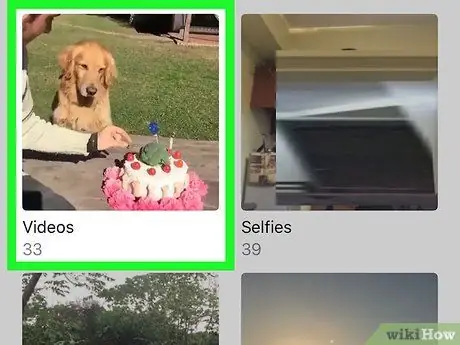
Step 9. Swipe the screen and touch the Videos album
Videos that you previously tried to share via Instagram are saved in this album.






