Most videos on TikTok can be saved to your device's storage space via the share button. If the video can't be downloaded and saved to your device, there are several ways you can try to do this, such as using Instagram, saving the video as live photo content, or through a third-party app called Total Files.
Step
Method 1 of 3: Using Instagram
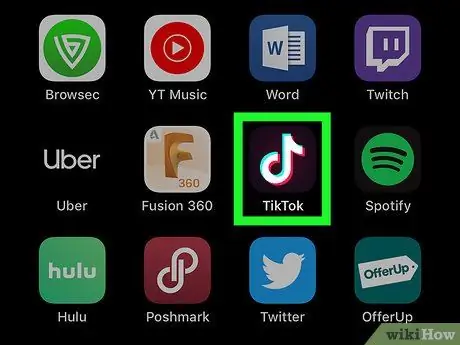
Step 1. Open TikTok
The app icon looks like a white, blue and red musical note on a black background. You can find it on your device's home screen.
- This method requires you to have both TikTok and Instagram installed on your iPhone or iPad.
- Sign in to your account if prompted.
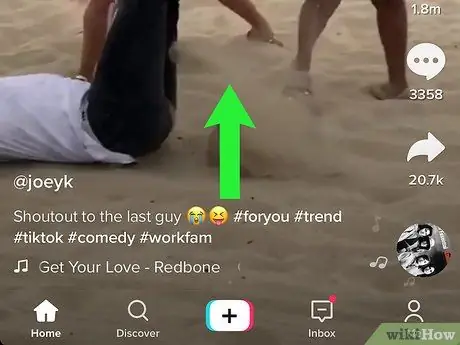
Step 2. Visit the video you want to save
You can find videos from the feed page or by searching for them.
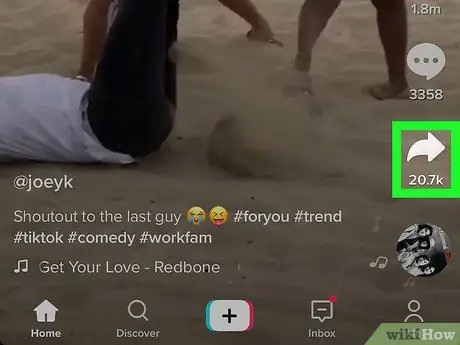
Step 3. Touch the share icon
This icon looks like an arrow facing right. You can find it next to the video. A list of video sharing options will load, including Instagram Stories.
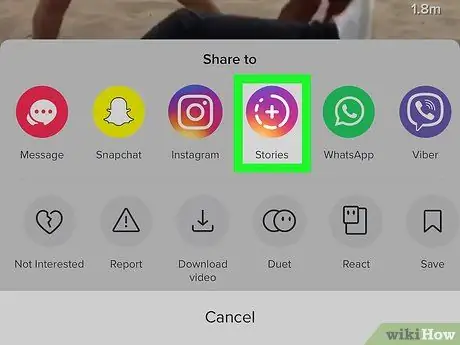
Step 4. Touch Instagram Stories
Instagram will open before you can share the video.

Step 5. Touch the download icon
It's at the top of the screen. The video will be saved to the iPhone or iPad gallery afterwards.
Touch the icon “ X ” to stop the video sharing process.
Method 2 of 3: Using Total Files
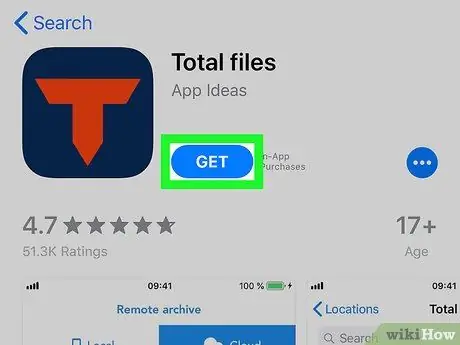
Step 1. Download and manage Total Files
You can download this app for free from the App Store
The developer of this app is App Ideas
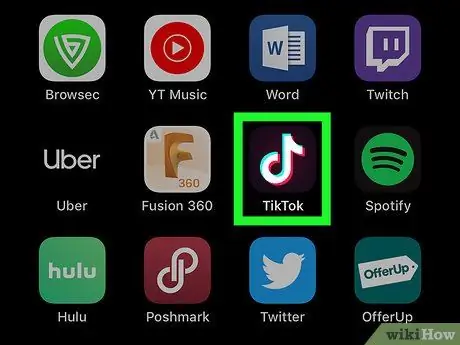
Step 2. Open TikTok
The app icon looks like a white, blue and red musical note on a black background. You can find it on your device's home screen.
Sign in to your account if prompted
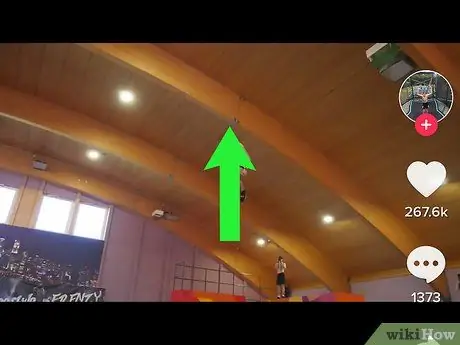
Step 3. Visit the video you want to save
You can find videos from the feed page or by searching for them.
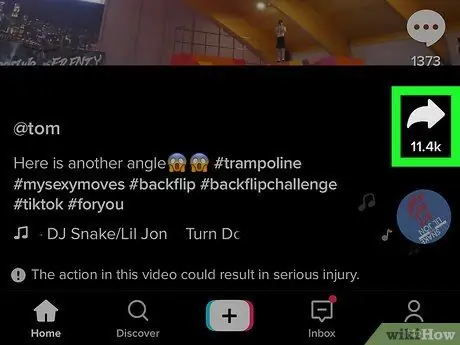
Step 4. Touch the share icon
It's on the right side of the video. A list of video sharing options will load, including a button to copy the video link.
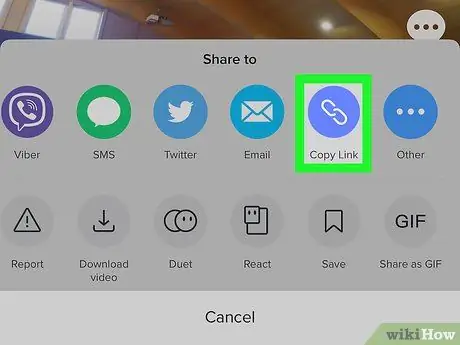
Step 5. Touch Copy Link
This icon looks like a white chain inside a blue circle.
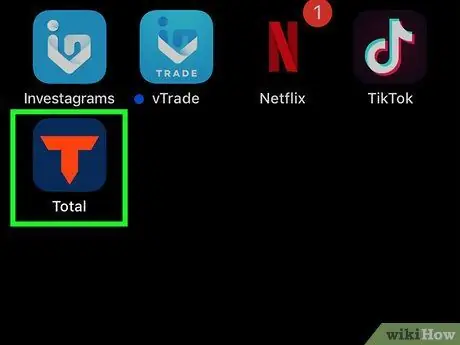
Step 6. Open Totals
The app icon looks like a red “T” on a dark blue background. You can find it on your device's home screen.
You may need to scroll through a few tutorial pages and grant permissions for the app to run
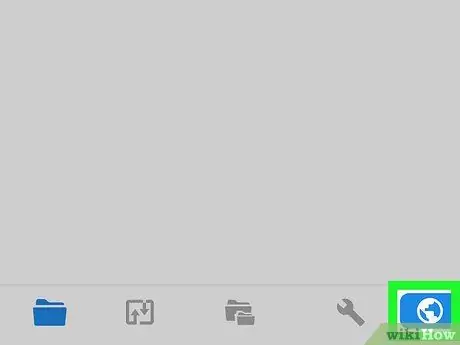
Step 7. Touch the globe icon
It's in the lower-right corner of the screen.
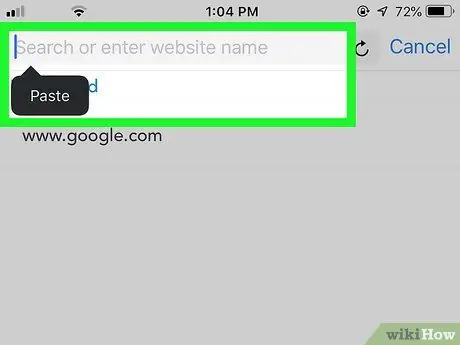
Step 8. Paste the copied link into the address bar
Touch and hold the bar at the top of the screen to display options to paste the link.
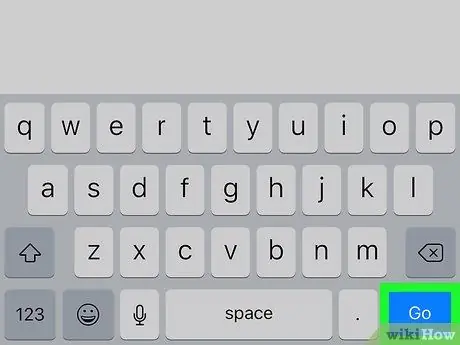
Step 9. Touch Go to start the search
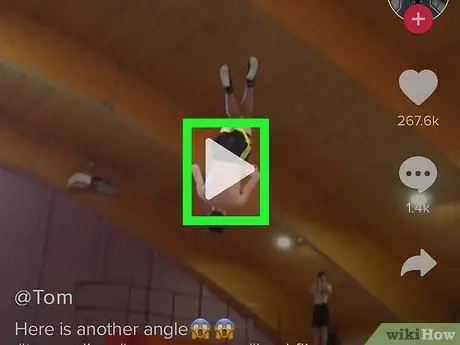
Step 10. Touch the video to play it
Video will be shown as the only search result. Touch the video to play it in full screen mode.
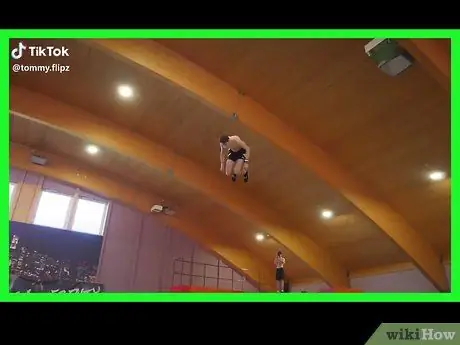
Step 11. Touch the screen again
The option to download the video will be displayed.
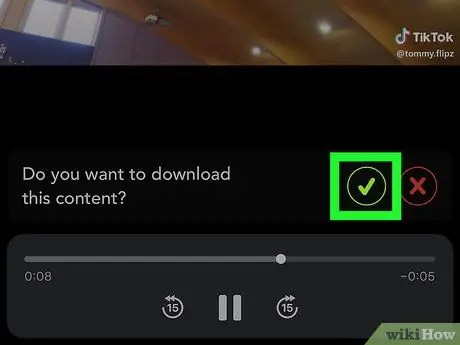
Step 12. Touch the green tick icon
You need to specify the location where the downloaded video is saved.
To watch videos via the Total Files app, touch the tab “ Local ” and file image. If you did not save the image/video to your device's storage space before, do so at this stage via the “ Share ”.
Method 3 of 3: Saving Video as Live Photo
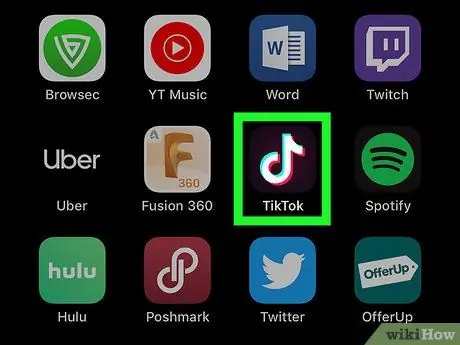
Step 1. Open TikTok
The app icon looks like a white, blue and red musical note on a black background. You can find it on your device's home screen.
- When using this method, the audio from the video will be removed. You may also be asked to download the TikTok Wallpaper app.
- Sign in to your account if prompted.

Step 2. Visit the video you want to save
You can find videos from the feed page or by searching for them.
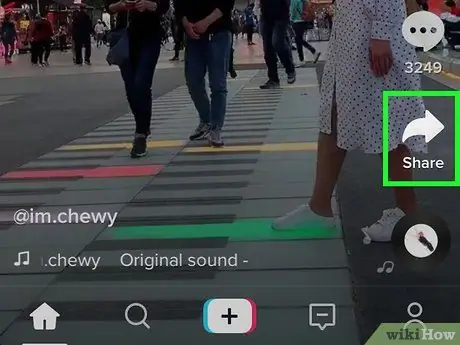
Step 3. Touch the share icon
This icon looks like an arrow facing right. You can find it on the right side of the video. A list of video sharing options will be displayed, including “ Live Photo ”.
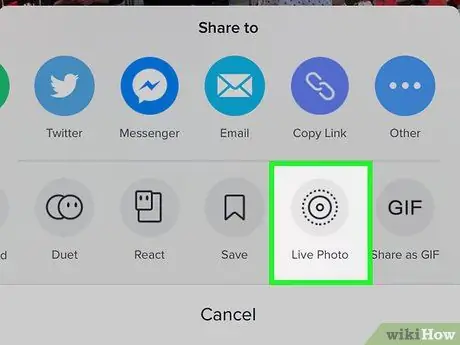
Step 4. Touch Live Photo
The photo will automatically download to your computer and you can set it as a live wallpaper.






