By jailbreaking iPad 3, you can upgrade the operating system to the latest (available) iOS version, install applications outside the App Store, and modify the device as desired without any restrictions on Apple's part. iPad 3 can be jailbroken by installing and using compatible jailbreak software.
Step
Part 1 of 2: Jailbreaking Device
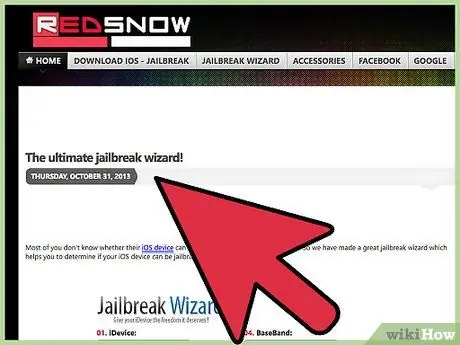
Step 1. Visit the Redsn0w website at
This page features a jailbreak tutorial or guide that will help you find a jailbreak program that is compatible with the iPad 3.
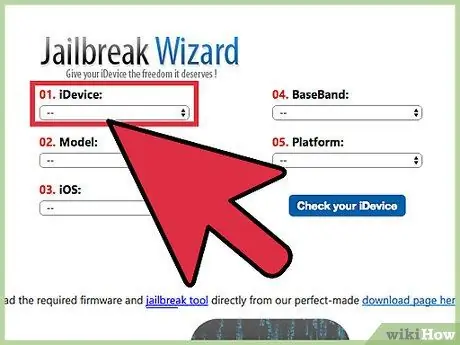
Step 2. Select “iPad” in the “iDevice” section, then click “3” in the “Model” section
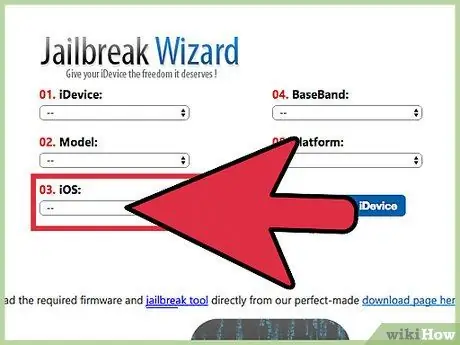
Step 3. Select the iOS version currently installed on the iPad 3
Go to the settings menu (“Settings”) > “General” > “About” on the device to identify the iOS version you are running
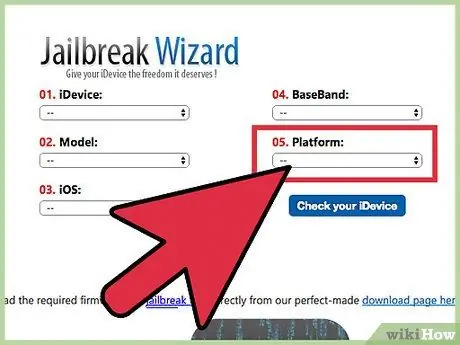
Step 4. Select the computer operating system in the “Platform” section
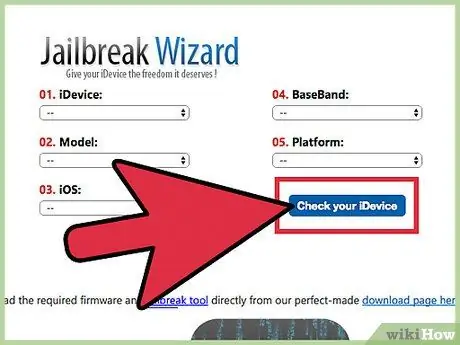
Step 5. Click “Check your iDevice”
The tutorial window will display the name of the jailbreak program that is compatible with iPad 3. For example, if your device is running iOS 7.1.1 and you are using a Windows computer, the compatible jailbreak program is Pangu version 1.2.1.
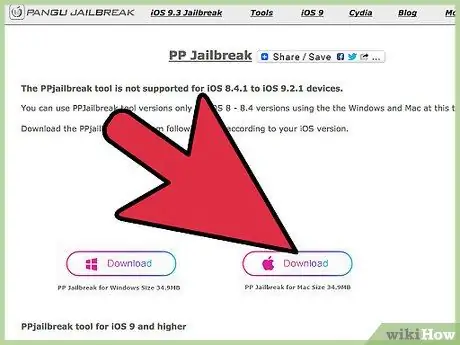
Step 6. Visit the official website of the jailbreak program that is compatible with your device
In the example above (iPad with iOS 7.1.1), you need to access the Pangu site at https://en.7.pangu.io/ to install Pangu for iOS 7.1 to 7.1.x.
Use your favorite search engine to find the program's official website, or read the information on the Redsn0w jailbreak tool download page at
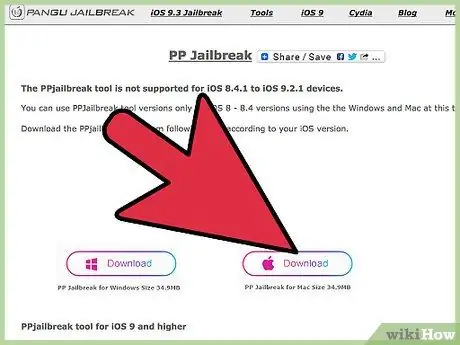
Step 7. Select the option to download the jailbreak program to the computer
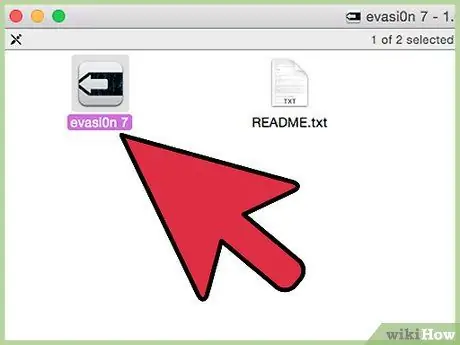
Step 8. Double-click the installation file and follow the on-screen instructions to install the jailbreak program on your computer
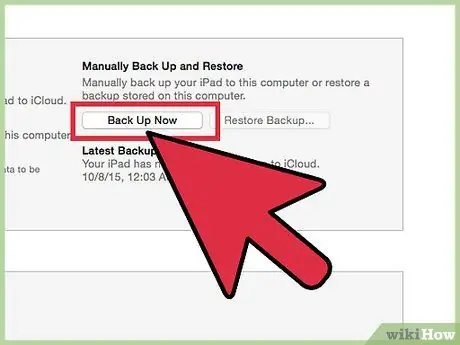
Step 9. Back up iPad data using iCloud or iTunes on a computer
Thus, data loss can be prevented if at any time the iPad is returned to its default settings during the jailbreak process.
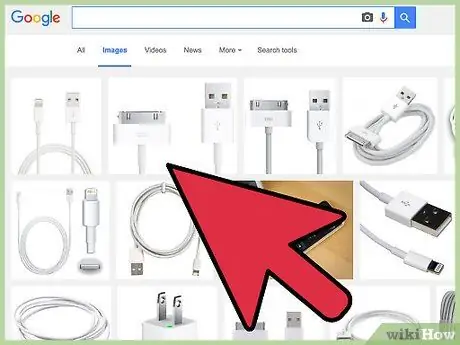
Step 10. Connect iPad 3 to the computer using a USB cable
The jailbreak program will detect the iPad in a few moments.
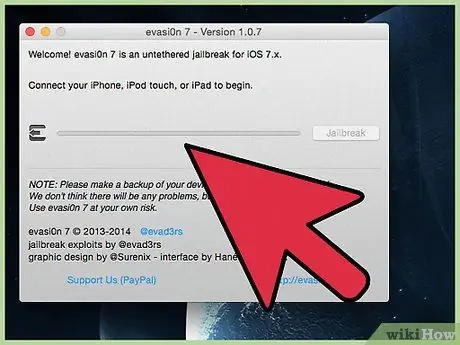
Step 11. Follow the instructions shown in the jailbreak program to jailbreak the iPad
The program will guide you through the process from start to finish. iPad may restart several times before the process is complete.
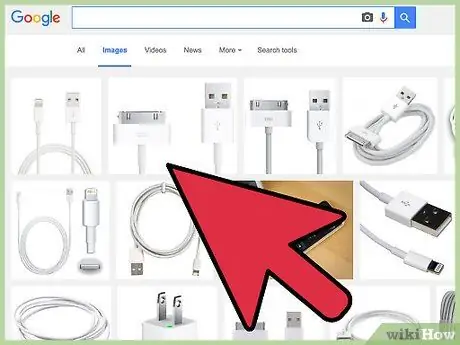
Step 12. Disconnect the iPad from the computer after the program notifies that the jailbreak process is complete
Cydia will appear in the device's app drawer at this stage.
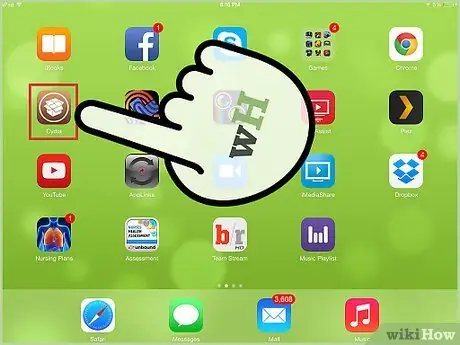
Step 13. Run the Cydia app
You can use Cydia to browse and install apps and tools available exclusively to the iOS jailbreak community.
Part 2 of 2: Troubleshooting
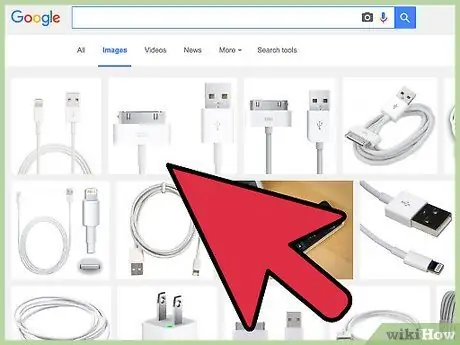
Step 1. Try using a different cable or USB port on the computer if the program can't detect the iPad
This experiment helps check if a problem or glitch is with the hardware if the computer can't detect the iPad 3.
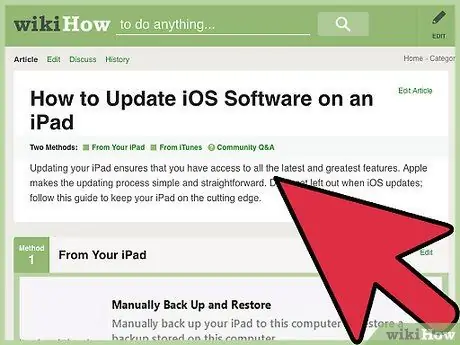
Step 2. Make sure your iPad is running the latest version of iOS
This step ensures that the iPad is armed with the latest operating system and is compatible with the latest jailbreak programs.
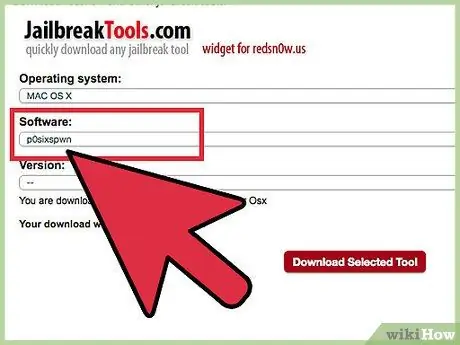
Step 3. Use the Redsn0w tutorial/guide to find another compatible jailbreak program if you are still having problems with the first program you downloaded
Jailbreak tools and programs are not endorsed by Apple and are not guaranteed to always work.
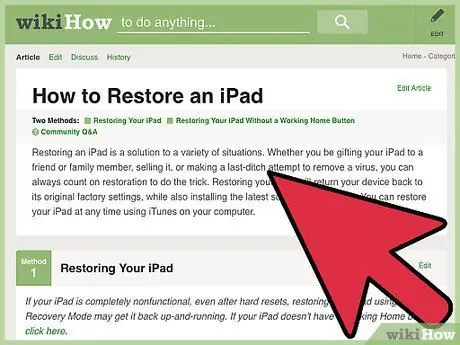
Step 4. Restore iPad to factory/original settings using iTunes if jailbreak renders the device unusable
All traces of the jailbreak will be removed from the device and Apple's manufacturer's warranty will be re-applied.
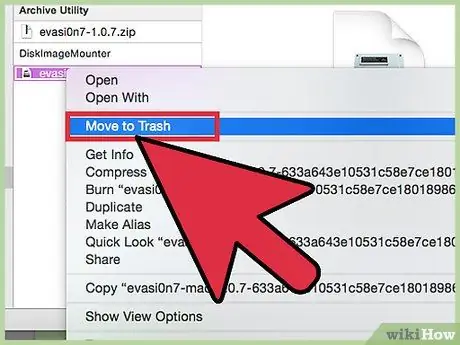
Step 5. Uninstall and reinstall the jailbreak program on the computer to see if the glitches occurred in the corrupted/failed installation process
Sometimes, programs that occur during the installation process prevent jailbreaks from being carried out properly.
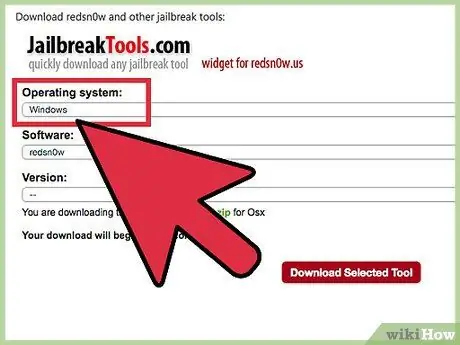
Step 6. Use another computer to jailbreak the device if you are still having problems
For example, if you're trying to jailbreak your device using Windows 7, try using a friend's computer or another computer running another operating system such as Windows 8 or Mac OS X.






