This wikiHow teaches you how to upload audio files from Google Drive to your Soundcloud account via iPhone or iPad. Soundcloud only allows you to select and upload files from Google Drive on a mobile browser. You cannot upload files that are stored on your device's storage space.
Step
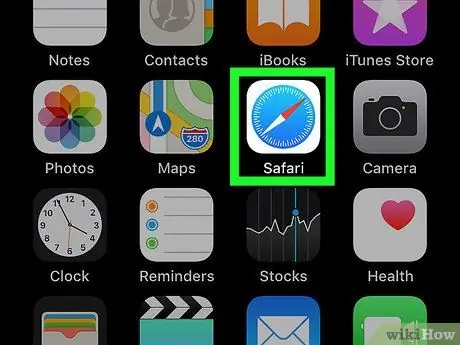
Step 1. Open Safari browser on iPhone or iPad
The Safari icon looks like a blue compass in a white box.
You can use a different browser such as Chrome or Firefox, but make sure your browser allows you to request the desktop version of the page. This feature is required so that you can log into your Soundcloud account
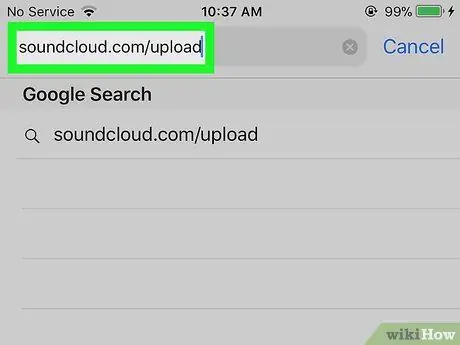
Step 2. Visit the Soundcloud upload page
Type soundcloud.com/upload into your browser's address bar, then press the Go button on your keyboard.
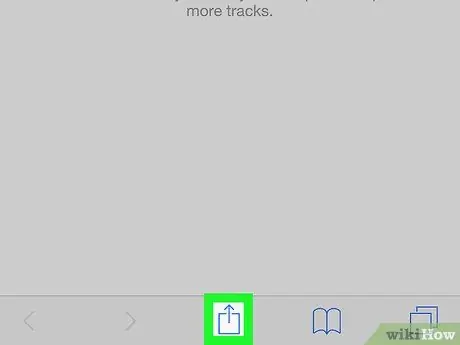
Step 3. Touch the icon
It's in the toolbar, at the bottom of the screen. A pop-up menu will appear after that.
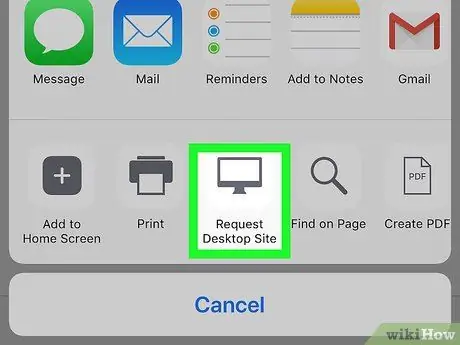
Step 4. Swipe the bottom row to the left and tap Request desktop site
This option looks like a monitor and is displayed between the “ Print " and " Find on Page " The page will reload and the browser will display the desktop version of the currently accessed website.
If you are using Chrome or Firefox, tap the three vertical dots icon in the upper right corner of the window, then select “ Request desktop site ” on the menu.
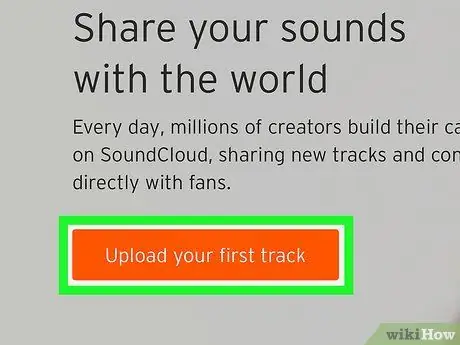
Step 5. Touch the Upload your first track button
It's an orange button in the upper-left corner of a web page.
You may need to rotate your phone or tablet and switch to a landscape layout in order to better view your desktop page
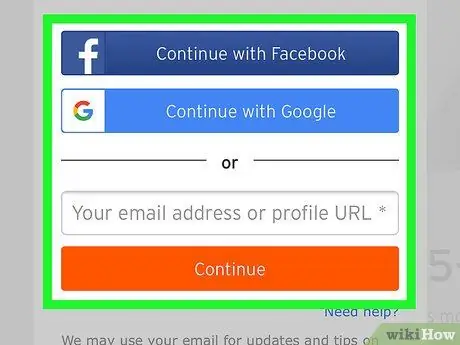
Step 6. Sign in to your Soundcloud account
Access the account using login information or one of the social media accounts. Soundcloud will show the upload page after that.
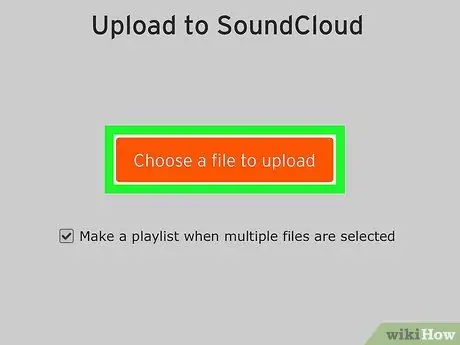
Step 7. Touch Choose a file to upload
It's an orange button on the upload page. A pop-up menu will appear and you can select the location of the audio file that you want to upload.
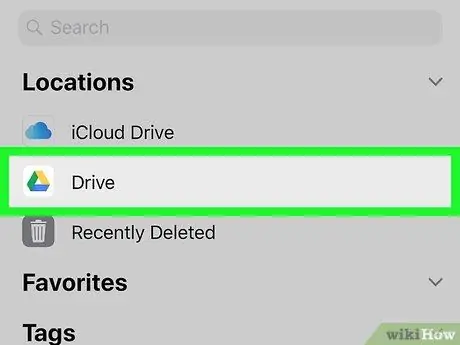
Step 8. Select Drive from the pop-up menu
It's next to the Google Drive icon, which looks like a triangle with yellow, green, and blue sides. Your Google Drive account will open in a new page and you will be able to browse all the files stored in your account.
If you don't automatically sign in to your Drive account on your phone or tablet, type in your email address and password
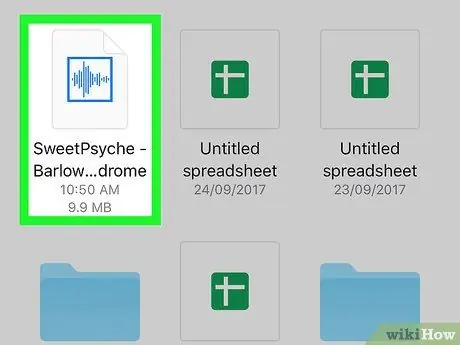
Step 9. Find and tap the audio file you want to upload
Browse through all the files stored in your Drive account, then select the file you want to upload. You will be taken back to the Soundcloud upload page afterwards.
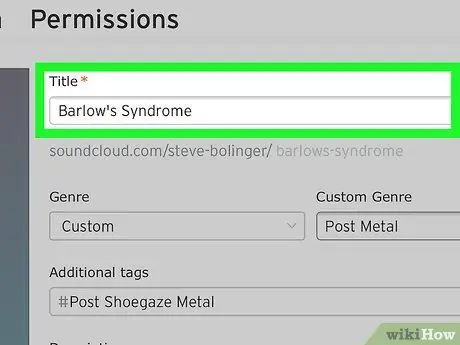
Step 10. Add upload title
On the “Permissions” form, enter a song title in the field below the “Title” heading.
In addition, you can select a genre, insert bookmarks, and enter song descriptions on this page
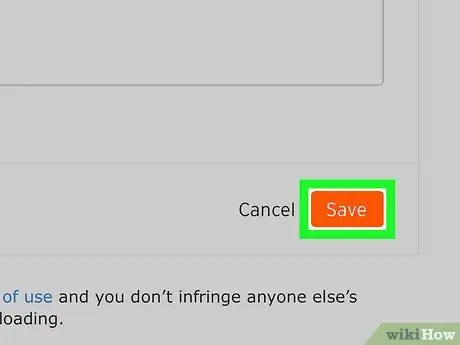
Step 11. Touch Save
It's an orange button in the lower-right corner of the page. The selected audio file will be uploaded from Drive to your Soundcloud account.






