DOSBox is a program that emulates the functions of MS-DOS, including sound, graphics, input, and networking. This program is used to run old video games made specifically for the MS-DOS operating system. DOSBox is a free download, and it can help you run almost all your favorite games with ease.
Step
Method 1 of 4: Installing DOSBox
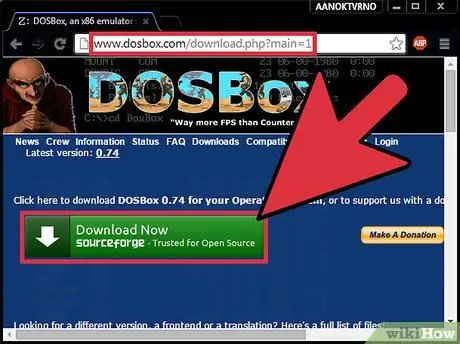
Step 1. Download the latest version of DOSBox
You can download it for free from DOSBox.com, in the Downloads section.
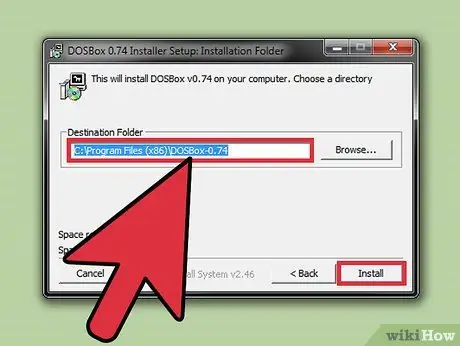
Step 2. Run the installation program
When you install DOSBox, you can simplify the installation process by changing the installation location to C:\DOSBox, instead of using the default installation location.
Change C: to the drive where you want to install DOSBox if you want
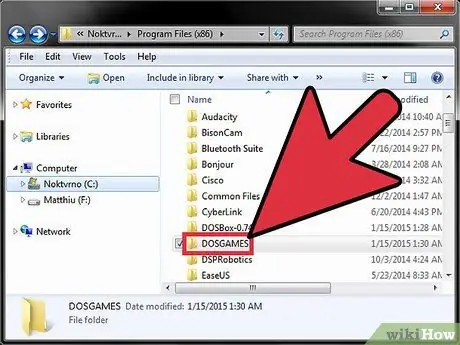
Step 3. Create a new folder on your DOSBox installation drive
The games you download will be saved here. This folder will be linked as a virtual drive in DOSBox.
For example, if you installed DOSBox in C:\DOSBox\, create a folder in the same location, such as C:\DOSGAMES
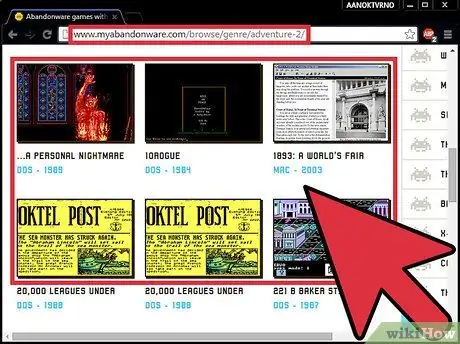
Step 4. Download the game
There are thousands of sites that provide old DOS games for free and legal download. Look for websites that provide "abandonware" -- programs created by companies that have gone bankrupt and can no longer be purchased at retail. Place the downloaded file in a folder, in the "games" folder you created in the previous step.
If you still have the diskette drive, you can copy files directly from the game's installation diskette

Step 5. Start DOSBox
You will be taken to the virtual command line Z:\>.
Method 2 of 4: Linking Storage Media
Here are some ways to link different storage media in DOSBox. Linking the "games" folder will allow you to play games stored in that folder. Linking a CD will allow you to play DOS games from that CD, and linking an ISO image will allow you to run the image like a CD.
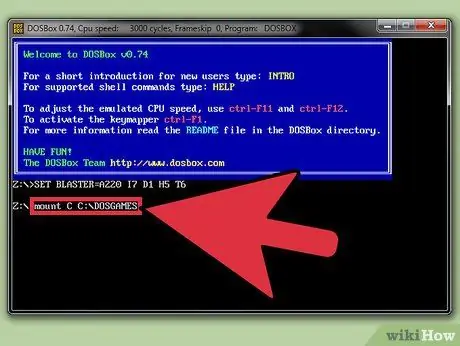
Step 1. Link the folder containing your game
Linking all your storage media is a dangerous process, so in this process, you will be linking the game folder as a virtual drive. This folder will be accessible as a drive.
- Type {kbd|mount C C:\DOSGAMES}} and press Enter. Type C: and press Enter. Your input will change to C:\>.
- For Mac computers, change the location to your games folder, for example mount C ~/DOSGAMES.
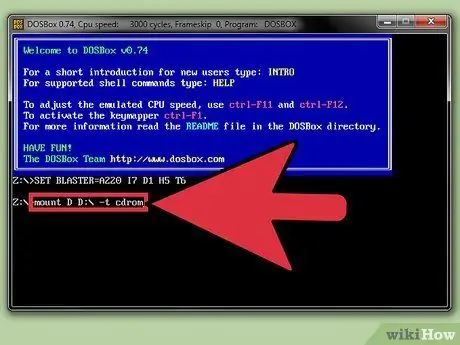
Step 2. Link the CD
Insert the CD into the CD drive on your computer. Enter the following command to link:
- Type mount D D:\ -t cdrom and press Enter. Replace D:\ with your CD/DVD drive letter. Your input will change to D:\>, and you can browse the files on the CD.
- cdrom must be typed in lowercase.
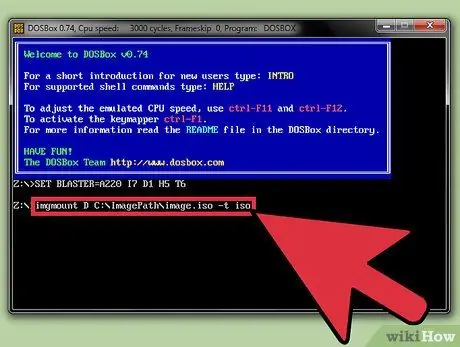
Step 3. Link the ISO image
If you have an ISO image of a game CD you want to play, you can link it like a real CD.
Type imgmount D C:\ImagePath\image.iso -t iso and press Enter. Replace C:\ImagePath\image.iso with the location and name of your ISO file
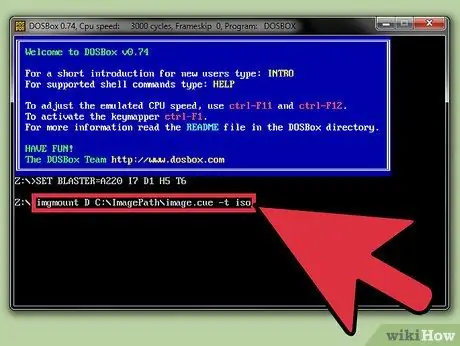
Step 4. Link the BIN/CUE image
If you have a BIN/CUE image of a game CD you want to play, you can link it like a real CD.
Type imgmount D C:\ImagePath\image.cue -t iso and press Enter. Replace C:\ImagePath\image.iso with the location and name of your CUE file. The BIN file must be in the same location as the ISO file and have the same name
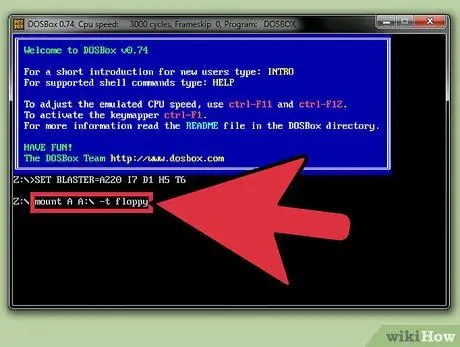
Step 5. Link the diskette drive
If you still have the diskette drive, you can link it to make it accessible to DOSBox.
Type mount A A:\ -t floppy and press Enter
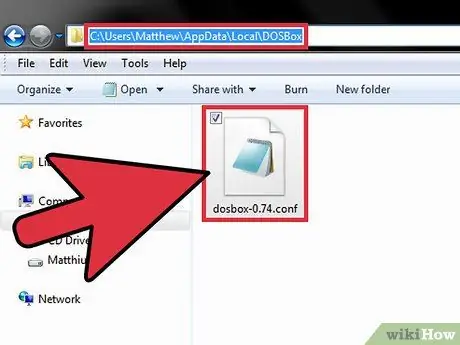
Step 6. Set DOSBox to auto-link your drives
To save time when starting DOSBox, you can set DOSBox to automatically link to the drive of your choice. To do this, you will need to open the dosbox.conf file in a text editor such as Notepad.
- Windows - C:\Users\username\AppData\Local\DOSBox\dosbox-version.conf
- Mac - /Macintosh HD/Users/username/Library/Preferences/DOSBox version Preferences
- Add the following line at the bottom of the configuration file, then save it.
- MOUNT C C:\DOSGAMES
Method 3 of 4: Running the Game
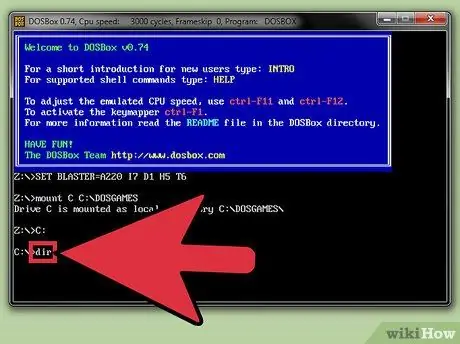
Step 1. Show folder list
If you link your DOSGAMES folder, each of your games will usually be in their respective folders. Type dir to display a list of your game directories. If you link a CD or ISO/BIN image, a list of files and folders on that drive/image will appear.
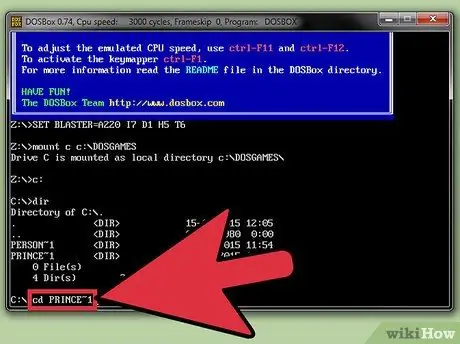
Step 2. Type
cd directory to open the directory of the game you want to play.
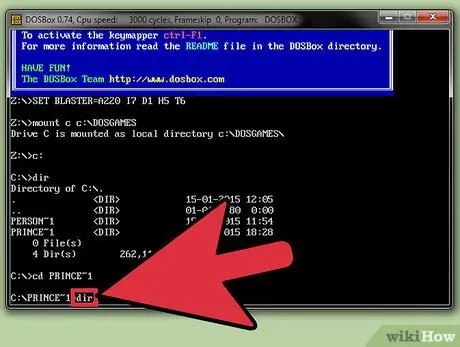
Step 3. Type
dir to display a list of files in the game directory.
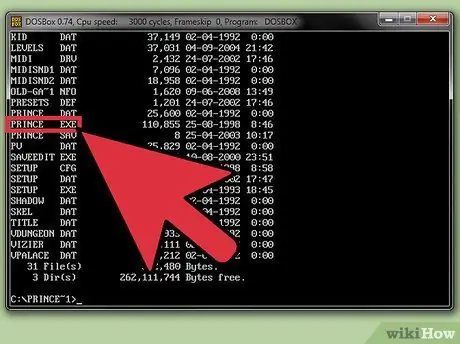
Step 4. Locate the game file
Most games start by running an EXE file, although you may need to run a COM or BAT file for older games.
EXE files usually have file names similar to games. For example, Prince Of Persia has the file name POP. EXE
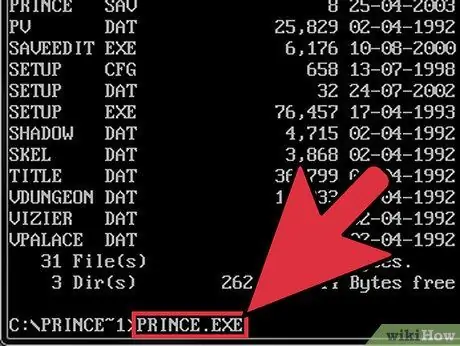
Step 5. Run the game
Type in the EXE, COM, or BAT filename of the game, including the extension, and press Enter.

Step 6. Adjust game performance
There are various keyboard shortcuts that can be used to customize the performance of the game. This shortcut will be very useful because some old games won't work well on today's systems.
- Ctrl+F8 - This shortcut will increase frameskip. Frameskip will prevent DOSBox from loading certain frames, which will improve performance but can cause visual problems.
- Ctrl+F7 - This shortcut will reduce the frameskip. If the value is 0, DOSBox will load all frames in the game.
- Ctrl+F12 - This shortcut will speed up the game by giving more processor resources to DOSBox. You can monitor your processor by pressing Ctrl+⇧ Shift+Esc and selecting the "Performance" tab. If you still need additional performance after maxing out resources, increase the frameskip value.
- {keypress|Ctrl|F11}} - This shortcut will slow down the game by reducing processor resources.
- Not all games will run smoothly in DOSBox, even if you have set the best possible performance settings.
Method 4 of 4: Using Interface Programs
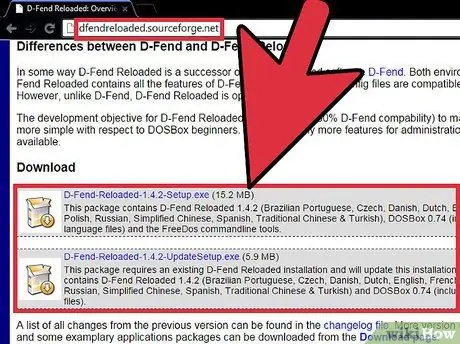
Step 1. Download and install the interface program
If you find the command line too difficult, you can download an interface program. This program uses the Windows interface, and allows you to start, load, and manage games without using the command line.
- One program that is quite popular is D-Fend Reloaded, which is available for free at dfendreloaded.sourceforge.net.
- D-Fend Reloaded includes a DOSBox file.
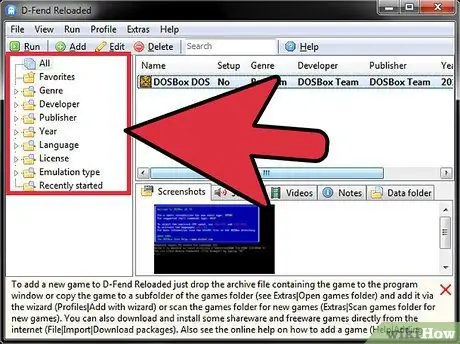
Step 2. Run D-Fend Reloaded
Once installed, you can start D-Fend Reloaded to set up the game. The games already installed will be sorted in the left frame.
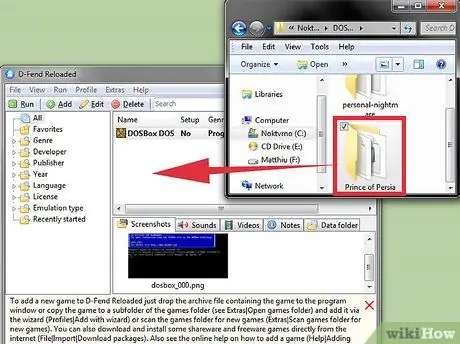
Step 3. Add the game
You can add DOS games easily. Drag and drop the archive containing the game files into the D-Fend Reloaded window that opens. The files in the archive will be extracted automatically, and moved to the appropriate place.
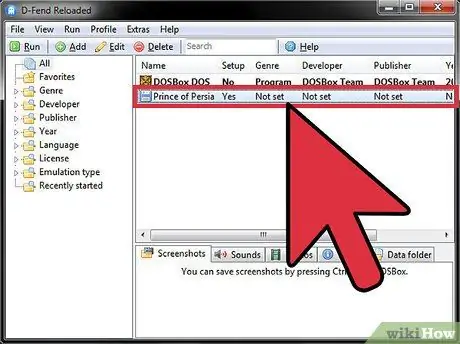
Step 4. Run the game Double-click a game from the list to start it
Your Windows color scheme may change temporarily when the game is run to support the outdated DOS color scheme.






