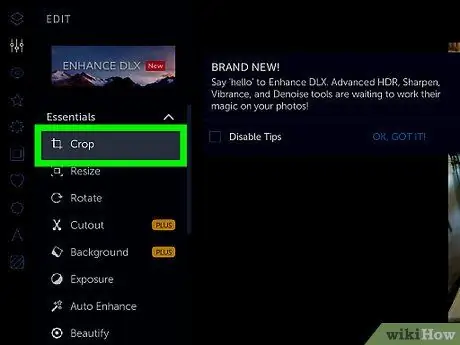Cropping photos is a surefire way to improve or damage photos. Whether to emphasize a subject or remove unwanted elements from a photo, there are some simple ways to crop a photo so it doesn't turn out to be a disaster. Here are some things to keep in mind when cropping a photo.
Step
Method 1 of 3: Crop Photos
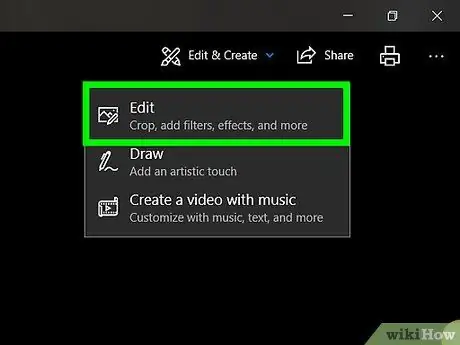
Step 1. Find a program that can crop photos
You can't just crop a photo on the internet. For good results, you'll need to save the photo to disc and then open it using an image editing program or word processor, and process it there. The following are programs that you can use to crop photos:
- Preview
- Adobe Photoshop
- Adobe Illustrator
- Microsoft Word
- Etc.
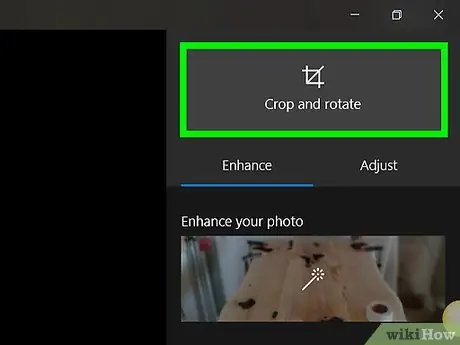
Step 2. Crop using shortcut
You can crop a photo the long way - go into the menu and look for a cropping device - or by pressing a few keys on the keyboard. Note: the keyboard shortcuts for the following software programs are all different. There is no uniform trimming command.
- Shortcut for Preview: "Command + K"
- Shortcut for Adobe Photoshop: "C"
- Shortcut for Adobe Illustrator: "Alt + C + O"

Step 3. Trim the long way
This is not the ideal way of pruning, but it will guide you to the right place. If the shortcut for the program you're using doesn't work, try trimming it in the following way:
- Preview: Click and drag the section you want to crop, then go to "Tools → Crop."
- Adobe Photoshop: Select the "Crop Tool," click and drag the section you want to crop, then press "Enter/Return" on the keyboard or "Commit."
- Adobe Illustrator: Click and drag the part you want to crop, then go to "Object → Clipping Mask → Make."
- Microsoft Word: Select the picture you want to crop, click the Crop tool on the toolbar in Picture, and drag over the area you want to crop.
Method 2 of 3: Making Trimming an Art
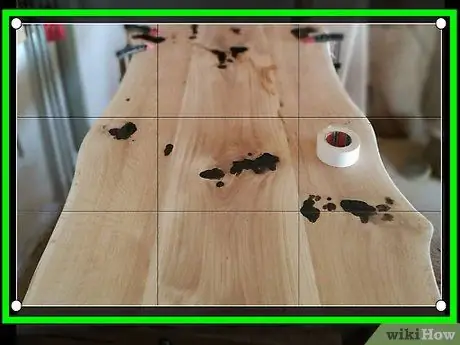
Step 1. "Crop" the photo as much as possible when you are about to shoot
If you're going to be photographing a friend, get as close to him as possible, don't shoot him down the hall. That way, you don't have to crop the photo too much when editing it on your computer later.
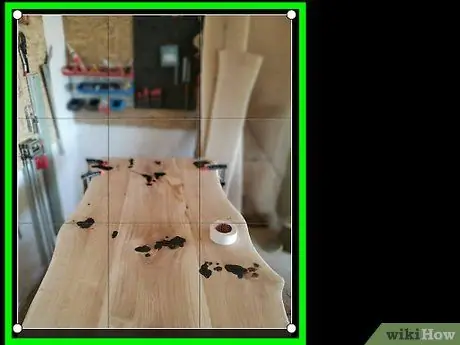
Step 2. Remember the rule of thirds when composing photos
This rule is not exactly the same as the golden ratio, which can be applied to painting but not to photography.
- Basically, the rule of thirds "imagines dividing the viewfinder or LCD screen into thirds, using two vertical lines and two horizontal lines to create nine smaller rectangles and four points where the lines intersect."
- Frame the photo so that the subject's focal point is between or close to one of the four intersecting points. Our eyes will naturally be drawn to these four intersecting points, not to the center of the photo.
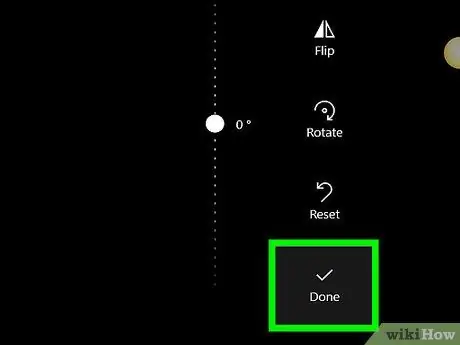
Step 3. Save the original photo so you can crop it in more than one way
Make it a habit to edit on the copy, so that you keep the original photo and edit in another way if you happen to have new/other inspiration.
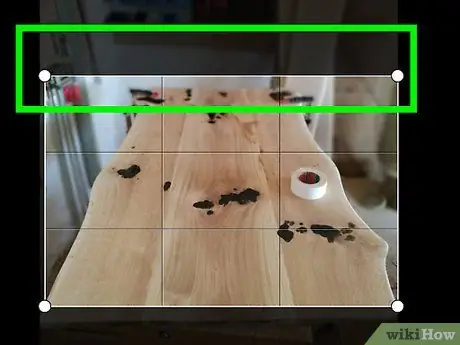
Step 4. Remove dead space
Back again to the photo of your friend at the end of the hall; the hallway is dead space. Crop the photo so that the subject makes up a good majority in the photo, leaving some background space to show context.
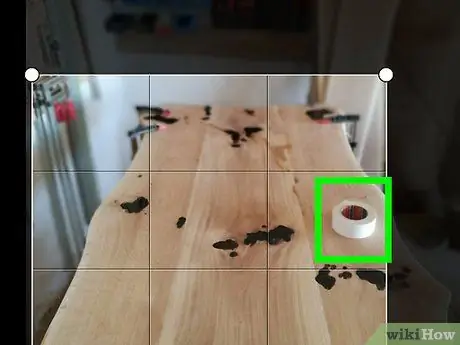
Step 5. Identify photos that don't need cropping
Sometimes you need to leave a photo as it is, so that the context of the photo is clear.
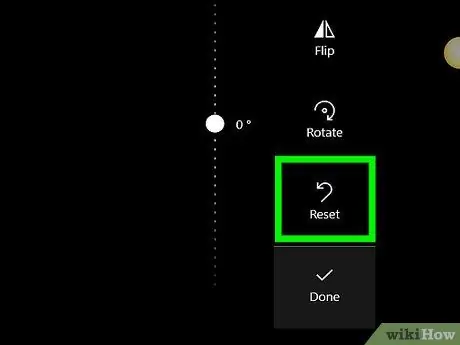
Step 6. Think about what you are going to do with the photo
Will you print or upload it to the web? If you want to print it, keep the pixel size large. Meanwhile, if you want to upload it to the web, the pixel size can be reduced.
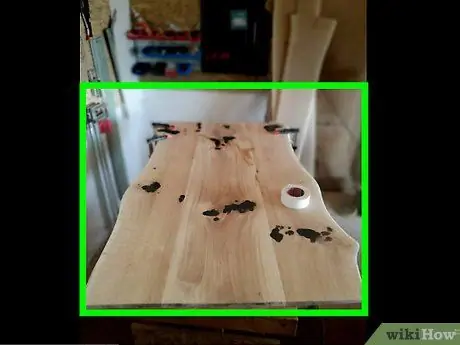
Step 7. Always ask yourself what the photo is about
Crop the photo accordingly. As with writing, we'd better cut out all the clutter and unrelated information. Throw it all away, so that what remains is the pure expression of the photo.
Method 3 of 3: Cropping Photos on the Internet with PictureCropper.com
If you don't have software to crop your photos, you can easily do this using any tool on the internet.
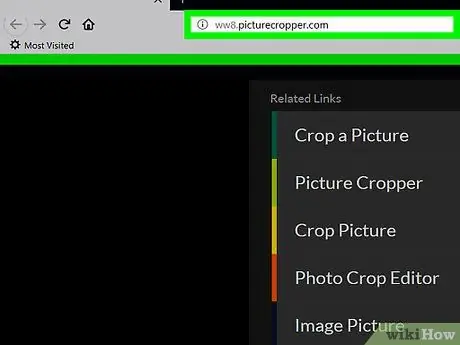
Step 1. Open Picture Cropper
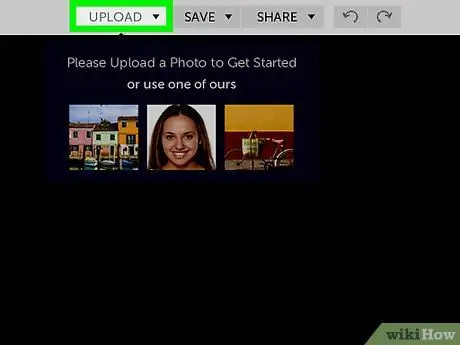
Step 2. Click "Select Image" and select photos from your local disc
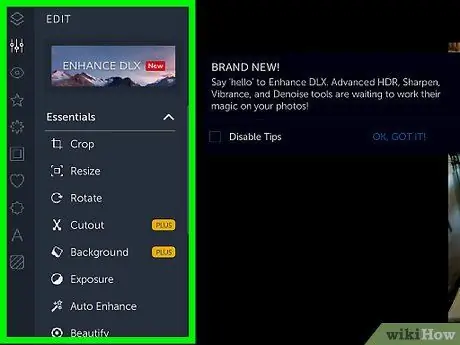
Step 3. Wait for the upload process to complete
Larger files will take longer.