This wikiHow teaches you how to use HandBrake to convert a ". VOB" file, which is a type of DVD file, to a ". MP4" file, which can be played on most media players and devices..
Step
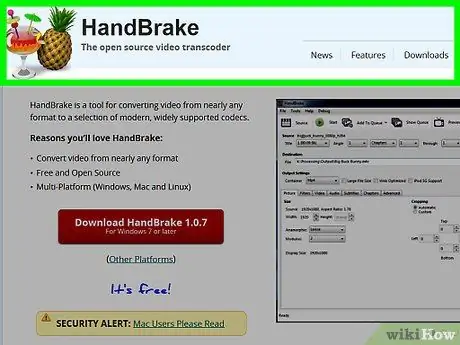
Step 1. Go to the page where you can download HandBrake
You can download it at https://handbrake.fr/. HandBrake is a free converter program that works on Mac and Windows.
HandBrake may not work on MacOS Sierra
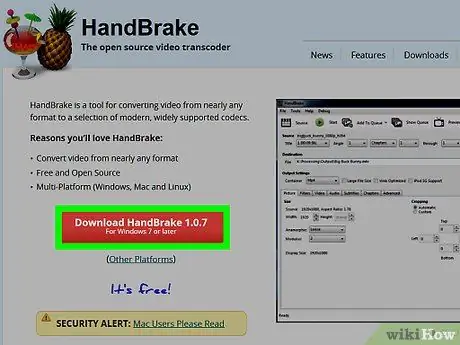
Step 2. Click the Download HandBrake button
It's a red button and is on the left side of the page. Clicking on it will start the process of downloading HandBrake to your computer.
- In some cases, you may have to confirm or select the folder where the installer files are stored.
- You'll see the latest version number of HandBrake, such as "1.0.7", on the button.
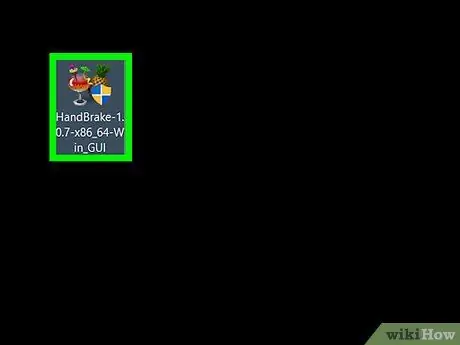
Step 3. Double-click the HandBrake installer file
You can find this folder in your computer's default folder where the downloaded file is stored.
- If you're having trouble finding the file, type "handbrake" into the Spotlight (for Mac) or Start (for Windows) search field and click the HandBrake program at the top of the search results list.
- Downloading the HandBrake installer will only take a few minutes.
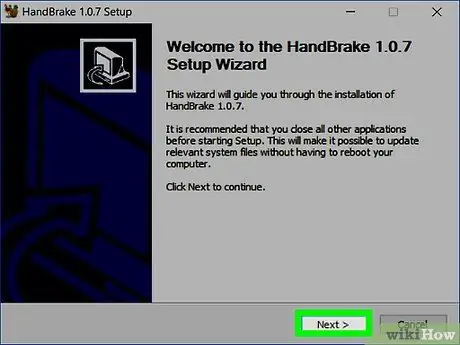
Step 4. Follow the program installation instructions that appear on the screen
-
For Windows:
- Confirm to allow HandBrake to access the computer if prompted.
- Click button Next which is at the bottom of the installer window.
- Click button I Agree on the next page.
- Click button Install on the next page and click the button Finish when the installation process is complete.
-
For Macs:
Open the installer file and drag Handbrake to the Applications folder
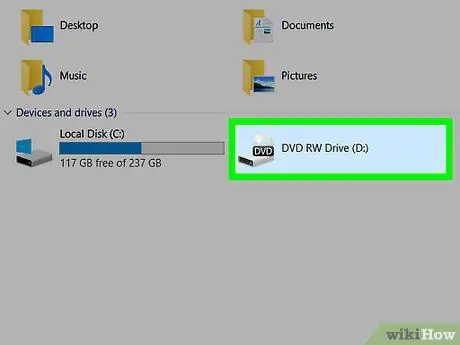
Step 5. Insert the DVD into the computer
You can insert a DVD into your computer by inserting it into the DVD-ROM located on the right side of the laptop or on the front of the computer box. If using Windows, you may have to press the Eject button first to eject the DVD-ROM tray.
- Some Mac computers don't have a DVD-ROM. However, you can buy an external DVD-ROM for Mac for IDR 800,000.00.
- If your computer's media player program opens automatically when a DVD is inserted, you must first close the program before continuing.
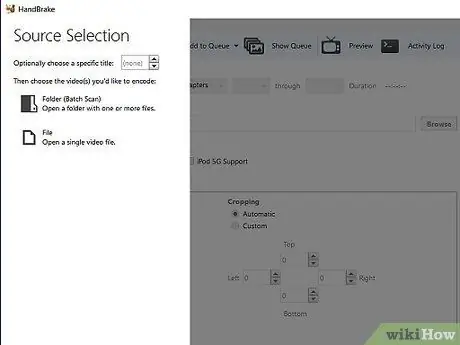
Step 6. Open HandBrake
The pineapple-shaped HandBrake icon is next to the glass. After installing the program, you should see its icon on the desktop. However, if you can't find it, you can search for it in Spotlight (for Mac) or the Start menu (for Windows).
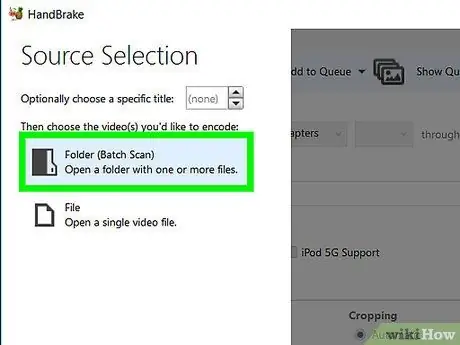
Step 7. Click the DVD icon on the left side of the window
You will see a round disc icon under the options File on the left side of the HandBrake window. The icon is the DVD icon.
- You may see the name of the movie in a certain format to the right of the DVD icon.
- You can also click options Open Source at the top left of the window and search for the ". VOB" file manually.
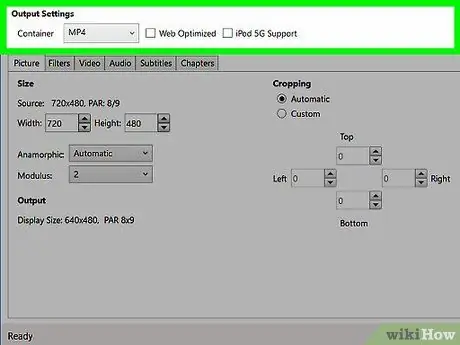
Step 8. Change the conversion settings if needed
Usually HandBrake will optimize ". VOB" files to produce files in ". MP4" format smoothly. However, check the following settings before proceeding:
- File format - Under the " Output Settings " section in the middle of the window, make sure the box next to " Container " contains the word "MP4". If not, click on the box and select MP4.
- File resolution - Select the desired resolution on the right side of the window.
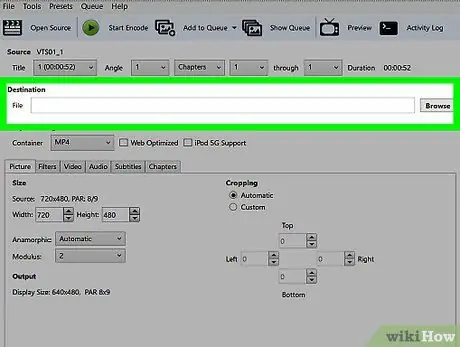
Step 9. Click the Browse button to the right of the "File Destination" box
After that, you will be asked to select the folder where the converted file is saved.
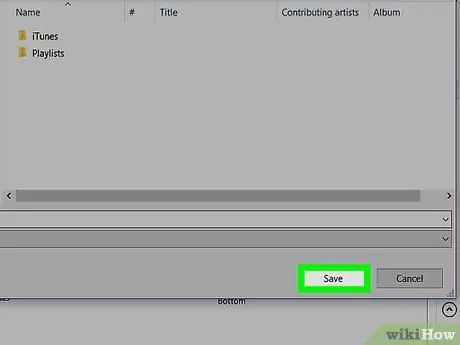
Step 10. Select the folder where the converted file is saved and type in the file name
To do this, you'll need to click on the desired folder and type the file name in the text field at the bottom of the pop-up window.
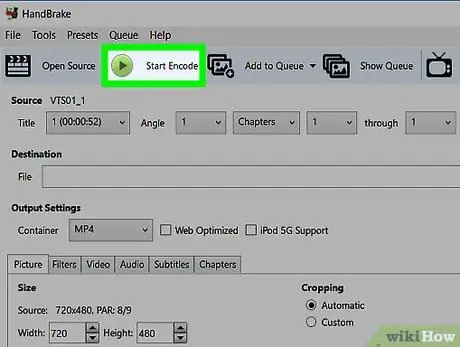
Step 11. Click the Start Encode button
It's green and it's at the top of the HandBrake window. Clicking on it will instruct HandBrake to convert the ". VOB" file to a ". MP4" file. When the conversion process is complete, you will find the converted file in the specified folder.






