This wikiHow teaches you how to convert a WMV (Windows Media Video) file to the MP4 video format. MP4 files in general can be played on more devices than WMV files so converting to MP4 format is a logical step if you want to play videos on any platform. You can use the free program HandBrake to convert videos. If the selected video is not sensitive or private content, you can also use online services to do the conversion.
Step
Method 1 of 2: Using HandBrake
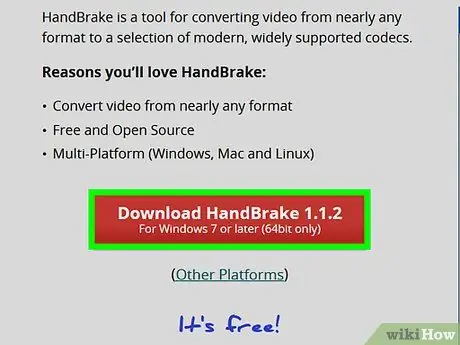
Step 1. Download the HandBrake installation file
Visit https://handbrake.fr/ via a computer web browser and click the “ Download HandBrake in red in the middle of the page. The program's installation files will be downloaded to your computer.
- You may need to specify a save location or confirm the download before continuing, depending on your browser settings.
- HandBrake is a free program available for Windows and Mac computers.
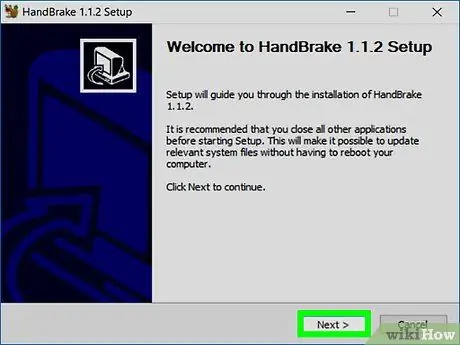
Step 2. Install HandBrake
Once the installation file has finished downloading, double-click the file and follow these steps:
- Windows - Click “ Yes ” when prompted, select “ Next ", click " I Agree, and click " Install " After that, select " Finish ” to complete the installation.
- Mac - Drag the Handbrake icon to the “Applications” folder.
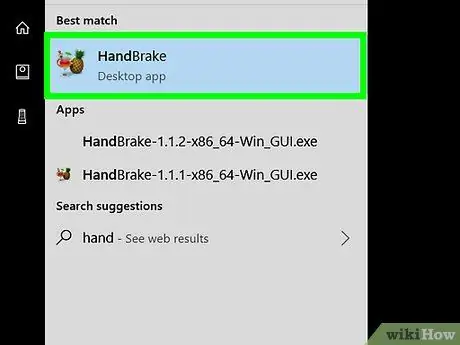
Step 3. Open HandBrake
Click or double-click the HandBrake icon, which looks like a pineapple next to a drink.
On Mac computers, you can find the HandBrake icon in the “Applications” folder
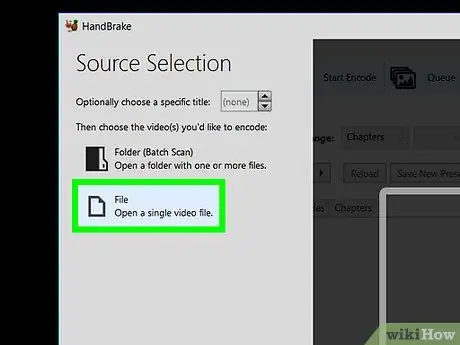
Step 4. Click File
This option is in the pop-out menu on the left side of the HandBrake window. Once clicked, a File Explorer window will open in Windows.
Click " Open Source ” in the upper-left corner of the screen if the window doesn't open automatically.
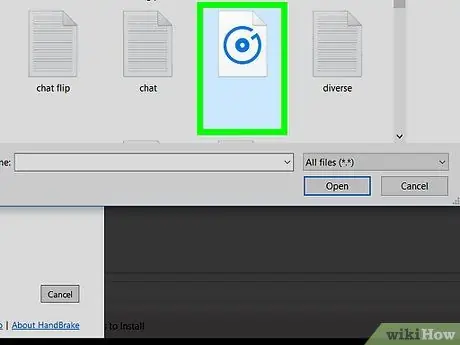
Step 5. Select the WMV file
In the file browsing window that opens, go to the directory where the WMV file you want to convert is stored and click on the file once to select it.
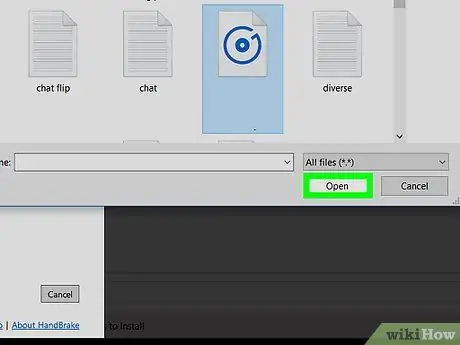
Step 6. Click Open
It's in the lower-right corner of the window. The WMV file will be uploaded to the HandBrake website.
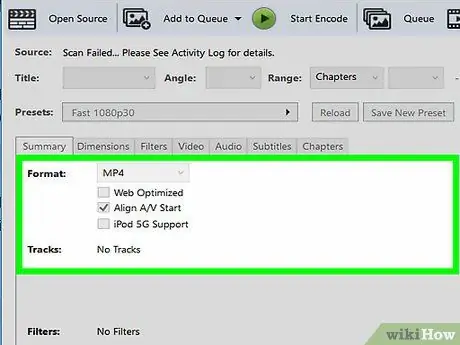
Step 7. Click the "Format" drop-down box
It's in the middle of the window. A drop-down menu will load afterwards.
If you don't see the option, click the tab “ Summary ” in the middle of the window first.
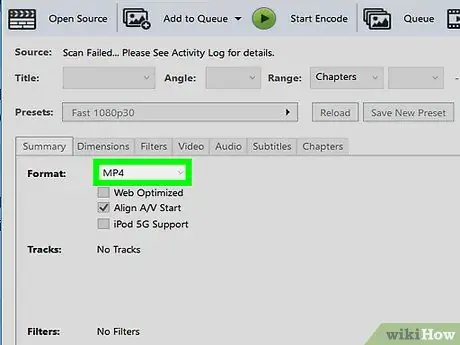
Step 8. Click MP4
This option is in the drop-down menu.
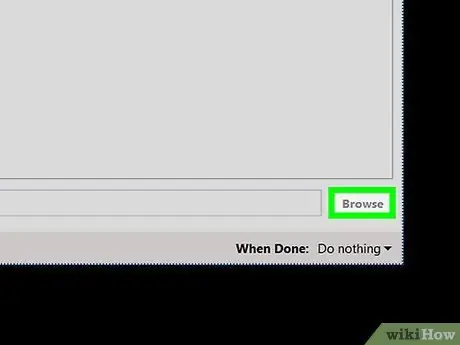
Step 9. Click Browse
It's in the lower-right corner of the HandBrake window. The "Save As" window will open.
On Mac computers, the “ Browse ” is at the far right of the center of the window.
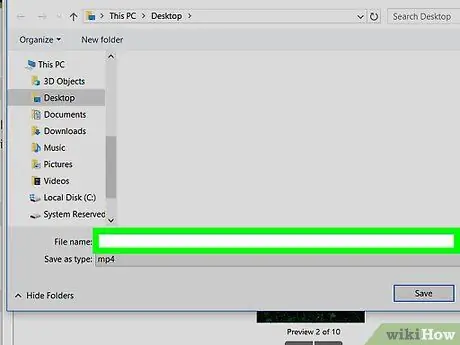
Step 10. Enter a file name
In the " File name " (or " Name " for Mac) field, type the name of the converted file.
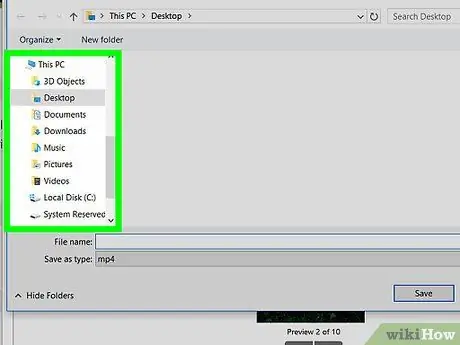
Step 11. Select a save location
Click the directory where the converted file is stored on the left side of the window.
On Mac computers, you will first need to click the " Where " drop-down box and select the desired storage directory
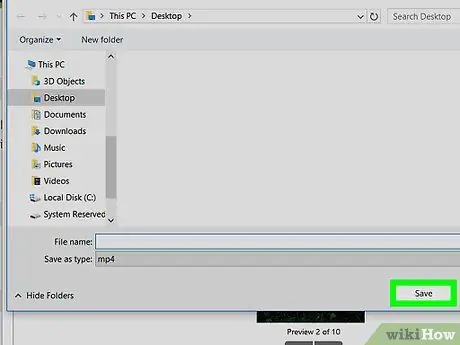
Step 12. Click Save
It's in the lower-right corner of the window. The preferences will be saved and the window will be closed.
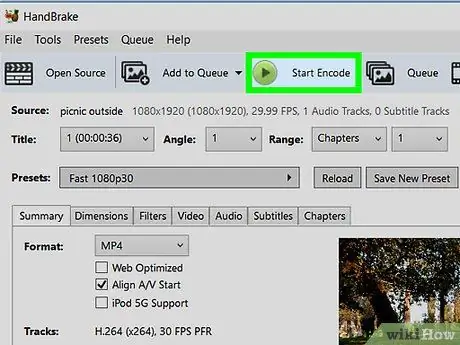
Step 13. Click Start Encode
It's a green button at the top of the HandBrake window. Once clicked, HandBrake will convert the WMV file to an MP4 file. When the conversion process is complete, the MP4 version of the original file will be displayed with the specified name in the selected directory.
On Mac computers, simply click the “ Start ”.
Method 2 of 2: Using OnlineConvert
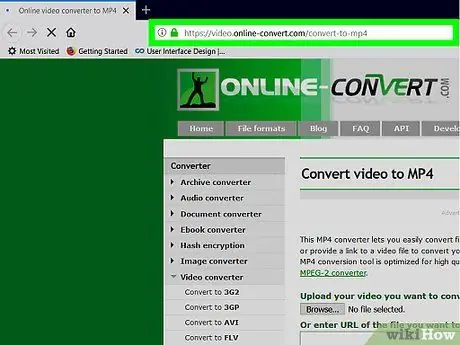
Step 1. Open the OnlineConvert site
Visit https://video.online-convert.com/convert-to-mp4 via your computer's web browser.
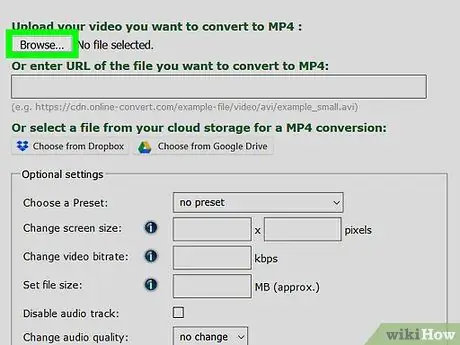
Step 2. Click Choose File
It's a gray button at the top of the page. Once clicked, a File Explorer (Windows) or Finder (Mac) window will open.
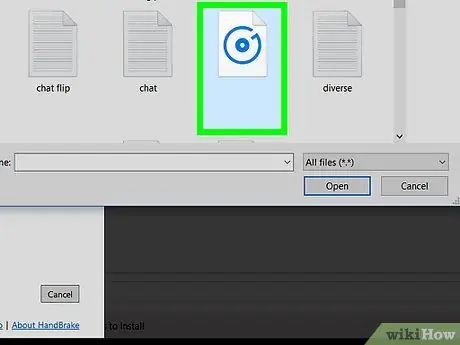
Step 3. Select the WMV file
In the file browsing window, open the directory where the WMV file you want to convert is stored and single-click on the file to select it.
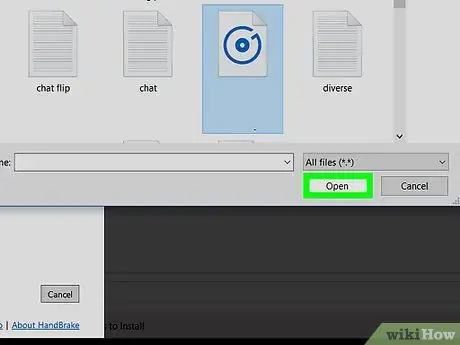
Step 4. Click Open
It's in the lower-right corner of the window. The WMV file will be uploaded to the OnlineConvert website.
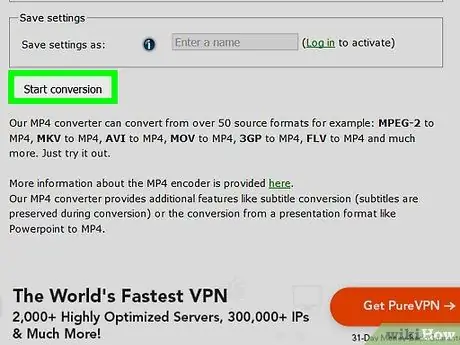
Step 5. Scroll to the screen and click Start conversion
It's at the bottom of the page. OnlineConvert will immediately convert the WMV file to an MP4 file.
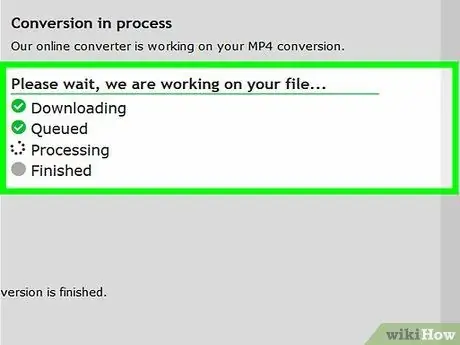
Step 6. Wait for the converted file to download
The WMV file will be uploaded to the website and converted to MP4 format. After that, the conversion results need to be downloaded back to the computer.
You may need to specify the storage directory for the converted results or confirm the download first, depending on your browser settings
Tips
- HandBrake can also be used to extract DVD content (rip) into MP4 files.
- If your video contains sensitive information, it's a good idea to use HandBrake instead of an online conversion site.






