This wikiHow teaches you how to reset your Alexa device. You can try resetting the Echo device if it doesn't work well or you plan to sell or give it away. Fortunately, the device reset process is quite quick and easy. The steps for resetting your Amazon Echo device will depend on the model you're using. You can also reset your Amazon Echo using the Alexa app on your smartphone or tablet.
Step
Method 1 of 5: Using the Alexa App
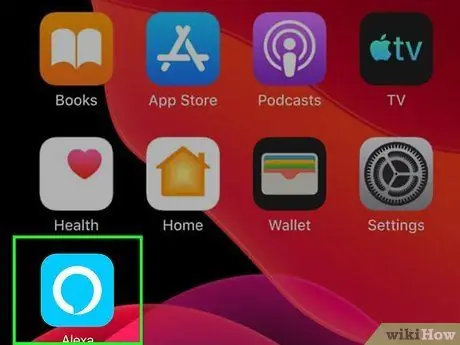
Step 1. Open the Alexa app on your phone or tablet
This app is marked by a light blue icon with a white circle inside. You can reset the Amazon Echo using the Alexa app or the appropriate key combination on the device itself.
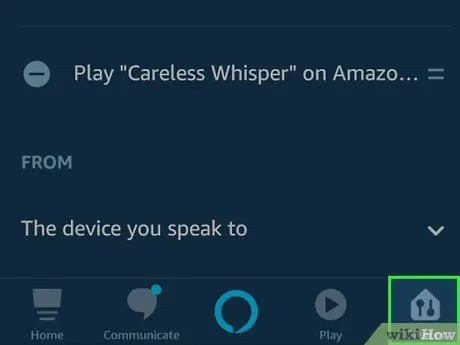
Step 2. Touch Devices
It's in the lower-right corner of the Alexa window.
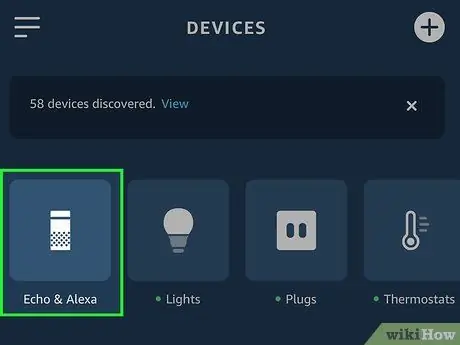
Step 3. Touch Echo & Devices
The icon looks like the Alexa Echo at the top of the screen.
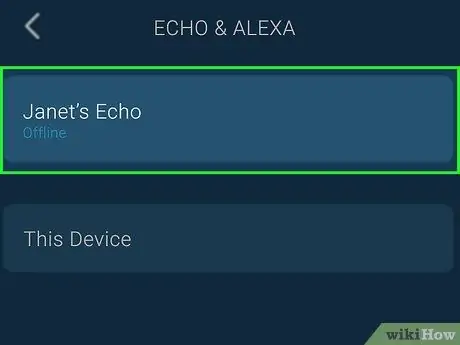
Step 4. Touch the Echo device you want to reset
The " Echo & Devices " menu displays a list of all your Amazon Echo devices. Touch the device you want to reset.
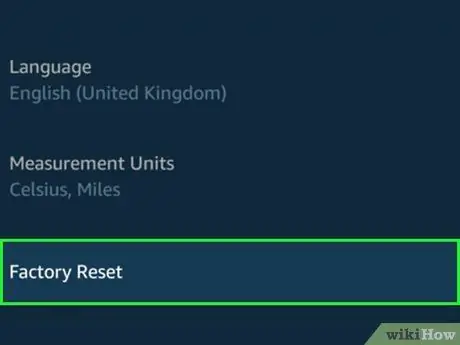
Step 5. Swipe the screen and touch Factory Reset
This option is at the bottom of the menu. A confirmation pop-up window will appear.
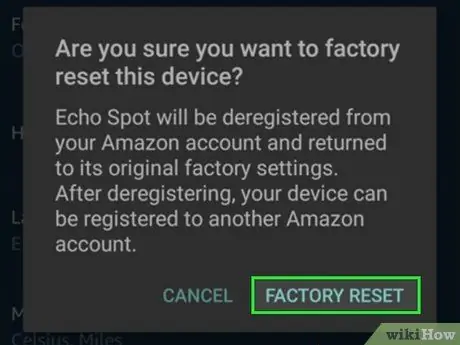
Step 6. Touch Factory Reset
With this option, you confirm that you want to reset the device. After that, the device will be reset. Your account information will be deleted from the device. If you want to sell or give it away, you can unplug the device from the power source and pack it up. You can also restart your device using the Alexa app.
Method 2 of 5: Using an Amazon Echo Third or Fourth Generation
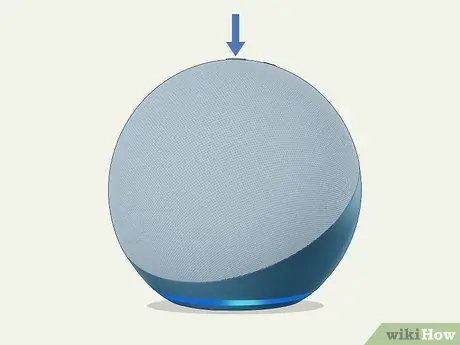
Step 1. Look for the “Action” button
The “Action” button is at the top of the Amazon Echo device. There is a dot in the center of the button.
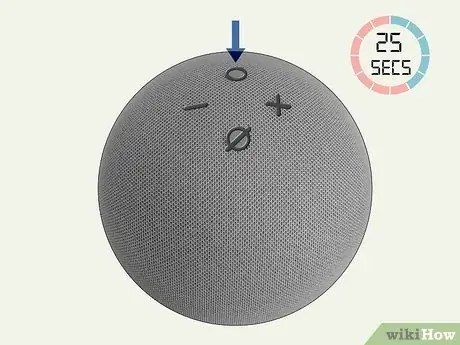
Step 2. Press and hold the “Action” button for 25 seconds
The light will glow orange, then turn blue. After that, the light will turn off.
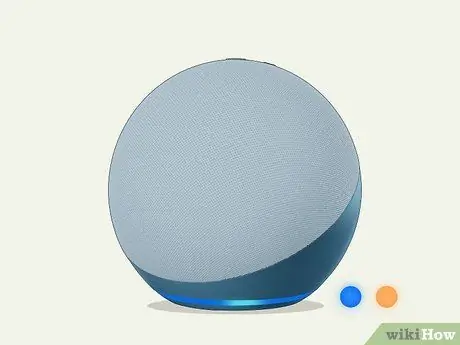
Step 3. Wait for the Echo device to enter the initial setup mode (“Setup”)
When the device is on, the light will glow blue, then orange. When the light is orange, the device has entered “Setup” mode. The account information has been deleted from the device. If you want to sell or give it away, you can unplug the device from the power source and pack it up. You can also restart your device using the Alexa app.
Method 3 of 5: Using Amazon Echo Show
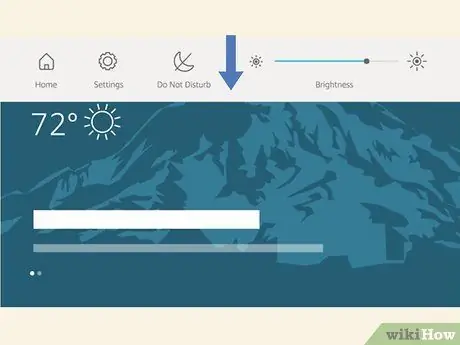
Step 1. Swipe down from the top of the screen
The menu bar will be displayed at the top of the screen afterwards.
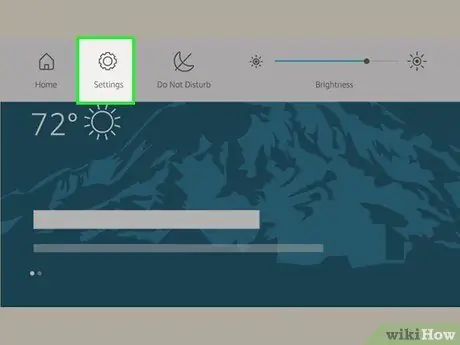
Step 2. Touch Settings
It's in the menu bar at the top of the screen, in the upper-right corner. The icon looks like a gear.
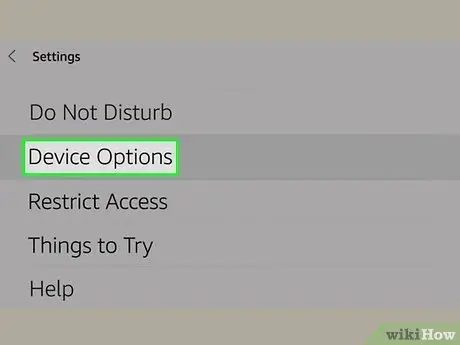
Step 3. Scroll down and tap Device Options
It's in the lower half of the menu.
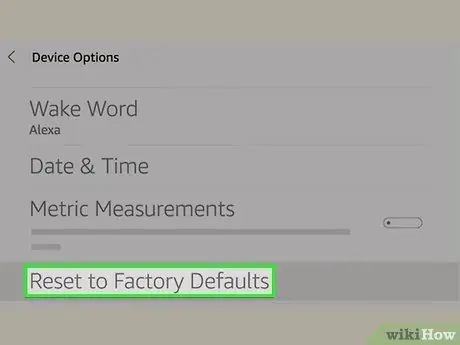
Step 4. Scroll down and select Reset to Factory Defaults
This option is at the bottom of the “Device Options” menu. A confirmation pop-up window will appear.
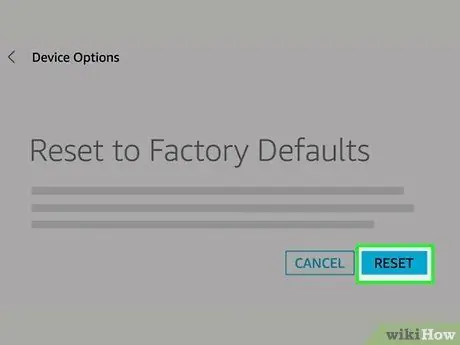
Step 5. Touch Reset
It's in the warning pop-up window. With this option, you confirm the Amazon Echo Show reset. The device will turn off and on several times. When powered on for the last time, the device will enter initial setup mode (“Setup”). If you want to sell or give it away, you can unplug the device from the power source and pack it up. You can also skip the initial setup process to set it up again.
Method 4 of 5: Using Amazon Echo Second Generation

Step 1. Look for the “Mute. button " and " Volume Down".
Both are at the top of the device. The “Mute” button is indicated by a crossed microphone icon. Meanwhile, the “Volume Down” button has a minus icon (“-“).
If you only find a “Mute” button, you are probably using a first-generation Amazon Echo. You can follow the next method

Step 2. Press the “Mute. button " and " Volume Down” for 20 seconds.
The ring light will light up and change color to orange. After that, the color of the light will change from orange to blue. The light will turn off after that.
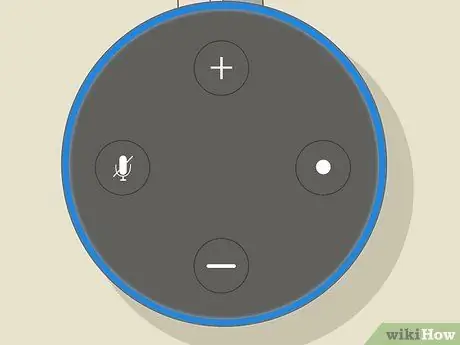
Step 3. Wait for the Echo device to enter the initial setup mode (“Setup”)
When the device turns on again, the light will glow blue, then orange. When the light is orange, the device has entered into “Setup” mode. The account information has been deleted from the device. If you want to sell or give it away, you can unplug the device from the power source and pack it up. You can also restart your device using the Alexa app.
Method 5 of 5: Using Amazon Echo First Generation
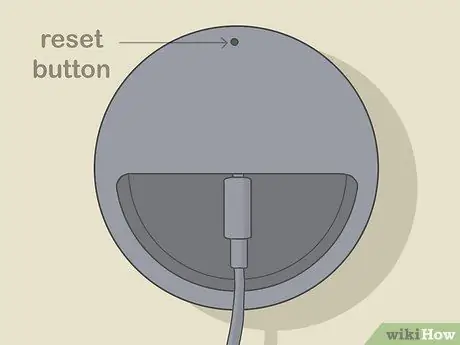
Step 1. Look for the “Reset” button
This button is available as a pinhole the size of a paperclip that sits on the bottom of the device, near the front labeled "RESET".

Step 2. Use a paper clip or toothpick to press and hold the reset button
Hold down the button until the ring of light glows orange, then blue.
If you have an Echo Plus and want to reset the device, but don't want to lose connection with the smart home device, simply press the reset button once quickly
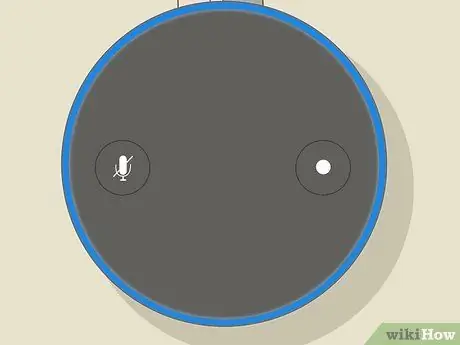
Step 3. Wait for the device to enter “Setup” mode
When the device turns on again, the light will glow blue, then orange. When the light is orange, the device has entered “Setup” mode. The account information has been deleted from the device. If you want to sell or give it away, you can unplug the device from the power source and pack it up. You can also restart your device using the Alexa app.






