By resetting the Android tablet, all personal data stored on it will be erased and the device will be returned to its original factory settings. Performing a reset is useful when you want to sell your device or fix an error the operating system is experiencing. The option to perform a reset can be found in the Settings menu on all types of Android tablets.
Step
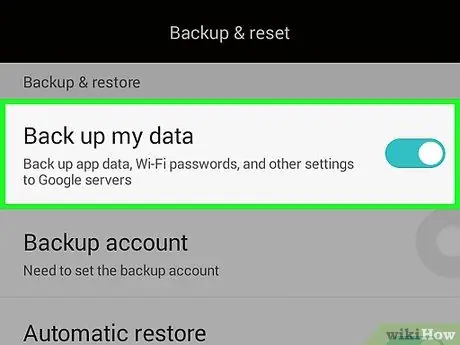
Step 1. Back up the photos or videos that you want to save
All your personal data will be deleted when the device goes through the reset process, so any media files you want should be stored on your SD card, computer, or a cloud program like Dropbox.
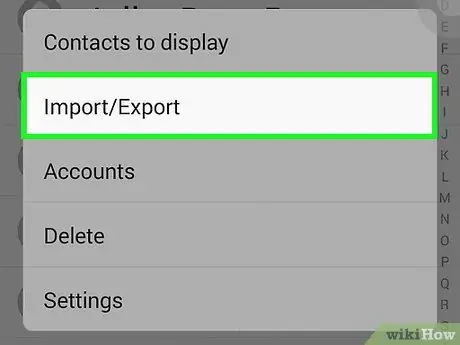
Step 2. Back up all contact information
All information in the Contacts folder will be deleted when a reset is performed on the device.
- Switch to "Contacts", then select "Menu", then select the option to copy contact information to the SIM card or SD card.
- As another option, you can sync your Contacts folder with Google. To do so, go to the "Contacts" section, tap "Menu", then select "Accounts".
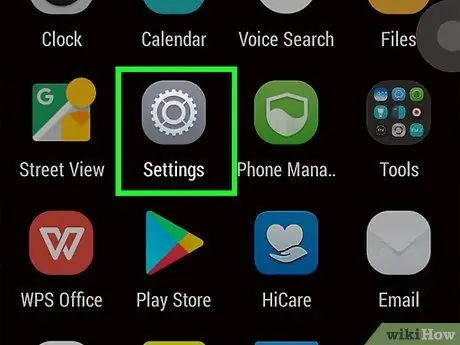
Step 3. Tap "Menu", then select "Settings" from the home screen of your Android tablet
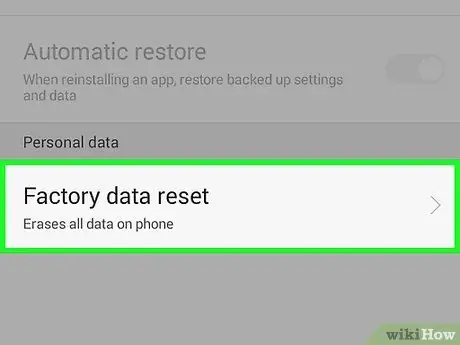
Step 4. Tap on "Privacy", then select "Factory data reset"
Back off from the "Privacy" menu, then select "Storage" in the "Settings" menu if you don't find the "Factory data reset" option in the Privacy menu
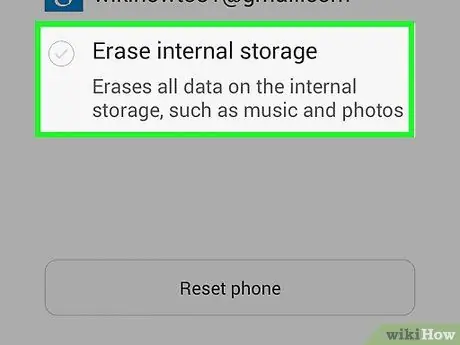
Step 5. Uncheck the box next to "SD card" to prevent personal data stored on the SD card from being deleted
Leave the box next to "SD card" checked if you want the contents on the SD card to be deleted along with all the data stored on the tablet
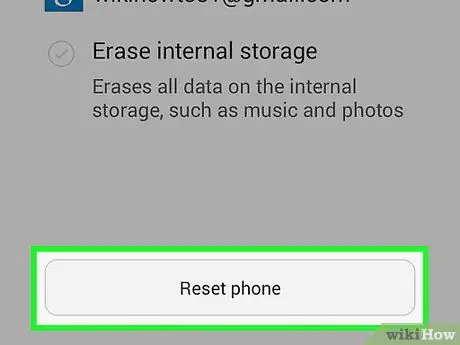
Step 6. Tap "Reset device. " The Android tablet will erase all data stored on it and restart after it successfully restores its state to the original factory settings.
Tips
- Any third-party apps that you purchased prior to the reset you can download back for free as long as you do so using the same Gmail account you bought them with.
- Perform a reset on your Android tablet before selling, donating, recycling, or giving your device to someone else. By resetting your tablet, all stored personal data will be deleted and you will prevent others from accessing your Gmail account and other sensitive information that may be stored on Google or on your device.






