This wikiHow teaches you how to restore your Android device to its original (factory) settings through a basic reset or recovery mode process (if you're having a more serious problem).
Step
Method 1 of 2: Performing a Basic Reset
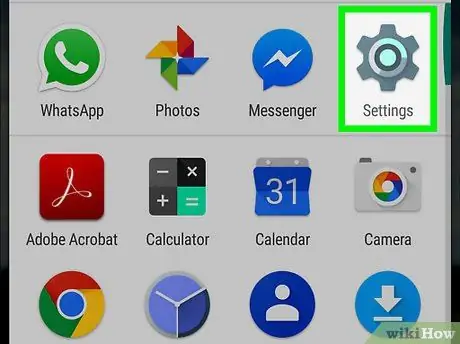
Step 1. Open the device settings menu (“Settings”)
Usually, this menu is indicated by a gear icon (⚙️) or a set of slider bars.
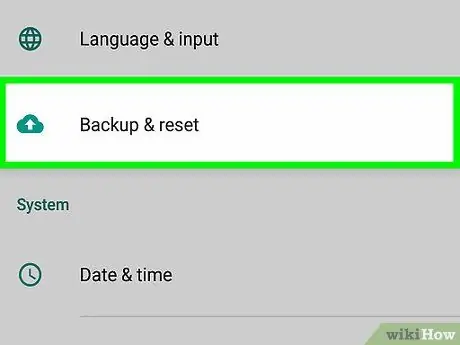
Step 2. Swipe the screen and touch Backup & reset
This option is in the menu segment " Personal " or " Privacy ”, depending on the device and the version of Android you are running.
If you are using a Samsung Galaxy device, touch “ General Management " and select " Reset ”.
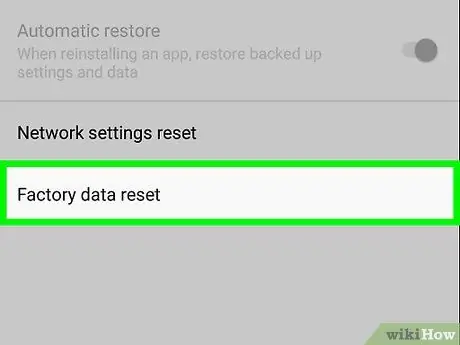
Step 3. Touch Factory data reset
It's at the bottom of the menu.
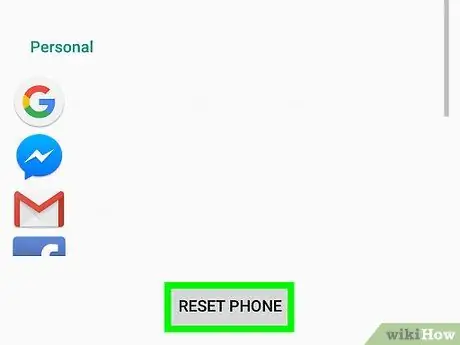
Step 4. Touch Reset Phone
After the reset process is complete, the phone will be formatted to the factory default settings.
If you are using a Samsung Galaxy device, touch “ Reset ”.
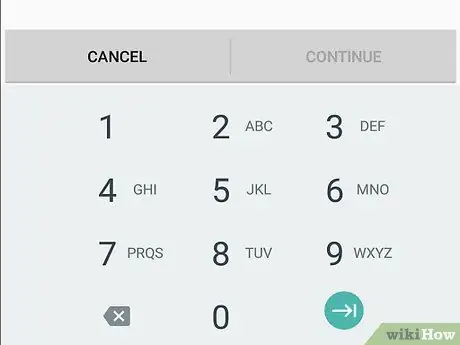
Step 5. Enter the screen passcode
If you activate the lock screen, you will be asked to enter a secret pattern, PIN, or passcode.
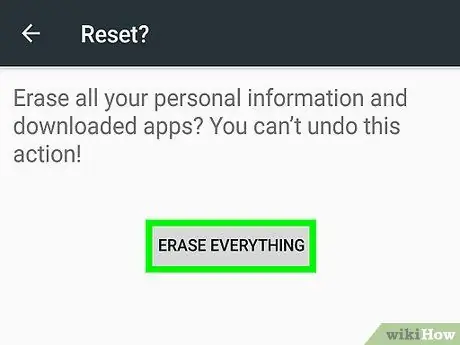
Step 6. Touch Erase everything to confirm selection
After that, all the phone data will be erased and the device will be restored to its factory default settings and configurations. The process takes a few minutes.
If you are using a Samsung Galaxy device, touch “ Delete All ”.
Method 2 of 2: Performing a Device Recovery (Recovery Reset)
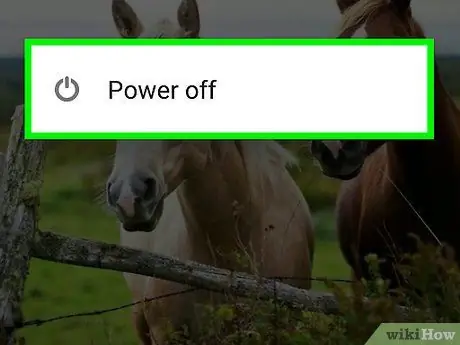
Step 1. Turn off the device
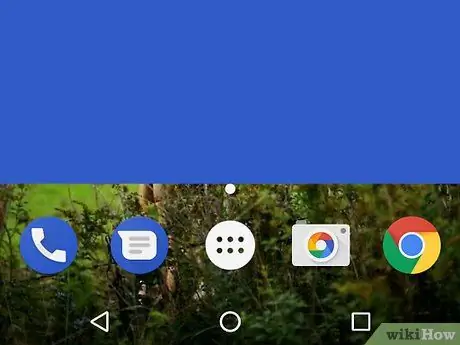
Step 2. Restart the phone in recovery mode (Recovery Mode)
Press and hold certain key combinations while the device is off. The combination of keys that need to be pressed will vary from one device to another.
- Nexus devices - Volume up, volume down and power buttons.
- Samsung devices - Volume up, Home and power buttons.
- Moto X - Volume down, Home and power buttons.
- Generally, other devices can use a combination of the volume down button and the power button. Some devices that have a physical interface can use the power button and the Home button.
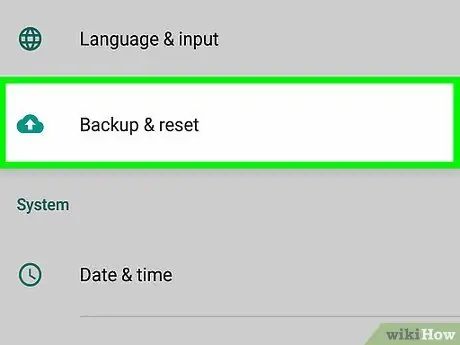
Step 3. Scroll to the Wipe data/factory reset option
Use the volume keys to move from one menu option to another.
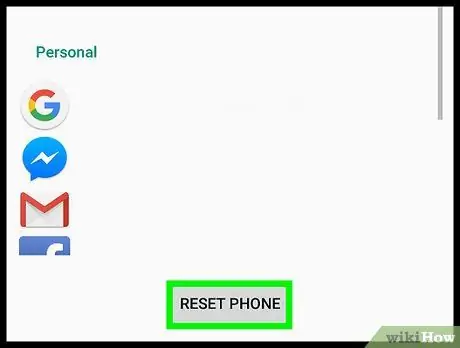
Step 4. Press the power button
After that, the reset option will be selected.
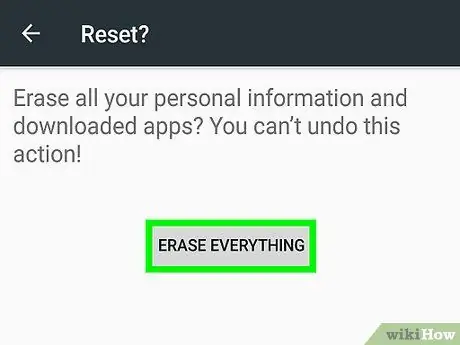
Step 5. Slide the option to Yes
After that, the selection will be confirmed.
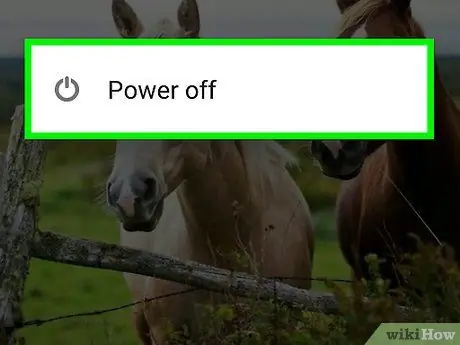
Step 6. Press the power button
The reset process will start and the Android device will be formatted to factory default settings.
Warning
- Back up files before resetting the device.
- Each different Android (operating system based) device may have a slight difference in the design of the user interface.






