- Author Jason Gerald [email protected].
- Public 2023-12-16 10:50.
- Last modified 2025-01-23 12:04.
This wikiHow teaches you how to remove app names and icons from the Apps menu on a Samsung Galaxy without deleting the app.
Step
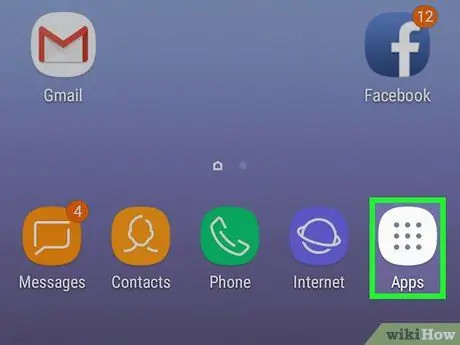
Step 1. Open Apps on Samsung Galaxy
Open the Apps menu by searching and touching the icon
on the home screen.
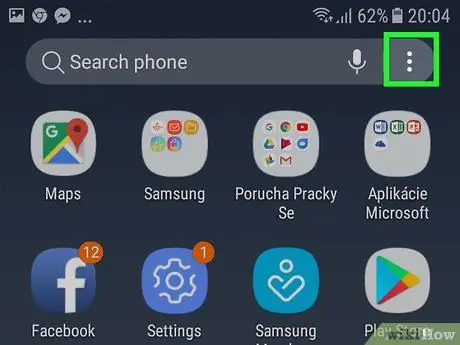
Step 2. Touch the icon
It's in the top-right corner of the Apps menu. A pop-up menu will open.
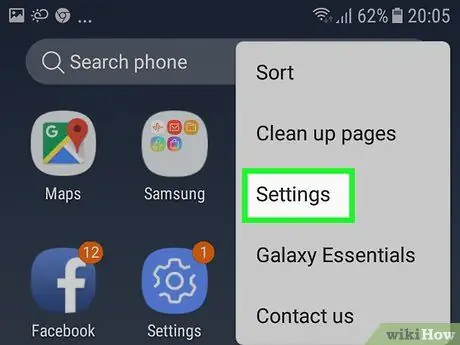
Step 3. Touch Settings present in the menu
A new page containing the Home Screen Settings menu will be opened.
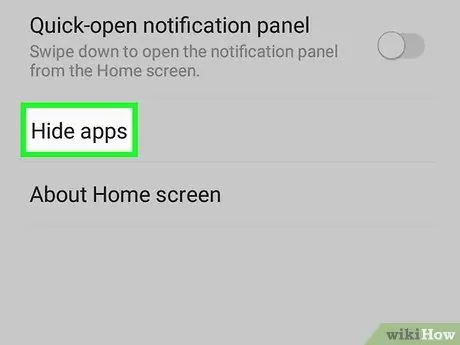
Step 4. Touch Hide apps on the Home Screen Settings page
A list of all the applications that are in the Apps menu will be opened.
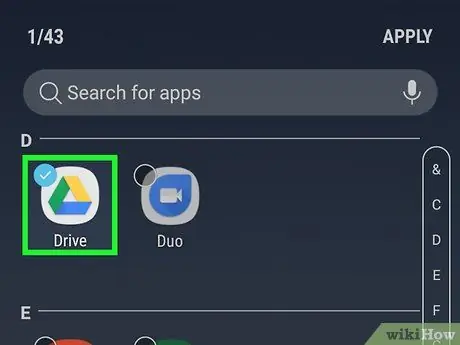
Step 5. Touch the app you want to hide
You can select the apps you want to hide in this way, and a blue tick will appear next to them.
If you want to hide multiple apps, you can select multiple apps at once in this step
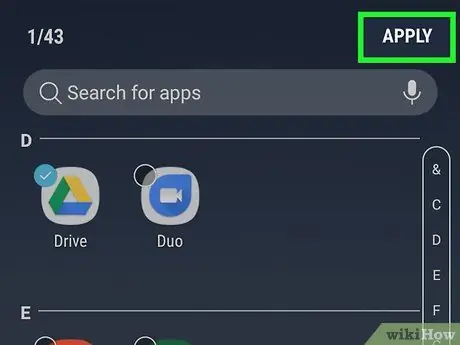
Step 6. Touch the APPLY button
It's in the upper-right corner of the screen. By doing so, all the apps you selected will be hidden and removed from the Apps menu.






