- Author Jason Gerald [email protected].
- Public 2023-12-16 10:50.
- Last modified 2025-01-23 12:04.
This wikiHow teaches you how to protect certain text messages using a passcode on your Samsung Galaxy. Since the device does not have a built-in “hide” feature, you will need to download a free app like Vault, a privacy protection app with positive reviews, from the Play Store.
Step
Part 1 of 2: Installing the Vault
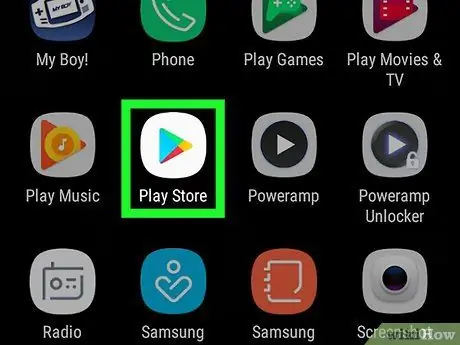
Step 1. Open Play Store
You can find this app icon on the page/app drawer.
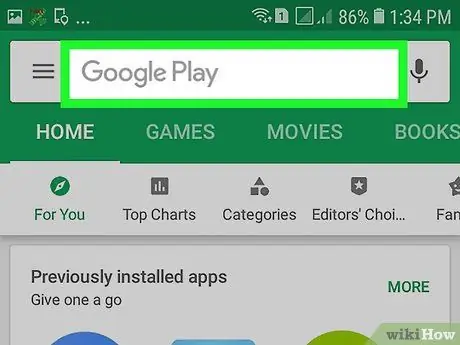
Step 2. Touch the search bar
This bar is at the top of the screen.
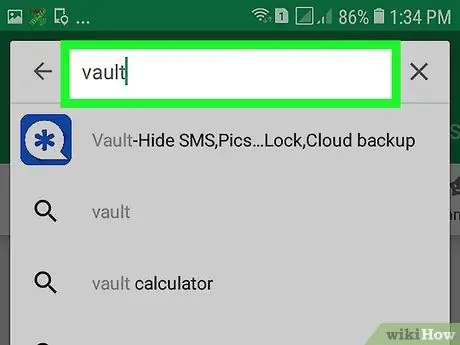
Step 3. Type vault
A list of search results will be displayed afterwards.
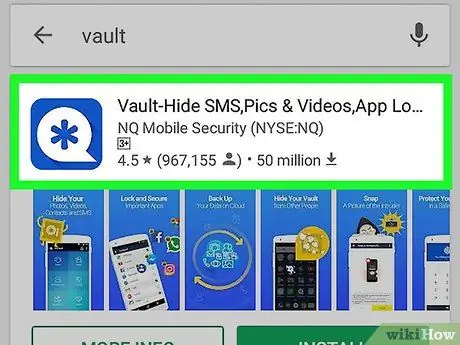
Step 4. Tap Vault-Hide SMS, Pics & Videos, App Lock, Cloud backup
This option is indicated by a blue icon with a white speech bubble and an “*” symbol inside.
Original/appropriate application developed by NQ Mobile Security
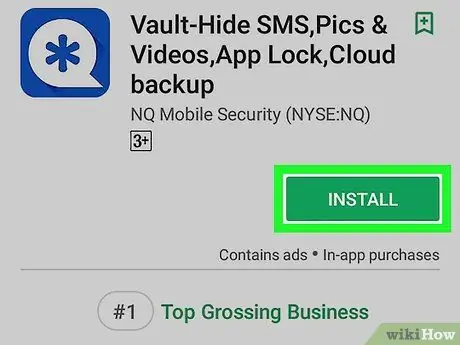
Step 5. Touch INSTALL
The app will immediately download and install to your phone or tablet.
Part 2 of 2: Hiding Messages in Vault
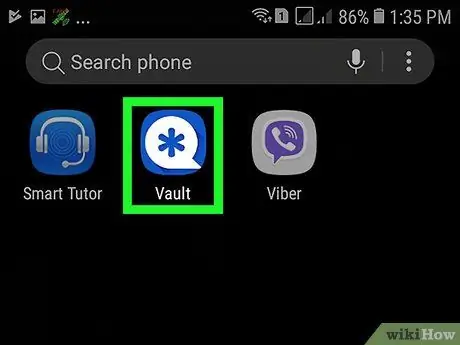
Step 1. Open Vault on Android device
If you are still in the Play Store, touch the “ OPEN ” to run the application. Otherwise, touch the app icon” Vault ” which is in the page/app drawer.
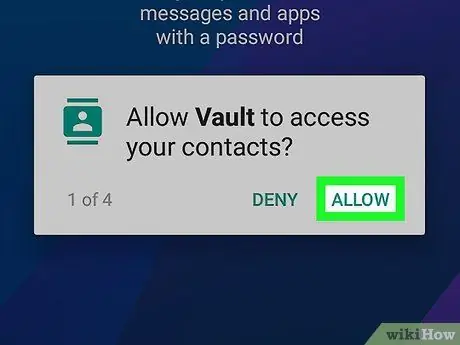
Step 2. Allow Vault to access the files on your phone or tablet
The app can't hide short messages if it doesn't get the required permissions.
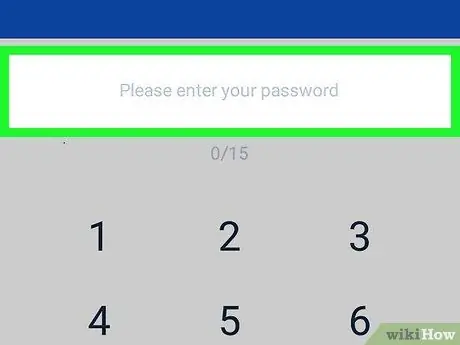
Step 3. Enter and confirm the passcode
You need to enter this code every time you want to see the hidden passcode.
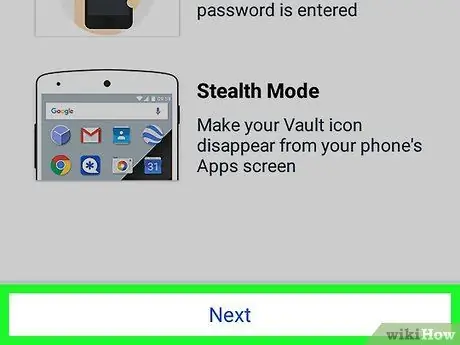
Step 4. Tap Next on the Password has been set page
If you are asked to upgrade the app to a premium service, touch “ No Thanks ” in the lower-left corner of the screen.
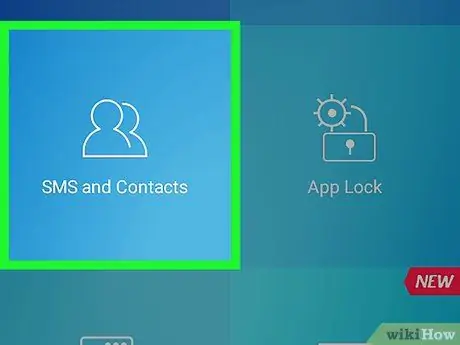
Step 5. Touch SMS and Contacts
This option is indicated by the icon of two people next to each other in the lower left corner of the screen.
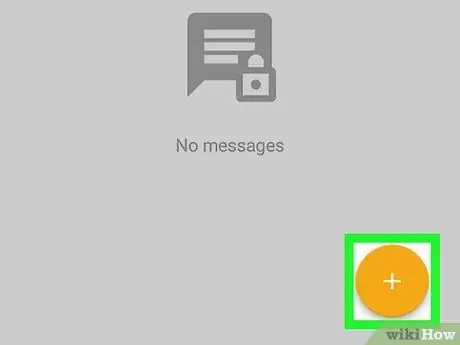
Step 6. Touch +
It's in the yellow circle in the lower-right corner of the screen.
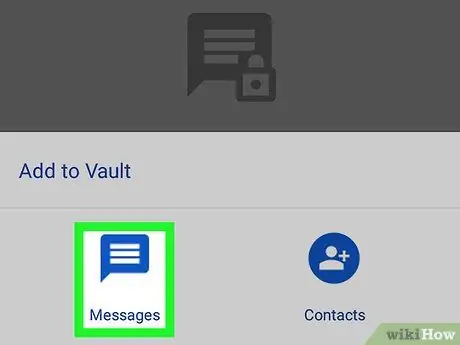
Step 7. Touch Messages
It's in the lower-left corner of the screen. A list of short messages stored on the device will be opened.
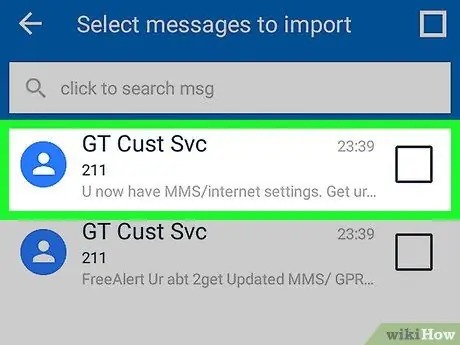
Step 8. Touch the message you want to hide
Once touched, the message will be marked by a tick indicating that the message has been selected.
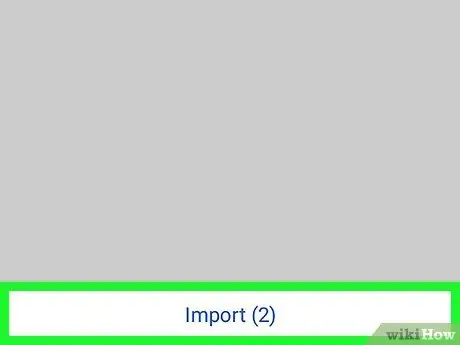
Step 9. Touch Import
It's at the bottom of the screen. A confirmation message will be displayed after that.
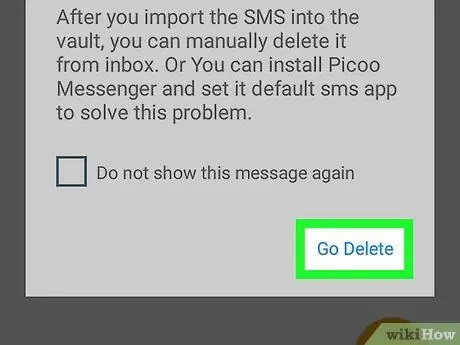
Step 10. Review the confirmation message and tap Go Delete
This confirmation message tells you that Vault cannot automatically delete hidden messages from regular messaging apps so deletion will need to be done manually. The computer's main SMS application will open.
If you don't see a confirmation message, open the main messaging app to manually delete the message
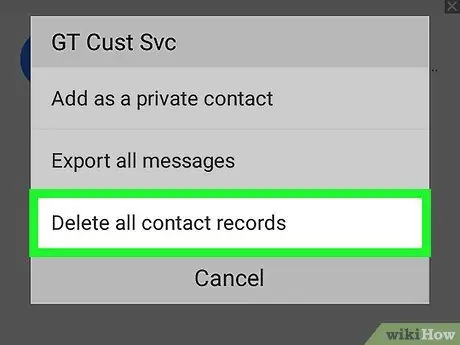
Step 11. Delete messages that have been imported into Vault
Even when deleted from the messaging app, messages are still stored and hidden in the Vault, and protected by a passcode that you set.






