- Author Jason Gerald [email protected].
- Public 2024-01-19 22:11.
- Last modified 2025-01-23 12:04.
Downloading apps on your Samsung Galaxy S3 can enhance the features and usability of your device, and allow you to play games, read books and news, and more. You can download apps on your Galaxy S3 from the Google Play Store, or install.apk files from third-party sources outside the Play Store.
Step
Method 1 of 3: Downloading Apps from Google Play Store
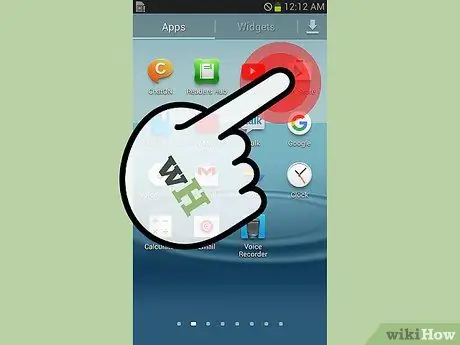
Step 1. Open “Play Store” from the main screen or app tray on your Galaxy S3
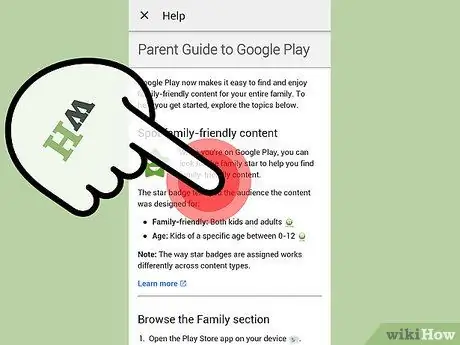
Step 2. Review "Google Play Terms of Service", then press "Accept"
A list of application categories and the number of applications currently being prioritized will appear on the screen.
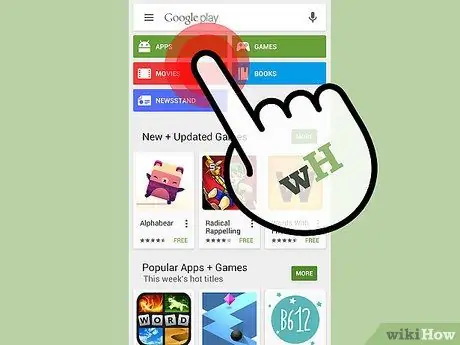
Step 3. Select various categories of apps to browse available apps from "Play Store"
You can search for games, movies, music, and books, or browse through the top priority apps displayed under the category list.
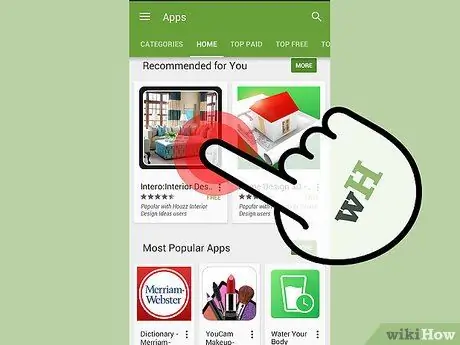
Step 4. Select any app to see descriptions, prices and reviews posted by other users
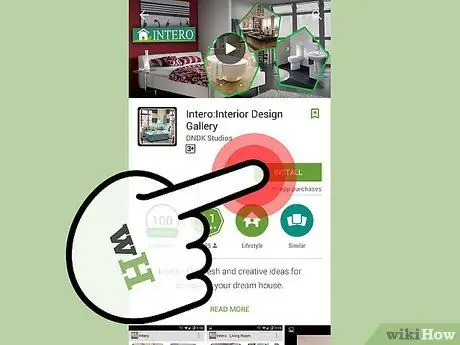
Step 5. Press the app price or “Install” to download the selected app to your Galaxy S3
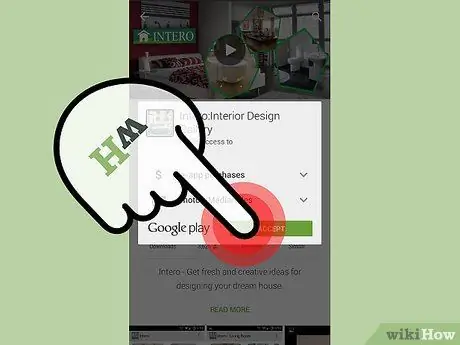
Step 6. Review the list of application requirements, and if appropriate, press "Accept"
Some applications may require access to some features in your device. For example, the Instagram app will require access to the camera, memory, phone number, and other features on your Galaxy S3.
If you download a paid application, choose your payment method, press "I agree", then press "Accept and buy". The Google Play Store will process your payment information
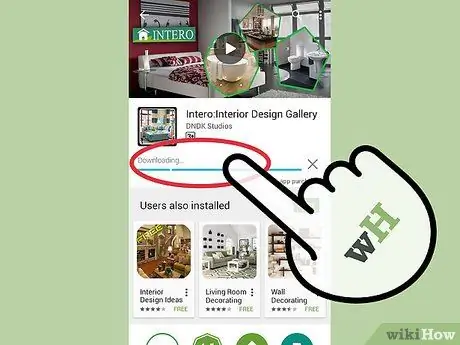
Step 7. Wait for the app you selected to download completely on your Galaxy S3
Your download status will be displayed in the notification tray located at the top corner of the screen. When the application is completely downloaded, it will appear on your main screen.
Method 2 of 3: Downloading APK File
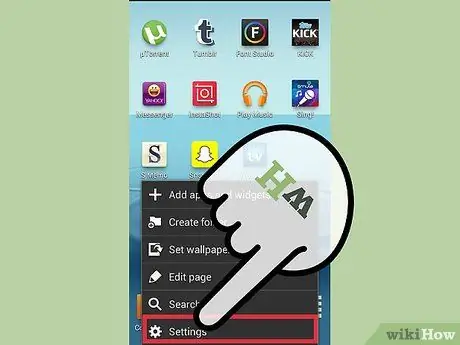
Step 1. Press the Menu button and select "Settings"
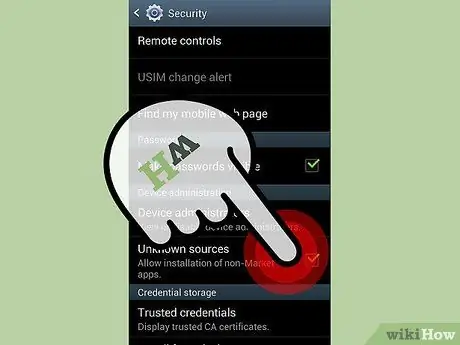
Step 2. Tap "Security", then tick "Unknown sources"
This option will allow you to download and install apps outside of the Google Play Store.
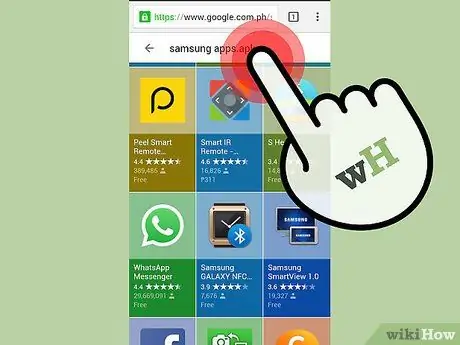
Step 3. Open the webpage that has the.apk file that you want to download to your Galaxy S3
You can go directly to the app developer's webpage itself, or browse an app repository website like Samsung Apps, Apps APK, or Android APK Cracked.
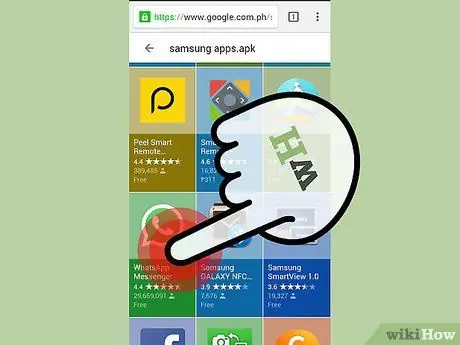
Step 4. Select the option to download the.apk file that you want to install onto your Galaxy S3
Then, the download status will appear in the notification tray located at the top corner of the screen.
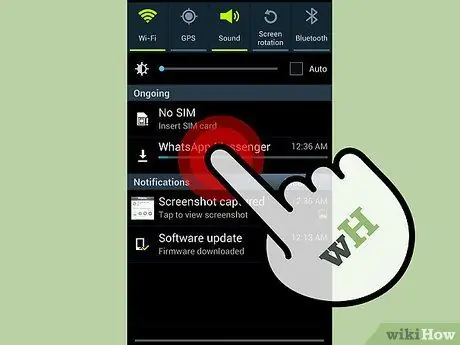
Step 5. Swipe down from the top of the screen with your finger to open the notification tray, and select the.apk file you've finished downloading
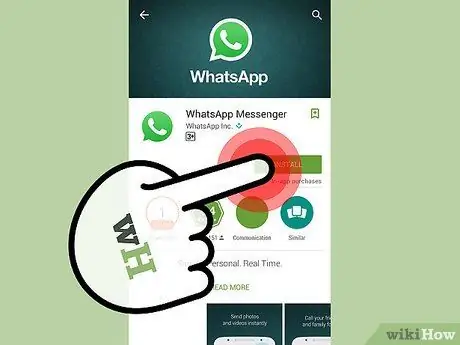
Step 6. Select "Install"
The app will take some time to install on your device, and when the installation process is complete, your device will display a notification. The app will now appear on the main screen of your Galaxy S3.
Method 3 of 3: App Installation Troubleshooting
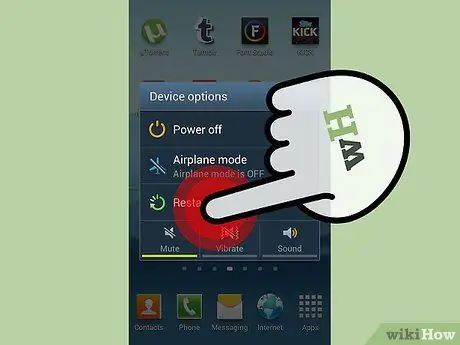
Step 1. Restart Your Galaxy S3 if the installation process stops midway or takes a very long time. This can help with internet connection issues or system glitches on the Galaxy S3.
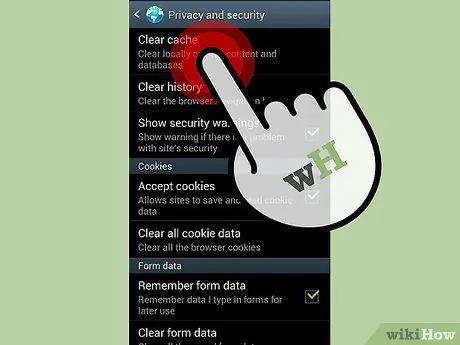
Step 2. Clear cache of the web browser app on your Android and Google Play Store if the download on your device fails
In some cases, a full cache can eat up the memory and storage space required to install certain applications.
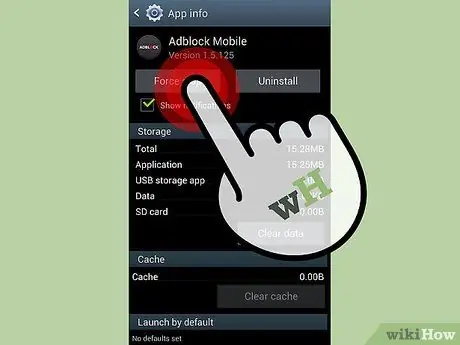
Step 3. Try force closing all running apps on your device if you can't download new apps
Some applications running in the background may interfere with the ability to install new applications.
- Press Menu and select "Settings".
- Select "Applications", then select "Manage Applications".
- Select the "All" tab, then select the application that is running in the background.
- Select "Force Close", then repeat the steps above for each application.
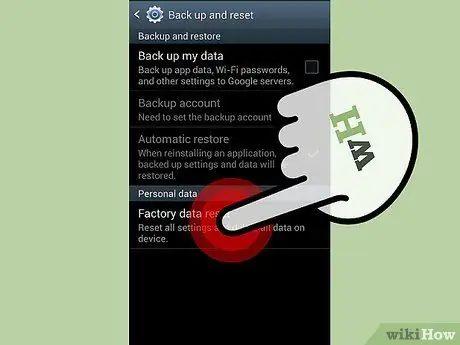
Step 4. Perform a factory reset on your Galaxy S3 if the installation of an.apk file or an app from the Google Play Store is causing problems with the device
A factory reset will return your device to its original factory settings, and can fix any software issues caused by installing third-party apps.






