Siri is an artificially intelligent personal assistant that will help you perform iPhone tasks without having to use your hands! To get started with setting up Siri on a new iPhone, iPad, or iPod touch, follow the steps in this article. Note that iPhone 4 and later, iPad 2 and later, and iPod Touch 4 and later do not have Siri.
Step
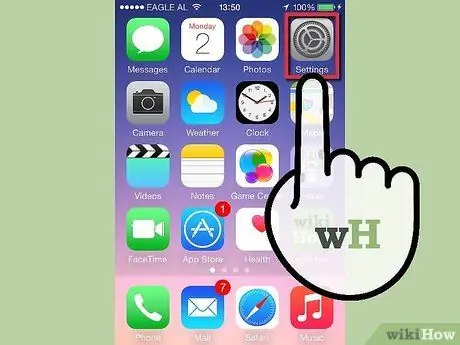
Step 1. Launch the Settings app from the main screen
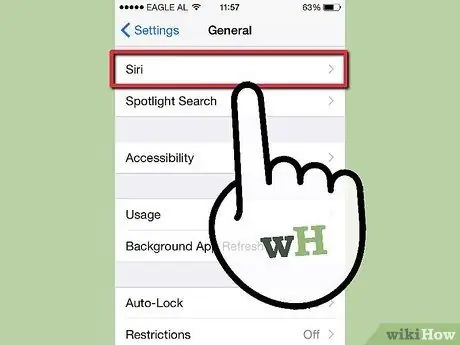
Step 2. Tap on General
Then click Siri.
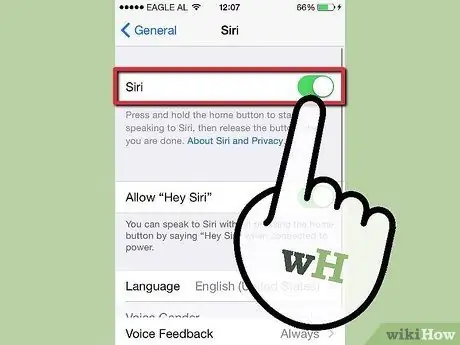
Step 3. Switch Siri to the on position and select Enable Siri
The button will turn green.
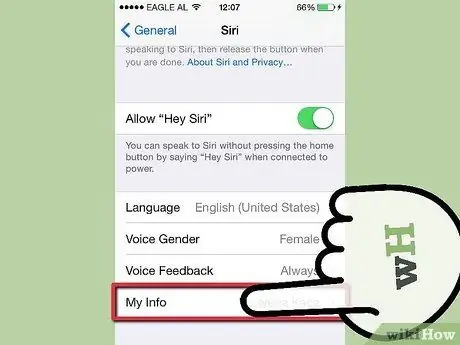
Step 4. Tap on My Info
This is the place to organize your name, location, important phone numbers, and other information so Siri knows how best to help you.
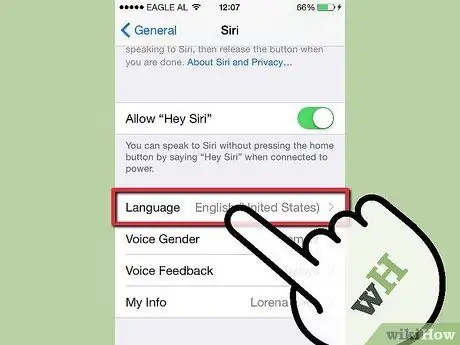
Step 5. At this point, you have some advanced options for setting up Siri
- Tap Languages to set Siri in another language or accent.
- Tap Voice Feedback to determine whether Siri always responds to you, or only when the phone is in hands-free mode.
- Tap Raise to Speak to wake Siri every time you put the phone to your ear and you're not on a call.






