- Author Jason Gerald [email protected].
- Public 2024-01-19 22:11.
- Last modified 2025-01-23 12:04.
Sometimes a scene is too big to capture in one photo. How can you properly convey the beautiful landscape before your eyes if so? Add width to your photos with the iPhone's Panorama feature.
Step
Method 1 of 2: Using iOS 7 and 8
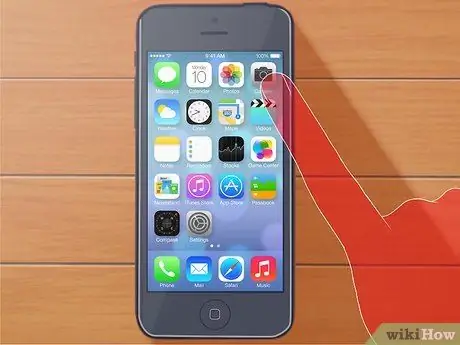
Step 1. Open the Camera app
You can find it on the main screen of your iPhone. You must be using an iPhone 4S and later. iPhone 4 and 3GS cannot take panoramic photos.

Step 2. Switch to panorama mode
Use your finger to slide the bottom bar on the phone until it says "PANO". This mode is panorama mode. You can use the front or rear camera to take photos.
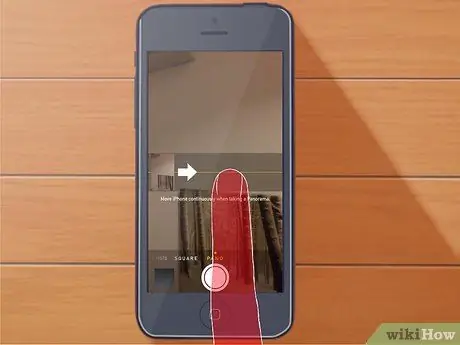
Step 3. Determine the direction of the photo
You will take a panoramic photo by moving your phone left or right to take a full shot. Generally, the camera will ask you to swipe right, but you can tap the directional buttons to rotate in the opposite direction.

Step 4. Start snapping
Tap the Shutter button to start taking panoramic photos. Move the camera slowly horizontally following the direction that appears on the screen. Keep the balance of the phone and make sure the phone is in the same direction during the photo shoot.
- You can move to the end of the room, or you can stop the panorama any time you want by tapping the Shutter button again.
- Move slowly to give iPhone time to capture the entire frame. This will prevent the image from splitting or blurring.
- Avoid moving the phone up or down while rotating to take pictures. Your iPhone will trim the edges automatically, but if you move too much, many of the images will be cropped.

Step 5. Look at the picture
Once finished processing, the image will be added to the Camera Roll. You can share the image or edit it like a normal image. Turn the phone sideways to see the entire panorama in one frame.
Method 2 of 2: Using iOS 6

Step 1. Open the Camera app
You can find it on the main screen of your iPhone. You must be using an iPhone 4S and later. iPhone 4 and 3GS cannot take panoramic photos.
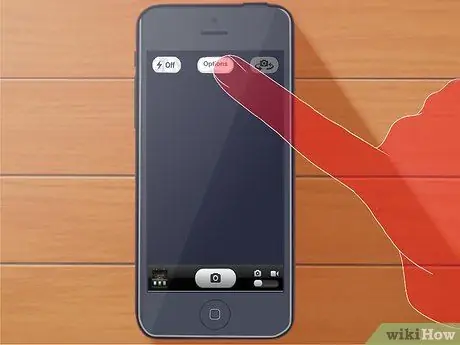
Step 2. Tap the Options button
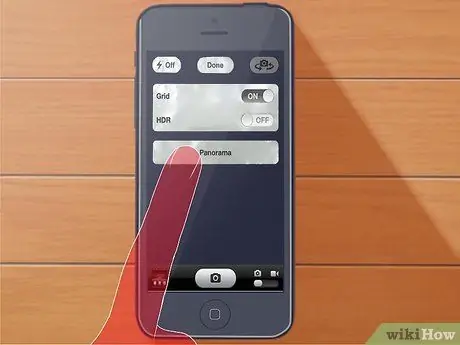
Step 3. Tap Panorama
This will activate the panorama mode, and a slider will appear in the image viewer.
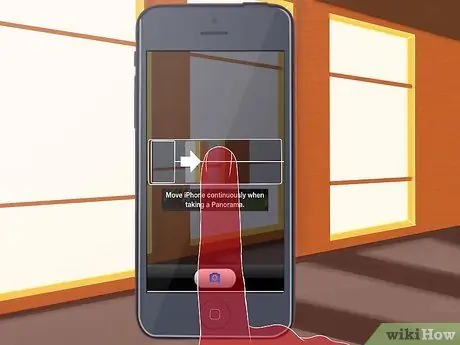
Step 4. Determine the direction of the image
You will take a panoramic picture by moving your phone left or right to capture the entire scene. Generally, the camera will ask you to rotate to the right, but you can touch the arrows to rotate it the other way around.
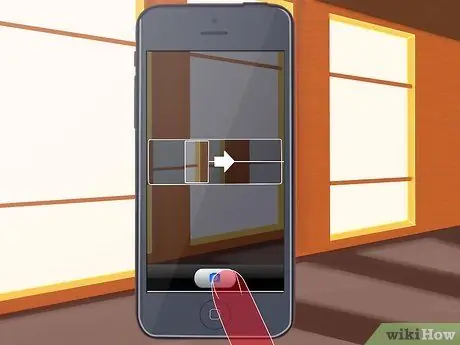
Step 5. Start taking photos
Tap the Shutter button to start taking panoramic photos.

Step 6. Rotate the camera
Move the camera slowly around the subject. Make sure the arrows that appear on the screen are as close to the center line as possible. Once done, tap the Done button.
- Move as slowly as possible to make sure the image doesn't break.
- Avoid moving the phone up or down while rotating to take photos to retain as many photos as possible while iPhone processes them.
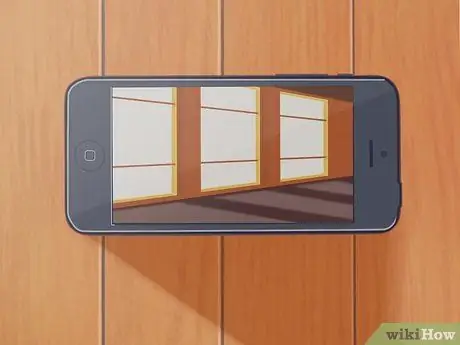
Step 7. Show photos
Your photos will now be stored in the Camera Roll on your iPhone. Tap the preview at the bottom left of the screen to display it.
Rotate your phone horizontally to view the full panoramic image
Tips
- You can still use focus and exposure controls when using Panorama. Just tap the screen to select the area you want to focus on.
- Keeping your iPhone positioned and keeping the arrows in the panorama line are two important things to keep in mind for perfect results.






