PayPal is an e-commerce company that provides online personal and commercial transfers. With PayPal, users can pay for goods or simply send money to anyone with an email account (email). Operating since 2000, PayPal is available in more than 150 markets and can support payments in 24 countries. Everyone can use the PayPal service to receive payments by following these easy steps.
Step
Method 1 of 4: Creating an Account
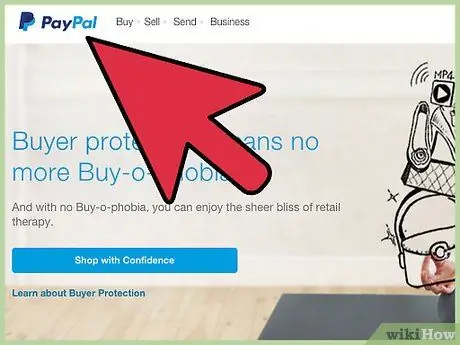
Step 1. Create a Paypal business account if you don't already have one
Start by visiting Paypal's main page and clicking the Business tab at the top of the page. Then, click the Get Started button in the middle of the page.
You can also register a personal account on this page
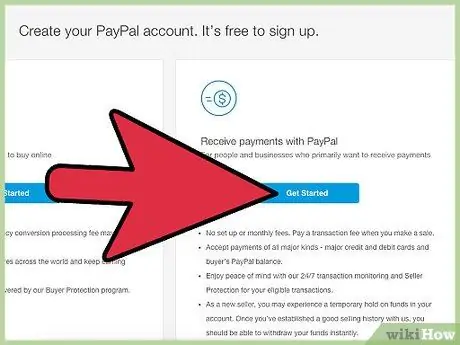
Step 2. On the next screen, select Create New Account
Follow the instructions provided to create your trading account. Once PayPal has verified your information, you are ready to accept credit card payments on your website or by phone, mail or fax, electronic check, and email.
You must provide a valid email address and basic information about your business to create an account
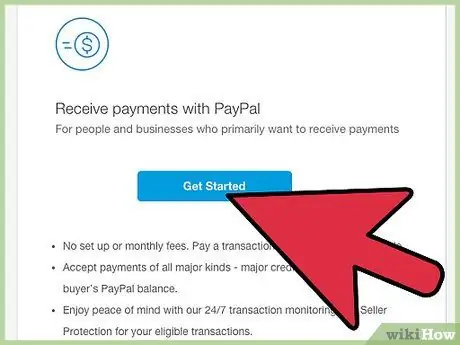
Step 3. Use the Specialized Solutions tab whenever possible
If you don't run a business, but still want to use PayPal to receive money, click the Specialized Solutions tab at the top right of the Business page and choose the option that suits you best. The options are Non-profit, Digital Goods, Education, Political Campaigns, and Government and Financial Services. Choose a category that best describes you.
If neither of the above categories suits you, call the toll-free number to speak to an expert who can help you create your account
Method 2 of 4: Installing a PayPal Payment Button on Your Site
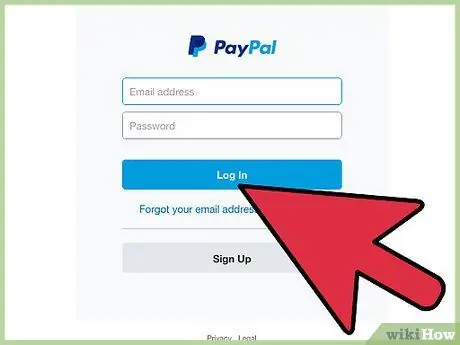
Step 1. Install a payment button on your business website
If you don't already have one, first create a PayPal business account as described in Section 1. Your buyers will be able to click the payment button on your website and easily pay using a credit card, debit card, or check.
PayPal also allows you to send invoices with a PayPal-linked Pay Now button, which allows your buyers to pay instantly
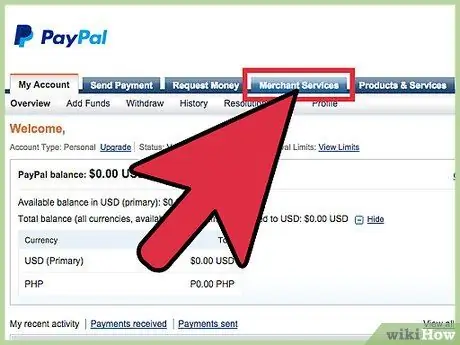
Step 2. Log in to your account from the PayPal main page
Use the login bar at the top right. You must enter the email and password you use for your account.
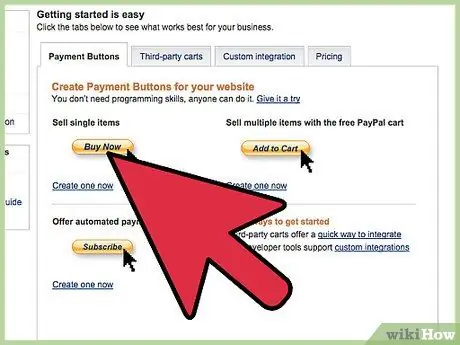
Step 3. On your account page, select Merchant Services
You will see a button that says Create payment buttons for your website. Click this button.
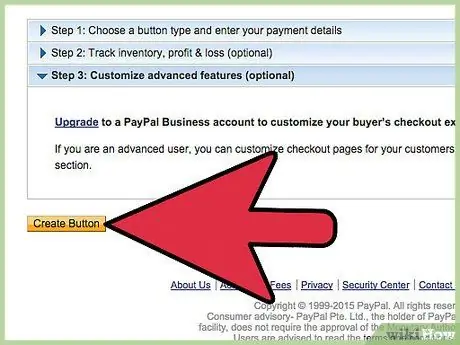
Step 4. Select the button you want
With the drop-down menu, you can select a variety of messages to attach to your button - Buy Now, Add to Cart, Donate, and so on. Enter information about your product or service, then click Create Button.
- If you sell a product, you should know the shipping costs and taxes associated with your product, so that these costs can be added to your bill.
- At the bottom of the page, you'll see additional options for tracking stock and customizing your PayPal features.
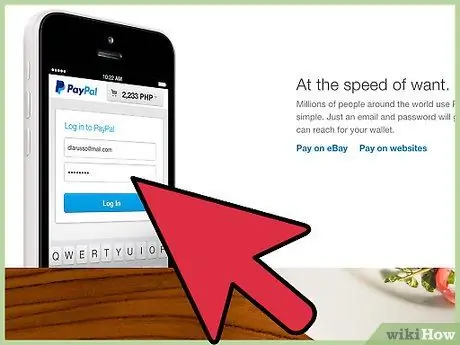
Step 5. Select Save Changes at the bottom of the page
You will be redirected to a page containing a box with HTML code. Copy and paste this code into your website's HTML to create a button on your site's pages. To do so, you must be able to edit the HTML code of your website.
- If you don't know HTML code (or aren't sure if you can edit it), read one of our guides on the subject.
- If you hire a web developer, email the HTML code to your web developer. Web developers will be able to add that button to your website.
Method 3 of 4: Using a Mobile Device
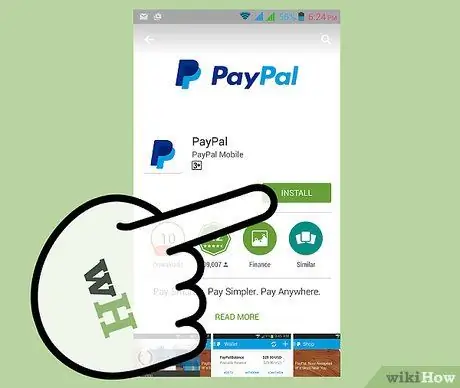
Step 1. Purchase an Android or Apple smartphone, tablet if you don't already have one
PayPal allows you to accept credit card payments on your Apple or Android device. This method is very practical especially for individuals and small businesses that receive a lot of payments on the road, eg food trucks, small street vendors, etc.
In the United States, PayPal charges a rate of 2.7% for each use of the card. This rate will be slightly higher if you enter the card manually or scan it with your phone's camera (3.5% + $0.15 for each payment.)
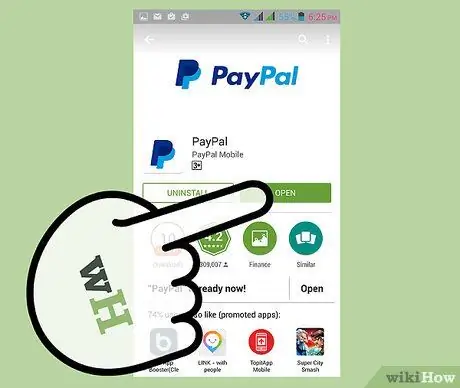
Step 2. Download the PayPal Here app on your device
This application can be downloaded for free on the Apple Store and Google Play Store. Install the app on your device.
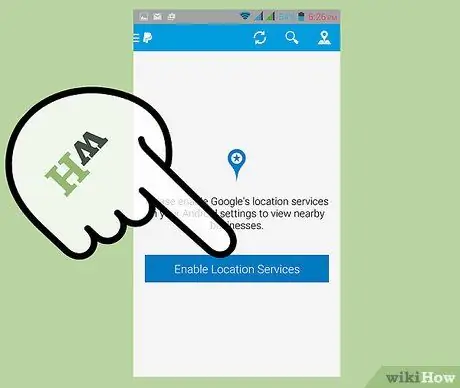
Step 3. Open the app
You will be asked to sign in with your PayPal account. The app will confirm your address and phone number. Then, the app will offer you a free delivery of your Card Reader. Use the confirmation code sent to you by email to complete this registration process.
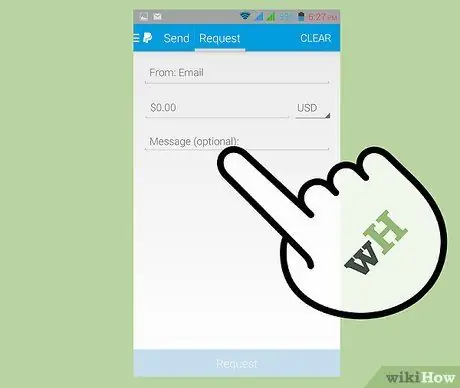
Step 4. Update your business information by following the instructions
You can choose to enter your location, website and Facebook. This information will appear on your buyer's proof of payment.
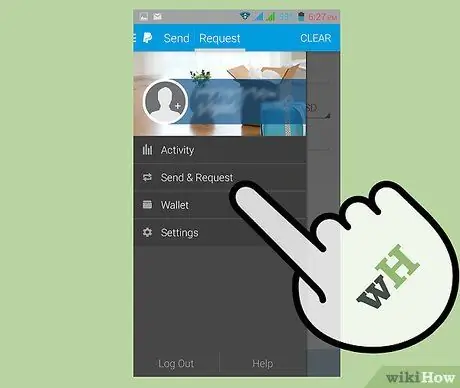
Step 5. Follow the app's instructions to set up a payment plan
The easiest way is to enter each transaction individually, but you may also want to list each product and its price to choose from. When a buyer is ready to pay, plug your Paypal card reader into your device's audio jack. You will receive a Card Reader Connected notification.
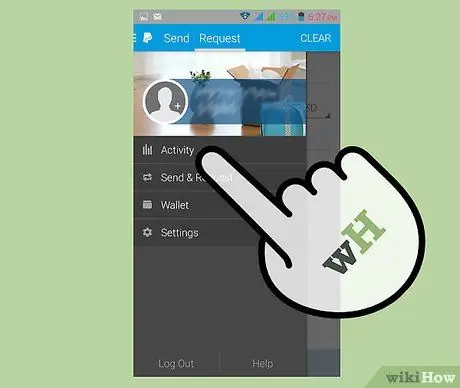
Step 6. Enter the customer's purchase amount
Select Card on the next page. Swipe your buyer's card on the card reader. The position of the card must be upside down with the card strip facing away from you.
- When swiping a card, swipe the card in one swift motion so that the entire magnetic strip hits the card reader.
- If you don't have a card reader, you can still accept credit card payments. You will be asked to enter the card information manually or scan it using your mobile device.
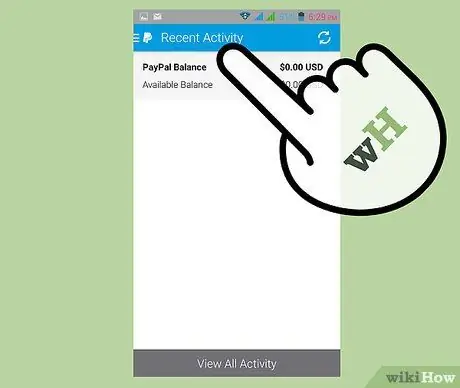
Step 7. Ask your customer to sign directly on your smartphone
Click Complete Purchase to complete the transaction and receive payment. Offer to send the receipt to the buyer.
Method 4 of 4: Receiving Payments via Email (As Private Business Owner)
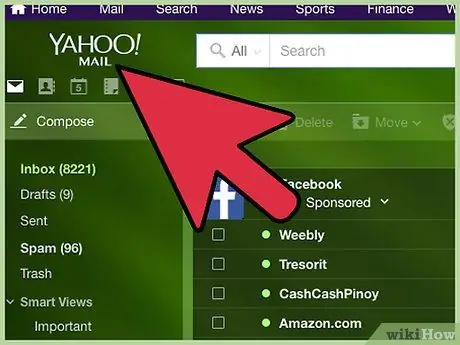
Step 1. Create an email and create a PayPal account using that email address
If you run a private business, you only need to have an email address to be able to accept payments online. This e-mail payment is especially useful for freelancers working online. Many businesses that use the services of freelancers prefer to use this method because it is easier for one-time payments.
- The person who hired you must also have a PayPal account in order to use this method. Check with your boss if you're not sure they want to pay using this method.
- If the person paying doesn't have a Paypal account, you can still ask them for money. After you enter the My Paypal page, click Send and Request. On the next page, click Request Money and enter the email address of the person paying and the amount of money requested. On the next page, add the desired notes. Then, click Request and PayPal will send you a request and notify you when payment is received.
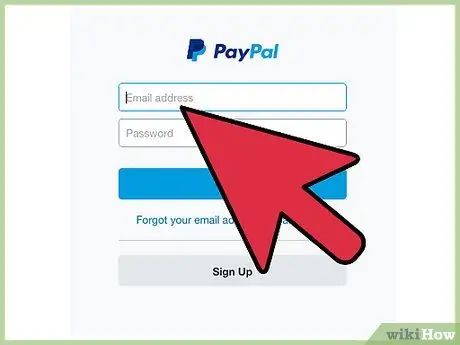
Step 2. Tell your boss the email address you use for your Paypal account
You only need to do this when you want to get paid. Employers who use this payment method will provide their payment information.
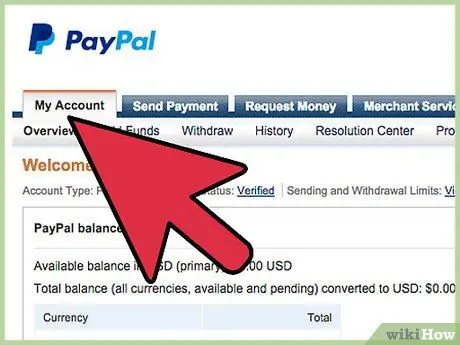
Step 3. When your employer has paid you, log in to your personal PayPal account
From the My Account main page, select Withdraw. On the next page, you will have several options to withdraw your money. You can:
- Transfer money from your PayPal account to your bank account (free).
- Requested check delivery (charged $1.5).
- Request a PayPal debit card (free).
- Withdraw money from an ATM (charged $1).
- Note: You will also receive an email in the email account you use for your PayPal when you receive your payment. This email should contain instructions for withdrawing your money.
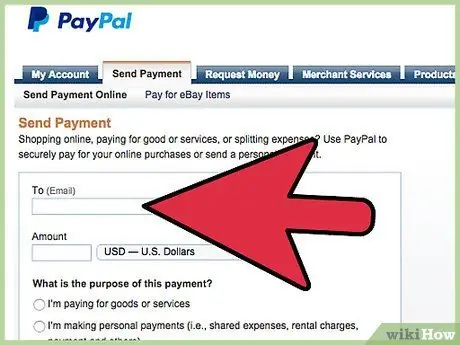
Step 4. On the next page, provide your payment information
Depending on the payment method you choose, you may be asked to enter your bank account number, address, and other contact information. If you transferred your money to a bank account, please allow 3-4 days for processing. If you request a check or debit card, allow 5-10 days to receive the check or debit card.
Tips
- In addition to cards, the PayPal Here app also allows you to accept payments in the form of checks, cash, and bills. These options do not require a card reader.
- PayPal allows you to accept foreign currencies.
- If you choose not to link your bank account or credit card with your PayPal Merchant account for verification purposes, you can apply for a PayPal Extras MasterCard. If the application is approved, you can use this card to verify your PayPal account.
Warning
- Only paid PayPal account users are guaranteed against cancellation of credit card transactions from buyers.
- Private business owners with free PayPal accounts may only be able to withdraw $500 per month from their PayPal accounts before the limit is removed. To see how to remove limits, visit the main My Account page, then click the small link that says view limits and is gray below the words Welcome, (your name).
- PayPal's seller protection program is only available to verified account holders. This program will reimburse you if the credit card company agrees to cancel the payment transaction from the client and if the Seller follows the standard Terms of Service set by PayPal.






