mIRC, or Microsoft Internet Relay Chat, is a program that allows Windows users to connect to IRC channels and chat with other users directly. IRC works a little differently than other chat apps, but you can learn it in a few minutes and start chatting with new friends and acquaintances.
Step
Method 1 of 4: Installing mIRC
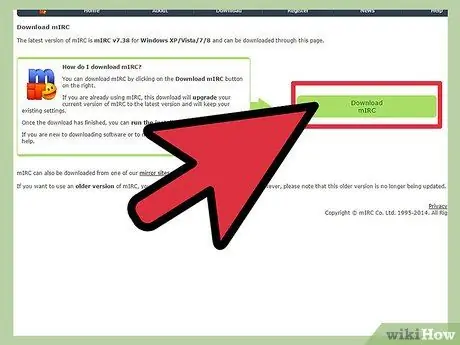
Step 1. Download mIRC by visiting the official mIRC website and clicking "Download mIRC
As of version 7.36, mIRC is available for Windows XP, Vista, Windows 7, and Windows 8.
If you are using an older version of Windows, try downloading mIRC version 6.35
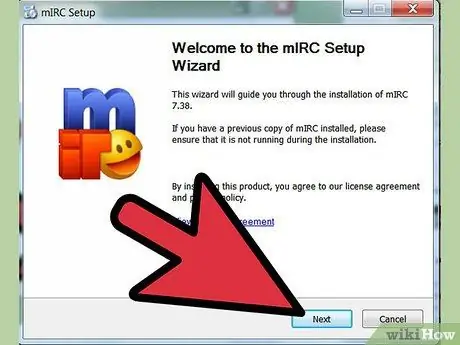
Step 2. Install mIRC
Once the download is complete, open miRC and install it by following the installation guide. The installation process generally doesn't take too long, just a few minutes.
Select the Full option if you have never downloaded mIRC before
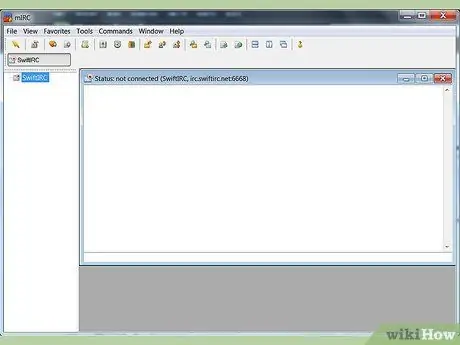
Step 3. Open the mIRC and mIRC help pages once the installation is complete by ticking the two checkboxes at the end of the process
Going to the help page might help you when you're first using mIRC and want to do something that's not covered in this guide.
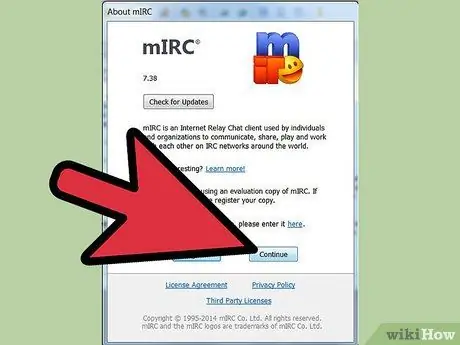
Step 4. Click Continue
One of the windows that will open is About mIRC, and it will ask you to register the software or continue the experiment. The mIRC program can be used for free for 30 days -- after 30 days, you must pay $20 to register the software. For now, click Continue to try mIRC. Follow the next steps to start chatting.
Method 2 of 4: Start Chatting with mIRC
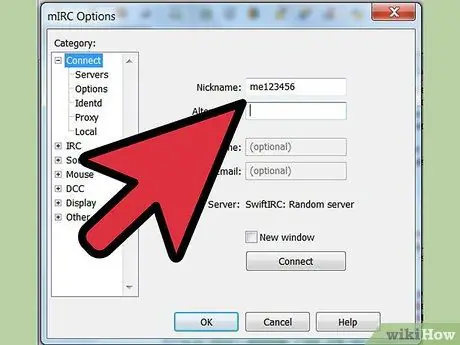
Step 1. Enter personal information
Whenever you open mIRC and click on the registration request box, you will see an information request screen. Enter the name you want in the Nickname box, and an alternative name in the Alternative box. Your alternate name will be used if someone uses the same name as you when you join the chat channel. In older versions of mIRC, the Full Name and Email Address fields were also required, although almost no one entered their original information. In mIRC 7.36, you no longer have to fill in your full name or email address.
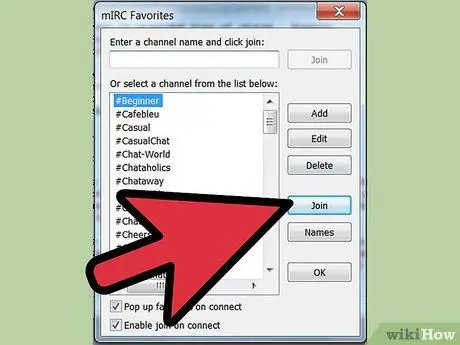
Step 2. Join the chat channel
Click Connect to see a list of available channels, select a channel, then click Join to join the channel. You can also enter a channel name in the text box, then click Join at the right of the column.
- If you receive an error message when trying to enter a chat channel, please read the troubleshooting section below.
- If you accidentally close the channel list window, you can join a chat channel by using the Commands menu at the top of the screen.
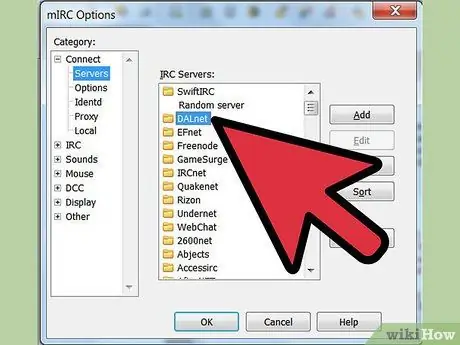
Step 3. Join a specific chat channel
First, make sure you're connected to the same network as the person you want to chat with. Open the Options menu by pressing alt=""Image" O, then select a server on the same network as your friend. Each network will be displayed as a directory, with a name such as "Usenet" or "DALNET", and the directory will have a list of servers in it. Select any server in the network that your friend is using, then click OK. Now, you can join the chat channel as above.
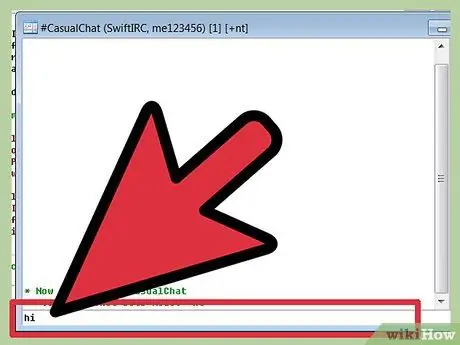
Step 4. Start chatting
Use the text box at the bottom of the chat window to type a message, and press Enter to send.
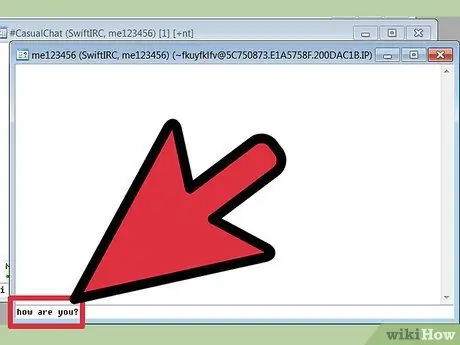
Step 5. Send a private message
The list of names on the right of the chat window is the names of the chat channel occupants. Double-click on any of the occupants' names to open a chat window between you and the occupant.
You can also right-click a user's name to select various options, including starting a private chat (Query) or viewing user information (Info)
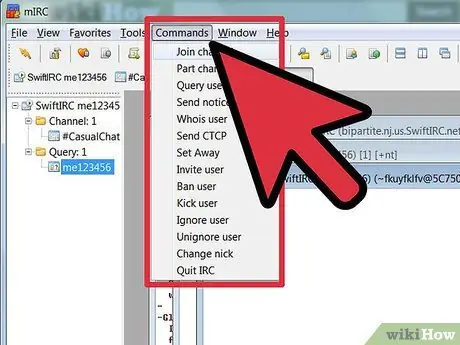
Step 6. Join a different channel by clicking Commands at the top of the mIRC window, then selecting Join channel
Enter the name of your intended channel, then click OK to open a new chat window.
You can also go back to the main mIRC window and type "/join" followed by the name of the channel you want to join. Use the # sign in front of the channel name
Method 3 of 4: Using Other mIRC Features
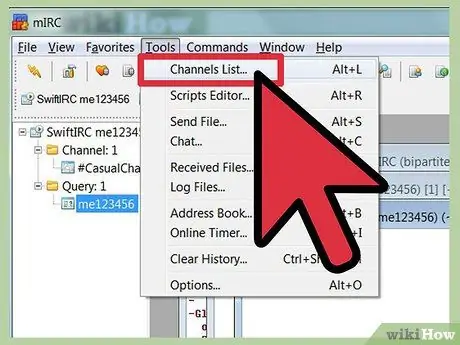
Step 1. Find a new channel
mIRC includes a list of popular channels that you can view by clicking Tools → Channels List, or by pressing alt=""Image" L. Select a network from the menu under File, then click Get List. Once the list appears, you can return to the same screen and search for a different topic on the IRC network using the Text field.
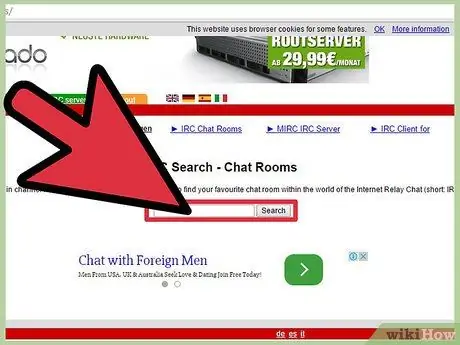
Step 2. Find more chat channels
Most online communities have their own IRC channel -- if one exists, the network and chat channel name will be displayed on the community site. You can also search by channel name on sites like Netsplit and SearchIRC.
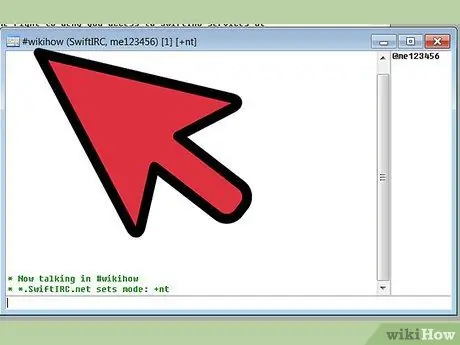
Step 3. Create your own channel
In the main mIRC window, enter "/join #" followed by the name of the channel you want to create, for example "/join #wikihow". If the channel does not already exist on the network, it will be created.
You can also use certain commands to create a private channel or invite users to join your channel
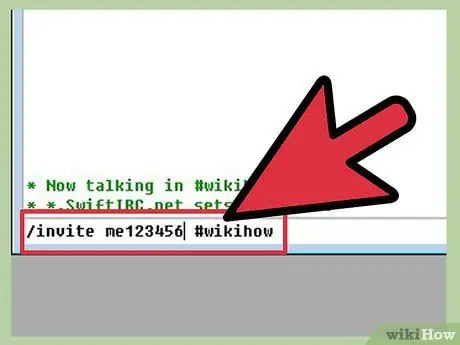
Step 4. Use the IRC command as a shortcut
When you type text that starts with "/" in a chat channel, mIRC will read the text as an IRC command instead of plain text. You already know about /join, but you can also find out about other commands or learn some important commands below:
- ' /invite bangjek #wikihow will send invitations to bangjek users to join the #wikihow channel.
- /me shake dombret will display the message "(your name) shake dombret," without a colon separating the name and message.
- /ignore spammers will block messages from "spammer" users.
- /help followed by the command name (such as /help ignore) will show you how to use the command further.
Method 4 of 4: Troubleshooting
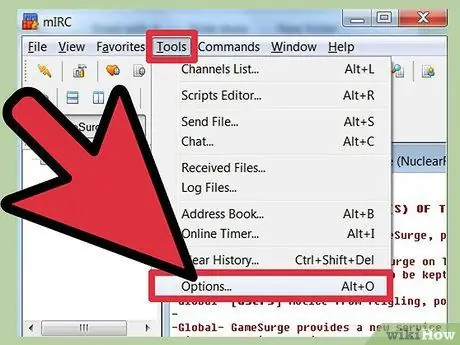
Step 1. Open the Options menu
If you can't connect to any channel, click the Tools menu at the top of the screen, then select Options. You can also use the key combination alt=""Image" O. Once the window opens, follow the guide below to solve your problem.
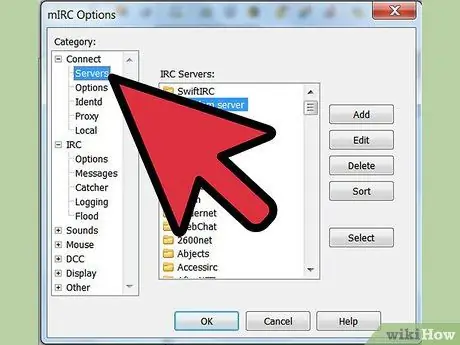
Step 2. Change the server
According to the mIRC help page, the most common way to troubleshoot connection issues is to try to connect to another server. Click "Servers" to the left of "Options", under "Connect". Choose any server on the list, especially the one located closest to you. Click "OK" to switch servers.
Servers are organized in directories, such as EFNet and DALNET. Each directory has its own set of servers. If you want to join a particular channel, you must know which network the channel is on
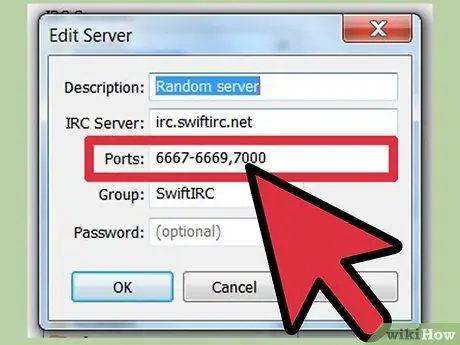
Step 3. Edit the server port
If you can't connect to any server, you're probably using the wrong port. Select the server you want to go to, then click "Edit" to change the port. Most servers use port 6667, while servers on a DALNet network use port 7000. Enter the port number in the field provided, then click "OK."
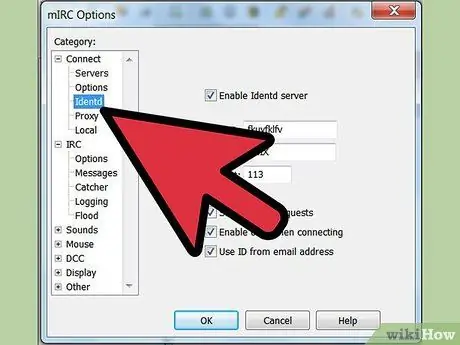
Step 4. Change the Identd option by clicking Identd in the "Options" menu, under "Connect"
Make sure the "Enable Identd server" check box is checked, so that you can identify yourself on the IRC server network.
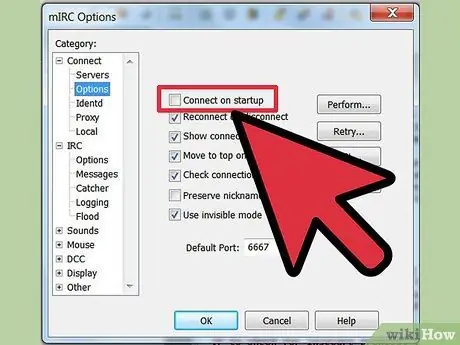
Step 5. Set mIRC to connect automatically
Select "Options" from the list of categories, then check the "Connect on startup" checkbox. Once checked, you'll be able to connect more easily the next time you use mIRC. You can also check the "Reconnect on disconnection" checkbox so you don't have to manually reconnect mIRC to the server if the connection is lost.
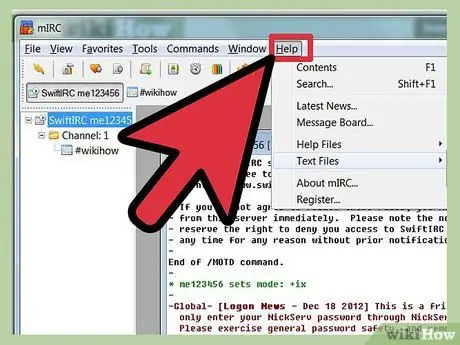
Step 6. Read the frequently asked questions or the mIRC help page that was included when you downloaded mIRC if you still can't connect to IRC, or are having other issues
You can also save the frequently asked questions page for offline use.
Tips
The mIRC program should be able to identify the firewall that is blocking the program's access to the internet. When you see an error message about the firewall, select "Allow" or a similar option to allow mIRC to use your connection
Warning
- Always follow channel and server rules -- otherwise you may be kicked off the channel. If you don't know the channel rules, ask a moderator.
- Even if you use a fake name and email, other people can still track your chats. Therefore, you are discouraged from engaging in illegal activities or harmful interactions.






