This wikiHow teaches you how to assemble a desktop computer using handpicked components. Success in assembling a computer often depends on the goals and budget of the computer, the purchase of the right components, and the process of placing all the computer parts in the right order.
Step
Part 1 of 4: Designing a Computer
Step 1. Determine the purpose of using the computer
Before buying components and setting up a budget, you should know the purpose of the computer. A standard desktop computer used only for surfing the internet and running small programs (such as Microsoft Excel and Word) can use old and inexpensive production components. If you want to use your computer for gaming or editing, use robust components and new builds.
Maybe you have to spend around IDR 7 million to assemble a standard desktop computer. Computers for gaming and editing can cost anywhere from Rp. 7 million to tens of millions of rupiah
Step 2. Set a budget
Without setting a budget, you can get carried away with the desire to buy an attractive component and eventually realize that you don't have enough money to buy the other components you need. Set a lower limit (for example IDR 4 million) and a high limit (for example IDR 6 million) and try to buy components within that budget range.
You should also use common sense to make purchases. For example, if you budgeted $1 million for a processor, but there's a newer and better (even discounted) processor for $1,200, this might be a better choice in the long run
Step 3. Know the components that need to be purchased
Regardless of your available budget, you will definitely need the following components to assemble your computer:
- Processor - This is the "brain" of the computer.
- Motherboard - This serves as the interface between all the components of the computer and the processor.
- RAM - Random Access Memory (random access memory). In charge of dictating the amount of memory the computer has to process items. The bigger the RAM, the faster the computer (to execute commands).
- Hard disk (Hard drive) - This serves to store data. You can buy a regular hard drive, or choose an SSD (solid data drive) which is more expensive, but faster.
- Power supply - Provides power to all components in the computer. The power supply also functions as an interface between the computer and the wall outlet (as a computer power source).
- Casing - Serves to place and cool components.
- Graphics card - This is used to render images on the computer. While most processors have their own graphics processing unit or GPU (graphics processing unit), you can purchase a dedicated graphics card if you want to build a computer for gaming or intensive editing.
- Cooling system - Duty to keep the temperature inside the casing remains safe. This is only necessary if you want to use your computer to play games and make edits. The fan is sufficient for a regular computer.
Part 2 of 4: Buying Components
Step 1. Know where to buy components
You can get components at computer stores, but you can get a lower price if you buy them online. Some online stores that you can visit include Bukalapak, Tokopedia, or Shopee.
Don't overlook used parts, especially parts that are referred to as "Like New" or in new condition. Usually you can buy these components at very low prices, with the same functionality as new items
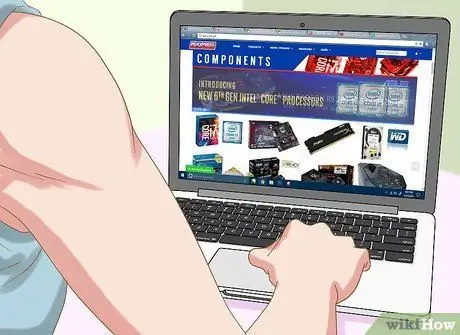
Step 2. Find information about each component you want to buy
Read consumer reviews in magazines and internet sites for more information. Remember, this is a very important step because everything will depend on the hardware being able to function properly.
- Look for good reviews for the product you've chosen, either on the website where you want to buy the product, or elsewhere.
- Once you find a component that has good reviews, look for bad reviews about that component. You may find that the component is suitable for certain users, but not suitable for your preferences.
Step 3. Look for the processor
The processor or CPU (central processing unit) is a core part of a computer that affects performance. The higher the processor speed in gigahertz (GHz), the faster the computer processes data, and the more RAM it can use.
- The biggest part of your budget is usually to buy a processor.
- Processors are usually made in dual-core and quad-core. A dual-core processor is usually sufficient, unless you want to build a very high-performance computer.
- The main processor manufacturers in the world are Intel and AMD.
Step 4. Purchase a motherboard that matches the processor
Choose a motherboard that is compatible with the processor you purchased. You can find out by checking the list of processors supported by your desired motherboard (some sites also list motherboards that support your processor). Some other aspects to consider include:
- " Onboard Wi-Fi " (with this feature, it means the computer has wireless capability)
- Bluetooth
- Multiple RAM slots
- Support graphics card if necessary
Step 5. Buy a RAM card
RAM is responsible for storing data from running programs. So, it is very important to have sufficient amount of RAM. Before buying, first check the processor and motherboard to see what kind of RAM is supported.
- There is a limit to the amount of RAM a computer can use, and that limit is determined by the maximum memory of the processor. For example, if you install 16 GB of RAM on a computer that only supports 8 GB, it will be a waste of money.
- Depending on the motherboard, the type of memory that users usually buy is DDR3 RAM or DDR4 RAM. The memory types supported by the motherboard are listed in the motherboard manual.
Step 6. Purchase a hard disk
Buying a hard drive is easy because most hard drives are compatible with almost all processors and motherboards, although you should still check to see if the hard drive fits into the case mount. Purchase a SATA hard drive with a minimum capacity of 500 GB, and choose a well-known brand such as Seagate, Western Digital, or Toshiba.
- The average hard disk has a speed of 7,200 RPM.
- There are also hard drives that use IDE connections instead of SATA. However, SATA is a newer product and is supported by all modern motherboards.
- If you want a hard drive with a smaller size and the ability to process data faster, buy an SSD (solid state drive) hard drive. These hard disks are much more expensive than most regular hard disks.
Step 7. Purchase a graphics card if needed
The graphics card is a very important component if you want to play the latest games, but not essential if you only want to use your computer for daily tasks. If you often watch or edit HD videos, or play a variety of games, you'll need to purchase a dedicated graphics card.
- As with other components, make sure you choose a graphics card that is compatible with the motherboard.
- Most Intel CPUs have a built-in graphics card so you don't need to buy a special card if you only use your computer for office work, surfing the internet, and occasionally playing online games.
- Graphics cards are often also called "video cards".
Step 8. Ensure that the power supply is capable of handling all power requirements
The power supply is responsible for supplying power to all components in the computer. Some cases come with a power supply, but others don't, so you'll have to buy them separately. The power supply must be able to provide power to all components. Don't worry about wasting electricity with a large power supply that exceeds your needs. The power supply only outputs power based on the watts used, and the number of watts will be adjusted to its maximum capacity.
- Purchase a power supply from a well-known brand like Corsair or EVGA.
- If you are building a computer to play games, use a power supply of at least 550 watts.
Step 9. Choose a case that is functional and pleasing to the eye
Casing serves to place computer components. Some cases are equipped with a power supply. However, if you want to use your computer to play games, it's a good idea to buy your own power supply because the power supply that comes with the case is usually not very good quality.
- The size of the case should be based on the number of drive slots and card slots you have, as well as the type and size of the motherboard.
- Choose a case that fits all components, including the hard drive.
Part 3 of 4: Assembling the Computer
Step 1. Connect yourself to ground (ground)
Use an antistatic wrist strap to prevent electrostatic discharge (ESD) from damaging the electronic components of the computer.
If you don't have an antistatic wrist strap, plug the power supply (grounded) into a power source, but don't turn it on. Touch your hand to the grounded unit whenever handling an ESD sensitive item
Step 2. Open the case
Remove the side panel (or slide it toward the back) to do this.
Step 3. Plug in the power supply
Some cases come pre-installed with a power supply, while others require you to purchase the power supply separately and install it yourself. Make sure you have installed the power supply in the correct position and that there are no objects blocking the fan.
Usually the power supply is placed at the top of the case. You can tell where to place the power supply by looking at the empty, hollow area on the back of the case
Step 4. Attach the components to the motherboard
This is usually easier to do before you place the motherboard into the case. This is because the case can restrict your movement in assembling components:
- Plug the processor into the motherboard. Look for the processor port on the surface of the motherboard and plug the processor cable or connector into that port.
- Plug the RAM into the motherboard. Look for the RAM slot and insert the RAM card properly (the card can only fit in one direction).
- Plug the power supply into the power supply section of the motherboard.
- Locate (but don't connect) the hard drive's SATA port on the motherboard. This is used to connect the hard disk to the motherboard later.
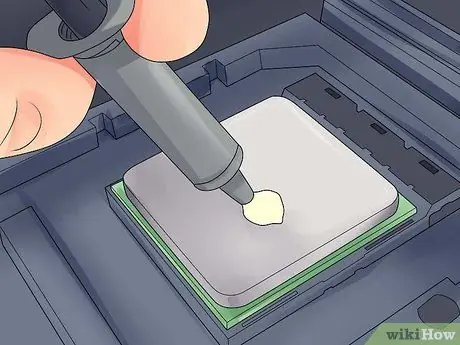
Step 5. Apply thermal paste to the processor if needed
Apply a small dot (about a grain of rice) of thermal paste to the processor. Applying too much thermal paste can be bad because the paste can stick to the motherboard sockets which can shorten component life and reduce the value of the motherboard if you want to sell it at a later date.
Some processors that are equipped with a heat sink do not require thermal paste because the heat sink has been greased with thermal paste by the manufacturer. Check the bottom of the heat sink before applying the paste to the processor
Step 6. Install the heat sink
How to install it will be different in each heat sink. So, read the instructions given for your processor.
- Most of the built-in coolers will be mounted on top of the processor and plugged into the motherboard.
- Heat sinks sold in the market usually have a mount that must be plugged under the motherboard.
- If the processor you purchased has a heat sink, skip this step.

Step 7. Prepare the case
You may have to tap the plate on the back of the case to place the components in the correct position.
- If the case has a separate rack unit for placing the hard drive, attach the unit using the screws provided.
- You may have to install the case fan along with the cables before you can install other components. If you must, follow the instructions given in the fan's manual to install it.
Step 8. Fasten the motherboard
Once the screw mounts are attached to the motherboard, place the motherboard into the case and push it against the plate on the back. All rear ports will fit properly into the holes on the back plate of the case.
Secure the motherboard to its holder using the included screws through the screw holes on the motherboard

Step 9. Plug in the casing connector
These connectors are usually assembled together on the motherboard at the front of the case. The order to connect them depends on which connector is easier to install. Make sure to connect the USB port, Power and Reset button, LED power light and hard drive light, and audio cable. You can refer to the motherboard manual for where to connect the connectors.
Usually the connector can only be plugged into the motherboard in one direction. So, don't try to force plug in the connector if the holes don't match
Step 10. Install the hard drive
How to do this will vary depending on the casing used. However, it should usually be done like this:
- Remove the case's front panel (if you're installing an optical drive, you'll usually need to mount it on the top of the case).
- Insert the hard drive into its slot (again, usually at the top of the case).
- Tighten the screws as needed to prevent the hard drive from wobbling.
- Plug the hard drive's SATA cable into the SATA slot on the motherboard.
Step 11. Connect the power supply to the required components
If the power supply is not already connected to a component that requires power, make sure you connect it to the items below:
- Motherboard
- Graphics card
- Hard disc
Step 12. Complete the computer assembly
If you have installed and connected the various internal components for the computer, the last thing to do is to make sure that there are no cables blocking circulation, then close the computer case.
- If you are using a cooling system, install the appliance first before proceeding. Do this by reading the installation instructions.
- Many cases have panels that slide back or have to be screwed into the sides of the case.
Part 4 of 4: Running the Computer
Step 1. Connect the computer to a wall outlet
Use the power cord to connect the computer to a wall outlet or power strip (a cable connection that has multiple electrical sockets).
You must first plug the power cord into the power source input on the back of the case
Step 2. Connect the monitor to the computer
Usually you should use the graphics card output which is located on the bottom of the case, although some motherboards may place this port on the left or right side of the case.
This output is usually an HDMI or DisplayPort port
Step 3. Turn on the computer
Press the button Power
on the front or back of the case. If everything is connected correctly, the computer will start up.
If a problem occurs while the computer is starting up (or the computer won't start), unplug the power cord from the wall outlet, open the computer case, and then check the connection again
Step 4. Install Windows or Linux
Windows is compatible with all types of computers and can take full advantage of its features (eg Bluetooth). However, you must purchase a copy of Windows if you do not have the product key. Linux can be used for free, but you probably won't be able to take advantage of all the hardware on your computer.
If you don't have an installation USB drive, you'll need to create one on another computer so you can install the operating system on the new computer
Step 5. Install the driver (driver)
After installing the operating system, you must install the drivers. Most hardware devices will include a disc containing the driver software required for the hardware to function.
The latest versions of Windows and Linux will automatically install the drivers when the computer is connected to the internet
Tips
- Some power supplies have a built-in 115/230V converter. In Indonesia, select the 220V setting.
- Each power supply cable can only fit into the appropriate hole although you still have to press it to get the cable through. If you are using a new production power supply that has an 8-pin EPS 12V connector and an 8-pin PCI Express connector, do not press the cable forcefully when plugging it in.
- Use a zip tie to carefully bundle all the cables, then arrange the cables so that they don't block airflow.
- If you purchased an OEM (original equipment manufacturer) genuine Microsoft Windows edition and got a license sticker, stick the sticker on the side of the case in case Windows Setup asks for it later.
- If you want to install a water cooling system to replace a regular fan, run a 24-hour test to see if there are any leaks before you install it in your computer.
Warning
- Avoid electrostatic discharge (ESD) when installing components. Wear an antistatic wrist strap or ground yourself regularly by touching the metal parts of the case before handling components.
- Be careful when handling the sharp metal edges of the computer case. You can get scratched, especially on a small case.
- Do not touch the resistors and pins on the CPU or its sockets.
- Do not buy computer parts from untrusted online sellers. You could be scammed or given a faulty component.






