This wikiHow teaches you how to prevent your Android device from displaying warnings about excessive mobile data usage. Keep in mind that you can only turn off alerts on Android phones or tablets that have cellular data access via a SIM card.
Step
Method 1 of 3: Using a Device with Default Android
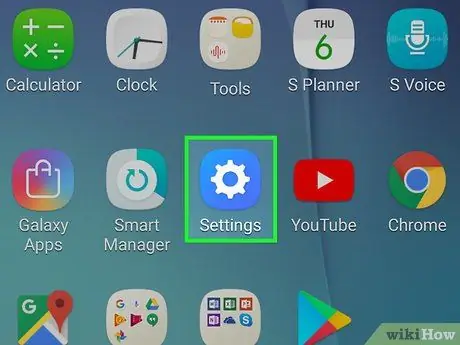
Step 1. Open the Android device settings menu (“Settings”)
Use two fingers to swipe down from the top of the screen, then tap the settings gear icon (“ Settings ”)
in the upper-left corner of the drop-down menu.
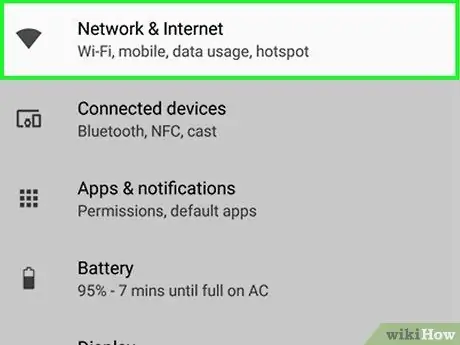
Step 2. Touch Network & Internet
This option is in the middle of the settings menu (“Settings”).
You may need to swipe up to see this option
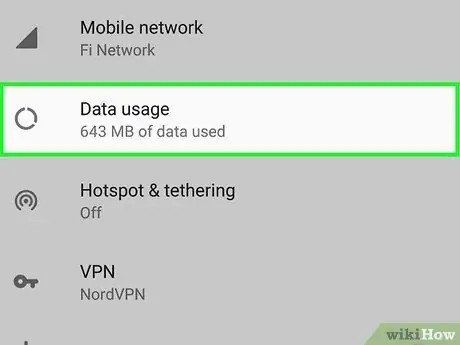
Step 3. Touch Data usage
It's in the middle of the “Network & Internet” menu.
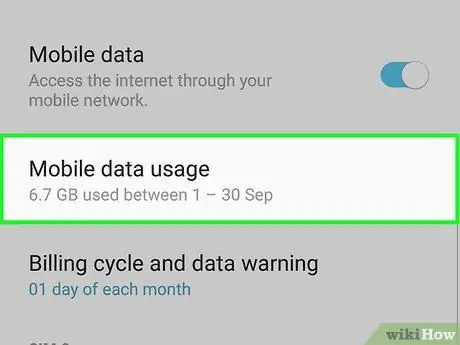
Step 4. Touch Mobile data usage
It's in the middle of the menu. Once touched, the Android device's mobile data menu will be displayed.
If you are using a device with Android Nougat version (7.0), touch the option “ Billing cycle ”.
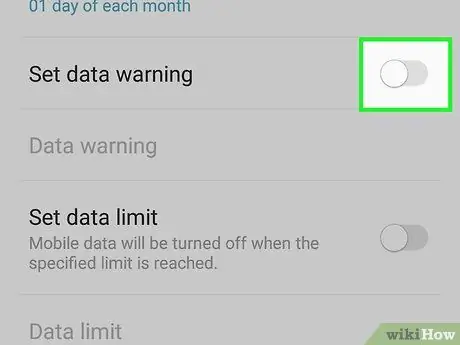
Step 5. Touch the blue "Set data warning" switch
After that, the switch color will change to gray
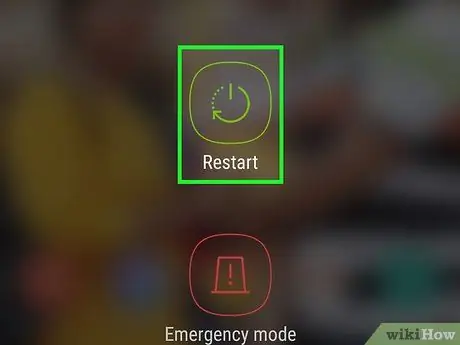
Step 6. Follow the prompts shown on the screen
If prompted to confirm selection or restart the device, confirm. After completing this step, the device will not send any more alerts when you start to approach the mobile data usage limit.
Method 2 of 3: Using a Samsung Galaxy Device
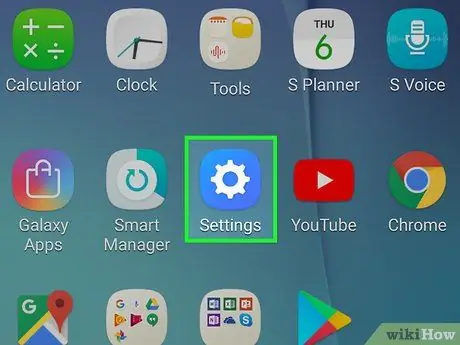
Step 1. Open the Android device settings menu (“Settings”)
Use two fingers to swipe down from the top of the screen, then tap the settings gear icon “ Settings ”
in the upper-left corner of the drop-down menu.
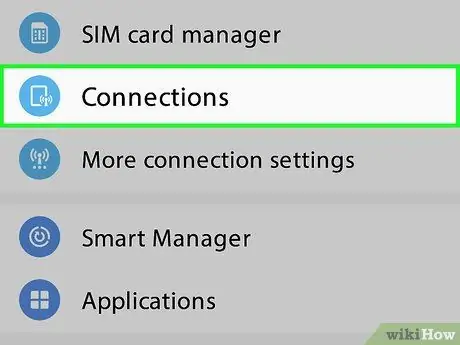
Step 2. Touch Connections
This option is at the top of the settings page (“Settings”).
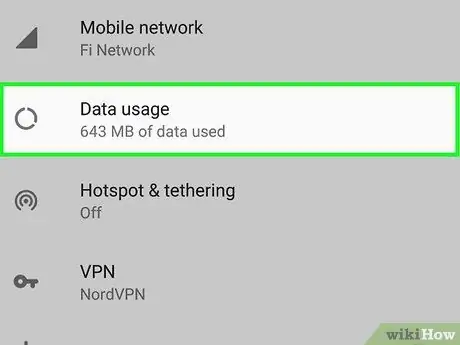
Step 3. Touch Data usage
It's in the middle of the “Connections” page.
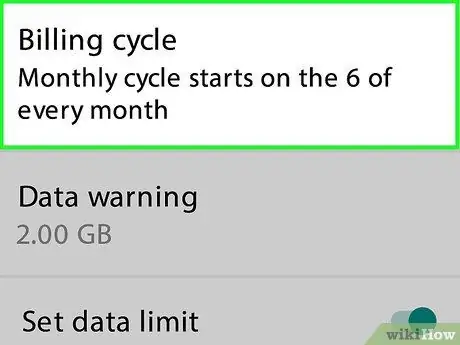
Step 4. Touch Billing cycle and data warning
This option is in the middle of the “Data Usage” page.
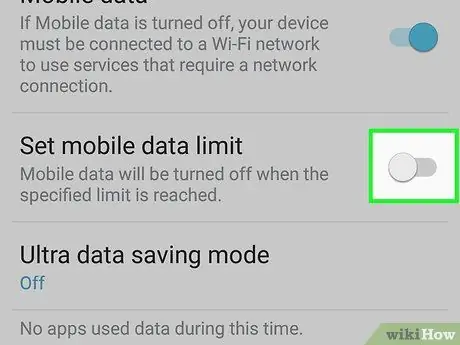
Step 5. Touch the blue "Data limit" switch
After touching, the switch color will turn gray
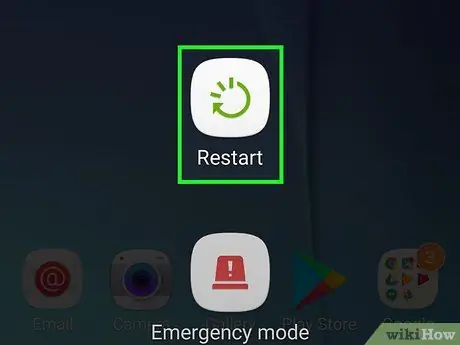
Step 6. Follow the prompts shown on the screen
Confirm the selection or restart the device when prompted. After completing this step, the device will not send any more alerts when you start to approach the mobile data usage limit.
Method 3 of 3: Reducing Cellular Data Usage
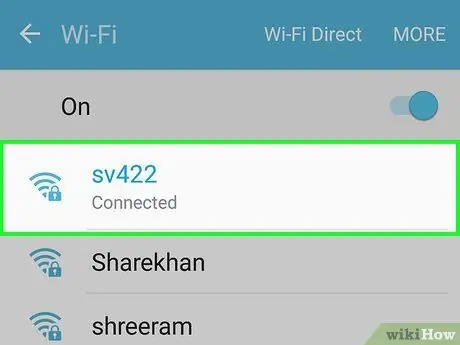
Step 1. Connect the device to a wireless network if possible
When connected to a wireless network, the device will not use mobile data. Try limiting your use of media such as streaming music and YouTube when your device is not connected to a wireless network.
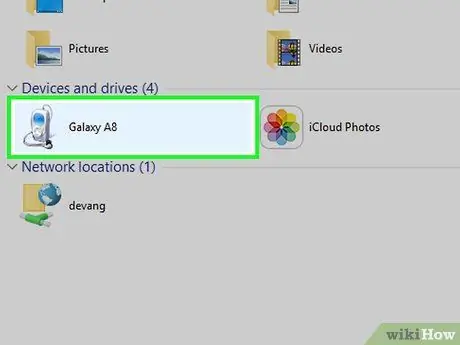
Step 2. Use a computer to download and send files
If you frequently download content via your Android device, there's a good chance that you're using up quite a bit of your cellular data quota. You can reduce its use by downloading files from your computer and transferring them to your Android device using USB.
-
Connect your Android device to your computer using a USB cable.
You will need to install the Android File Transfer program to connect the device to a Mac computer
- Open the notification panel on the device and touch the USB option.
- Choose " File transfer " After that, the Android device will appear as a flash drive on the computer.
- Copy the downloaded file on your computer to the appropriate folder on your Android device.
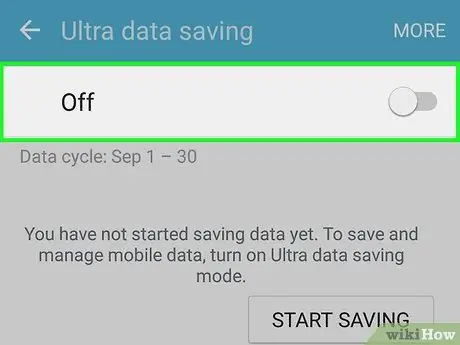
Step 3. Enable the Data Saver feature if you are using Chrome
If Chrome is the primary browser for your mobile device, you can save significant data by enabling the Data Saver feature. This feature sends the website to Google first for compression before the site is sent back to the device. As a result, site loading times are longer, but the quota used is much less.
- Open Chrome on the Android device.
- Touch the button “ ⋮ ” in the upper right corner of the screen.
- Touch the option “ Settings, then select " data saver ”.
- Slide the "Data Saver" switch to the active position.
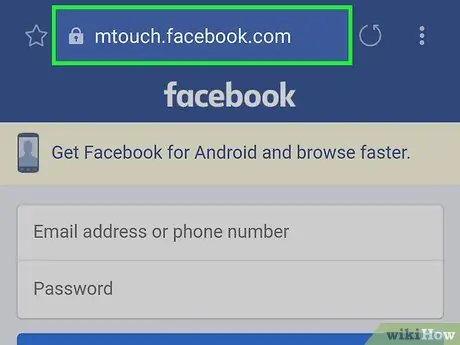
Step 4. Use alternative applications that take up a lot of quota
There are some apps that eat up a lot of mobile data. One of these apps is Facebook which can eat up hundreds of megabytes in a short amount of time, even when the app is just installed and not being used.
Try switching to the Facebook mobile site which uses less mobile data than the app. However, you will miss some of the special features available in the app
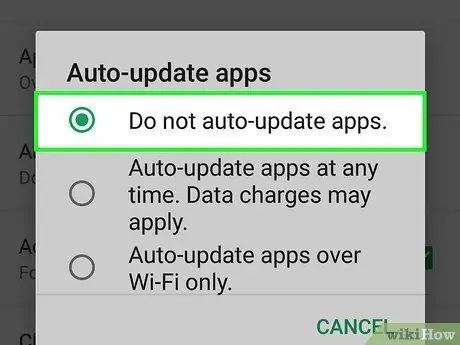
Step 5. Update the app only via WiFi network
Downloading app updates can eat up a lot of mobile data quota quickly. You can set the Google Play Store to use manual updates only:
- Open the Google Play Store.
- Touch the icon “ ☰ ” in the upper-left corner of the screen.
- Touch " Settings " and select " Auto-update apps ”.
- Touch " Don't auto-update apps ”.
- Update the application by accessing the page “ My apps & games ” on the menu and touch the button “ UPDATE ” next to the app when the device is connected to a WiFi network.
Tips
- The mobile service provider may install an application that sends notifications about excessive data usage. In this case, you may need to turn off notifications from the app.
- On most Androids, you can set a usage limit via the “Mobile Data Usage” (or “Billing Cycle and Data Warning” menu). By setting the limit to a point higher than the actual limit, you will not receive notifications.






