Most computers already have sensors to measure their internal temperature. However, this information can be difficult to access. The best way to find out your computer's temperature is to download a program so you can monitor it. Once you know the temperature of your computer, it's a good idea to know how to cool it down.
Step
Method 1 of 2: Checking the Temperature
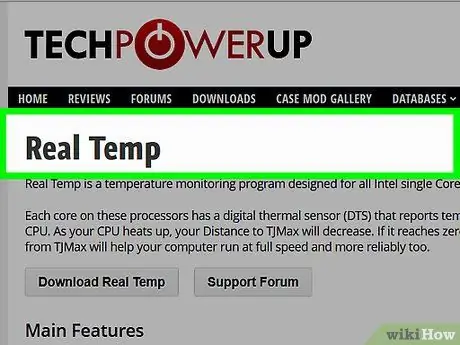
Step 1. Select the software or application
While some computers have a way to check the computer's internal temperature, you will often need to download an application to access the information. You can choose from many programs, both free and paid.
- You can try applications such as Real Temp, HWMonitor, Core Temp, and Speed Fan.
- Most of these applications are sufficient. The choice is between free or paid software, and the chosen platform.
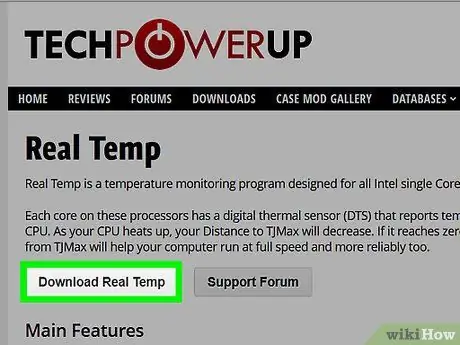
Step 2. Download the software
After selecting the application, you need to download it to your computer. Find the official site for each application, and use it to download it to your computer.
To download, click the "Download" button on the selected application. A window will appear and guide you through the process
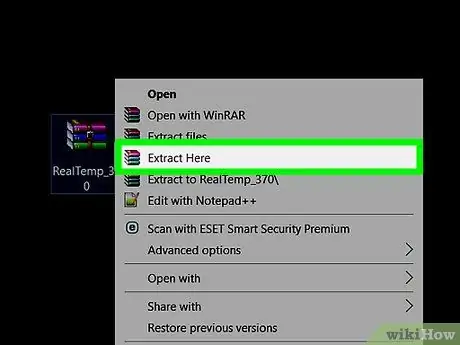
Step 3. Install the software
When the program window appears, click " Run " in the installation process. If it doesn't appear, you may need to find where the file was downloaded and click on it to start the installation process. Follow the on-screen instructions to install the program. If you don't know which setting to choose, it's best to just use the initial (default) setting.
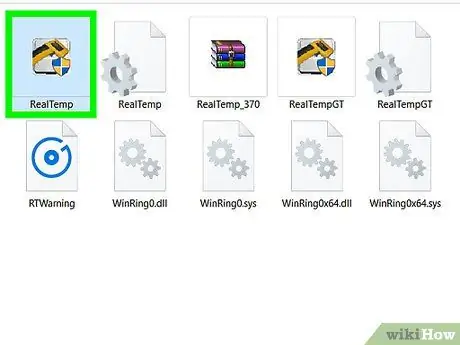
Step 4. Run the application
Once the app is installed, you just need to click on the app to run it. Most applications will bring up a window showing the computer's internal temperature. Some also show the maximum temperature the laptop can handle, and can even warn you if the temperature has gotten too high.
- Often the maximum temperature is at the boiling point, which is 100 degrees Celsius. However, you should check the manual to make sure the maximum temperature of the computer.
- Whatever the reason, the computer temperature must be below 50 degrees Celsius.
Method 2 of 2: Keeping the Laptop Temperature Cool
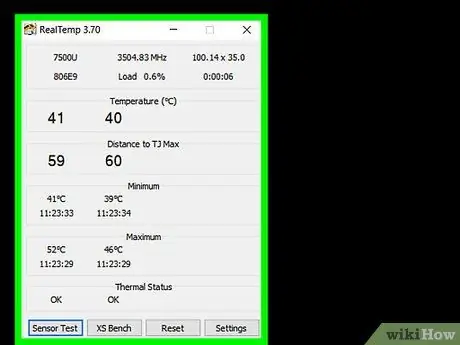
Step 1. Set the laptop cooling setting to "active"
Often, laptops will change the cooling setting to "passive" to save power. However, if it's too hot, it's a good idea to change the setting to on. Go to the power options in the control panel. Click "Change power settings" under the setting you want to change. Click "Change advanced power settings".
You need to look around a bit here. Look for the words "Processor power management" or "Power saver settings". There, you can find the option to turn the cooling setting on
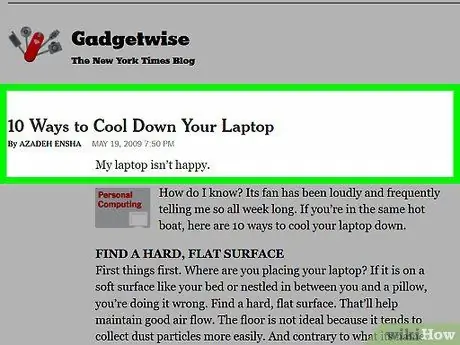
Step 2. Work in a cool environment
Although difficult, try to work in a place that is not hot. If you find it cool enough, it should be the ideal temperature for your computer. You must not work in a temperature higher than 35 degrees Celsius.
Turn on the fan and point it at the laptop
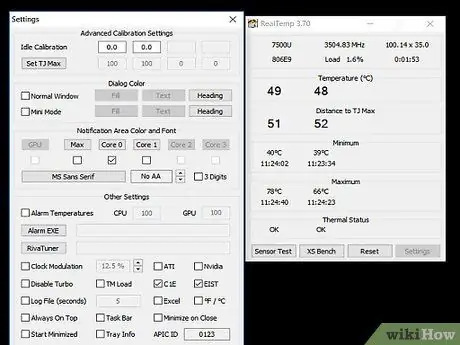
Step 3. Try not to work on a soft surface
If placed on a soft surface, such as a pillow or blanket, it will be difficult for the laptop to circulate air properly. The laptop should be on a flat, hard surface such as a desk. Make sure nothing is blocking your laptop fan.
If you have to work while on your lap, use a cooling board or external fan
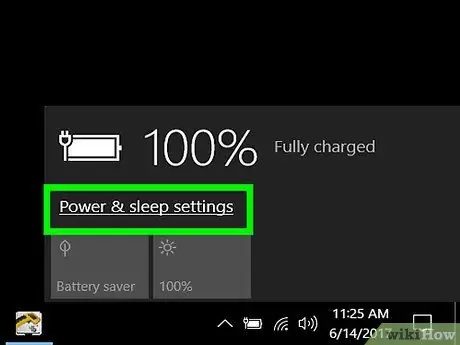
Step 4. Reduce energy consumption
If you continue to force the laptop to work, the temperature will get hotter. Try switching to battery saving mode to help reduce energy consumption and keep the laptop cool.
Another way to lower energy consumption is to unplug whenever possible as many laptops go straight into power saver mode
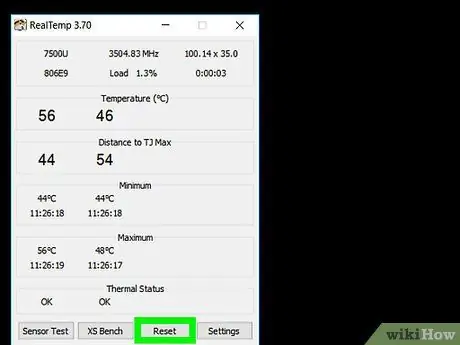
Step 5. Clean the fan
When dust builds up on fans and air ducts, their effectiveness is reduced. To work around this, clean the fan from time to time. The easiest way to do this is to turn off and unplug the computer's power cord. Blow the airways with canned air. Make sure to only use short bursts.
- You can also use a cotton swab to wipe away dust.
- Another option is to use a computer vacuum cleaner to vacuum.






