Laptops must be cared for properly in order to maintain excellent performance. This article will show you some easy steps to make sure your laptop lasts longer with less maintenance. As an added bonus, many of the steps suggested here will keep the laptop speed up. Also, it doesn't hurt to check your laptop every now and then to make sure there aren't any glitches or problems sneaking up on you during your day-to-day use.
Step

Step 1. Keep any liquid away from the laptop
You may be tempted to enjoy coffee, soda, water or other drinks near your laptop, but accidents can happen at any time. To prevent unwanted things, use a cup with a lid. So, if the cup is toppled over, the contents don't spill everywhere. Liquid spilled on the laptop can damage internal microelectronic components or cause electrical damage. A short circuit can damage data or even destroy laptop components permanently. The solution is very simple: Keep drinks away from the laptop. Even if you're careful, someone else might accidentally spill it.
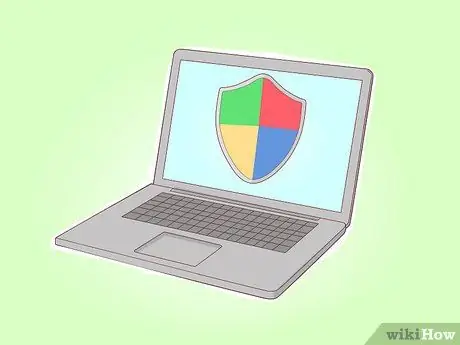
Step 2. Installing an antivirus application is the best defense against viruses
Even if you know the file you want to download, it may contain a virus. Laptops that are not protected by antivirus are at risk of circuit faults or software problems. Viruses can also slow down system operation and performance.

Step 3. Keep food away from the laptop
Don't eat on the laptop. Food crumbs can fall between the buttons and invite small insects or damage the circuit. Worse, the laptop will look dirty with food crumbs scattered on it.
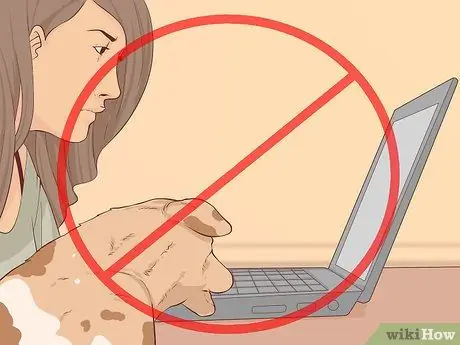
Step 4. Do not use the laptop in a room where pets go in and out
Animal hair and hair can infiltrate the internal engine and cause damage. In addition, larger animals (eg dogs) can accidentally damage the laptop by pushing or nudging it from the table/stand while it is passing, wagging tails, tripping over cables, and so on.

Step 5. Preferably, store the laptop in a clean and dust-free place

Step 6. Make sure your hands are clean before using the laptop
Clean hands make it easier for you to use the touchpad and reduce the risk of leaving dirt or other stains on the laptop. In addition, cleaning hands before using a laptop will reduce wear and tear on the outer layer of the laptop due to friction with sweat and small particles that can erode the surface of the laptop.
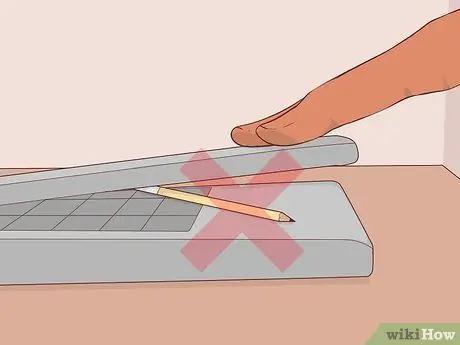
Step 7. Protect the LCD monitor screen
When you close the laptop, make sure that there are no small objects, such as pencils or small earphones, on top of the keyboard. These small objects can damage the monitor screen if you close it without removing the objects; the screen will be scratched if the object is hard. Close the monitor screen carefully while holding the center. Covering the monitor screen by holding one end can put pressure on the hinges, and over time can cause the hinges to bend and break.
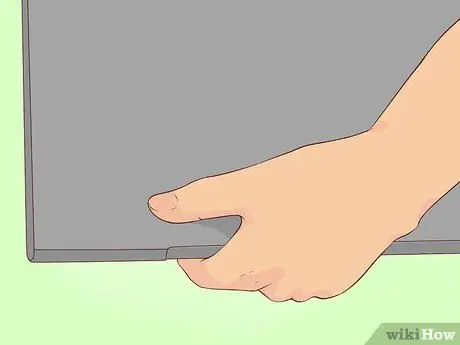
Step 8. Hold and lift the laptop by holding the base, not by carrying the LCD screen (monitor)
Lifting the laptop by holding onto the screen may damage the screen itself or the hinges that connect the screen to the base of the laptop. The screen is also easily scratched or damaged if it is under direct pressure. Make sure you don't apply pressure to the LCD screen.

Step 9. Don't just pull the power cord
After turning off the laptop, do not unplug the power cord by pulling it directly from the wall outlet, doing so may cause the cable to break or damage the outlet. It is recommended that you pull the plug to remove the power cord. Also, if the cable is near your feet, you shouldn't accidentally kick it. Try to keep the plug in a place where you won't be able to kick/nudge it as it can loosen and break over time.
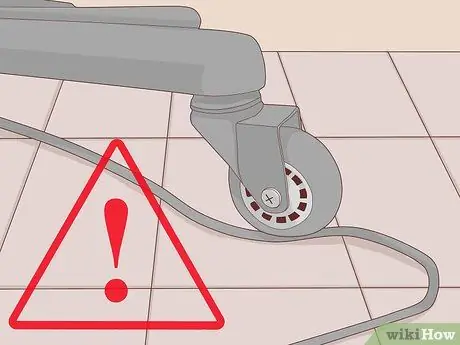
Step 10. Make sure you don't run over the cable with the chair wheels
Attach the wires to the table using tape.
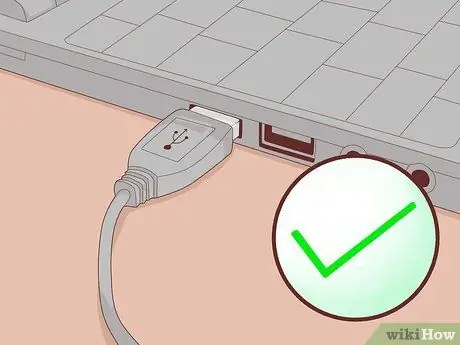
Step 11. Make sure you plug the laptop accessory into the right slot
Always look at the symbols on the laptop carefully before installing the device. Plugging a telephone line into an Ethernet port or vice versa can damage the socket and make it impossible to use it again. It is important to pay attention to this step.

Step 12. Handle removable drives with care
A solid disc drive (CD) that is removed from a laptop can be easily stepped on or dropped. Do not be careless. If you're not going to use it again, put it in a storage box to be safe.

Step 13. Insert the drive into the correct slot carefully and at the correct angle
Pushing the drive too hard can cause it to snag.

Step 14. Check that the label is securely attached before loading the media into the laptop
Make sure there are no loose labels on compact discs, DVDs, floppy disks that could get stuck inside the laptop. Do not attempt to use small compact discs as this may permanently damage the disc player.

Step 15. Do not expose the laptop to extreme temperature changes
If you bring your laptop from a very cold place to a warm place, don't turn it on right away. Instead, wait for the laptop to reach room temperature first. This will prevent possible damage to the disc drive due to condensation that builds up inside the machine. Also avoid heat from direct sunlight.

Step 16. Don't leave the laptop in the car
The inside of the car experiences extreme temperature changes that can damage the laptop. In addition, the laptop (or laptop bag) will attract the attention of thieves who can break the window and take it.

Step 17. Make sure the laptop is cleaned every year to get rid of the dust inside the machine
Ask a computer expert for help, or do it yourself if you can. If dust accumulates, the laptop engine will not be able to cool itself properly. Heat can damage the motherboard.
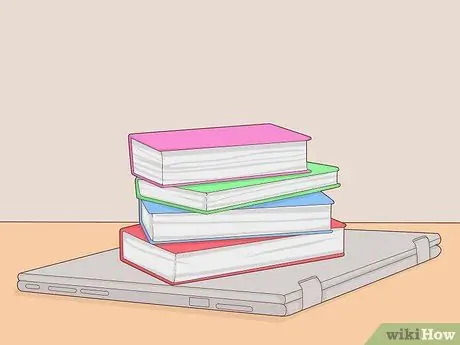
Step 18. Do not place heavy objects, such as books, on the laptop
The weight of this book will press the LCD screen against the keyboard and over time will damage it. In addition, any solid discs in the drive will be squeezed and, eventually, will break.
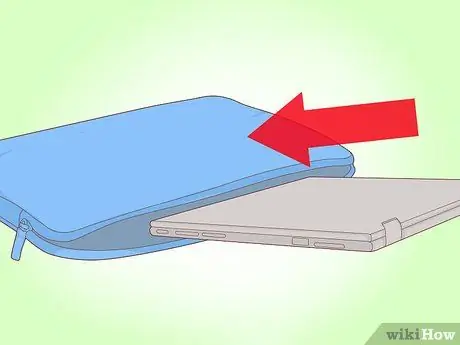
Step 19. Use a laptop bag of the correct size
Whether you use a laptop bag, a regular bag, or a bag you make yourself to carry your laptop, make sure it's big enough. This will help prevent the laptop from being scratched, crushed or dropped.

Step 20. Try to use a laptop bag
Many laptops are damaged by being dropped or bumped. A laptop bag will reduce the risk of damage.

Step 21. Use and store the laptop in a well-ventilated place
If you want to use a laptop, make sure you choose a place with good air circulation. Many people experience laptop damage from using it in a closed place so that the laptop overheats.

Step 22. Use an old toothbrush to clean the area around the exhaust fan insulation
If the bulkhead is covered with dust, air flow will be blocked and the laptop engine will overheat.

Step 23. Try placing the laptop on a flat and clean surface
This action will prevent damage to the laptop. It can be difficult to find a flat surface if you want to work outdoors, but try.
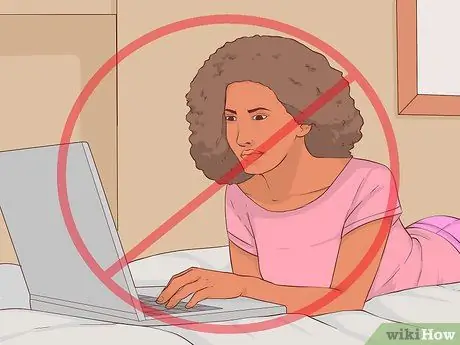
Step 24. Don't use the laptop on the bed
If you are constantly using the laptop in bed, the fan will suck dust and dirt from the bed which will eventually block the fan.
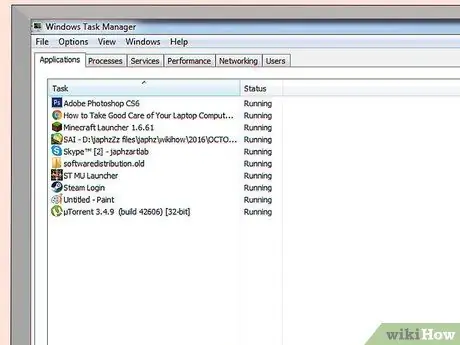
Step 25. Check the laptop and make sure not too much software and bloatware is installed on the laptop as it will consume the precious memory needed to play games or do important work
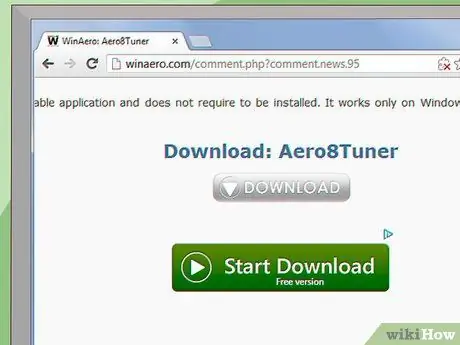
Step 26. Make sure when downloading files from websites that you don't download unwanted installer files as such files are usually created to install unwanted software and are provided as free software to provide the files you need
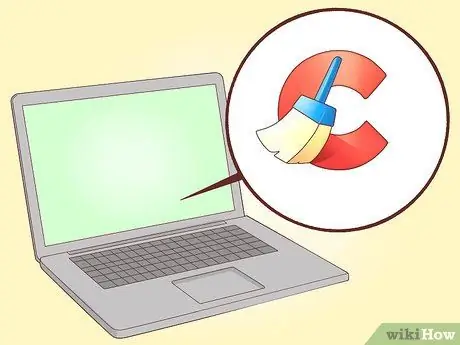
Step 27. It would be better if you use data cleaning software such as TuneUp Utilities or CCleaner, etc. to monitor the laptop for unnecessary programs that are installed during your various activities
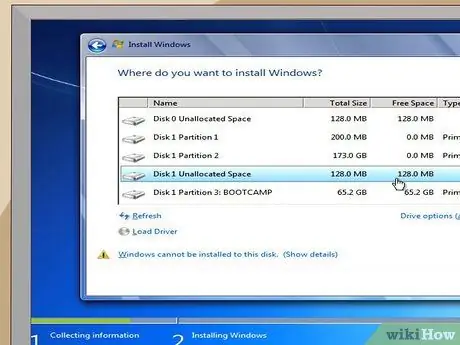
Step 28. If possible do a clean install of the operating system every 2-3 years
This step will help the laptop start from scratch so that everything can be managed in a very organized and effective way.

Step 29. If the laptop has low memory, do not overload the device with programs to speed up processor performance
It would be better if you switch to another hard disk or flash drive to provide some external memory and give some relief to the internal system.
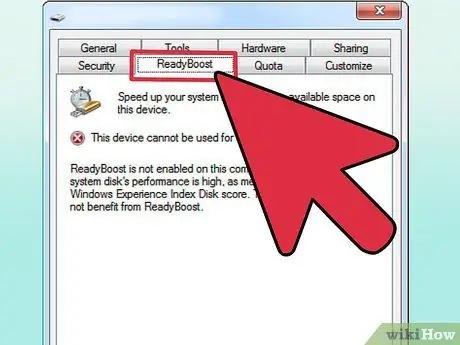
Step 30. To provide external memory on Windows laptops there is an option called Windows ReadyBoost which allocates space to be used as virtual memory so that the system is not completely dependent on the existing internal memory
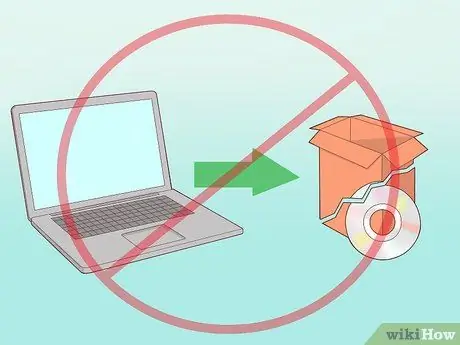
Step 31. Don't try to run multimedia files that are large and unsupported by the system if the laptop doesn't meet the required specifications as it usually damages the laptop in the long run

Step 32. There's nothing wrong with going to your local computer store to do a thorough laptop inspection and fix the problems that have been bothering you for a long time
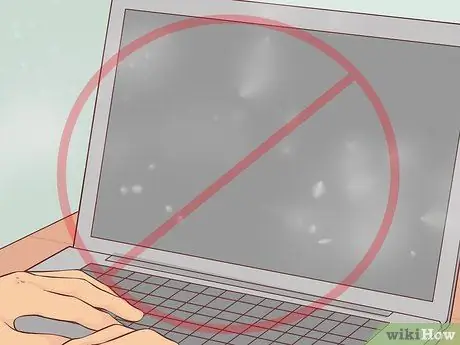
Step 33. Be careful when using the laptop
Avoid places full of dust because over time it can block the heat release path and make the laptop much hotter than usual.
Tips
- Keep the laptop out of reach of children.
- Schedule preventive maintenance to prevent problems rather than fix them after they occur.
- Press the button gently so that the outer layer doesn't peel off.
- Stick labels with names, emails, cell phone numbers and other contact details on laptops, power cords, and other removable parts.
- Use the laptop in an open area with good air circulation.
- Learn laptop insurance. Look for sites on the internet, but be aware of some of the lures that say “zero excces” or “no excess” (no fees to be paid by the policyholder in the event of a claim).
- Clean the laptop using methylated spirit regularly. Also clean the battery, battery terminals and laptop case.
- If your job requires using a laptop, you may be able to choose a laptop based on your needs, such as a sturdy model for working in harsh environments or a lightweight laptop if you travel a lot.
- You can make a screen protector from a thin floppy foam cut to the size of the screen. Place a piece of foam between the base and the top of the laptop each time you turn off the laptop and close it. Do not leave foam there if the laptop is at rest or not turned off. If the laptop is too hot, the foam can burn the laptop.
- Back up data in case of system failure and/or ransomware.
Warning
- If you won't be using your laptop or computer in the next two hours, turn it off. The power needed to turn the laptop back on is much less than the power needed if the laptop continues to turn on.
- Do not put the laptop on the carpet. Air vents on the back of the laptop help air in and out. If the air vents are blocked, hot air cannot be released and recirculated inside the laptop, causing overheating conditions. As a result the laptop becomes slow and possibly damaged. Putting a laptop in a drawer also has similar consequences.
- Pets (such as parrots that obsess over shiny objects that make a clicking sound) and children should be supervised near laptops.
- If you decide to do a clean install of your operating system, make sure you have sufficient expertise to do so. If not, it's a good idea to contact a computer technician and ask for help. If you're not sure, don't try to do it on the laptop you rely on to get important work done because doing so could have serious consequences.
- On the other hand, if you leave your laptop, or other electronic device on, and don't turn it on/off often, it will prevent a heating/cooling cycle that will eventually harm the components of the laptop.
- Be aware of the “no excess” or “zero excess” (no fees to be paid by the policy owner in the event of a claim) that insurance companies offer for laptops because you may have to pay again for a full year if you want to restart insurance after applying. claim.






