This wikiHow teaches you how to disable iCloud music library on your iPhone, iPad, or computer. The iCloud music library is only available if you subscribe to the Apple Music service. When turned off, all songs that have been downloaded from Apple Music will be deleted from the device in use e.g. iPhones).
Step
Method 1 of 2: On iPhone
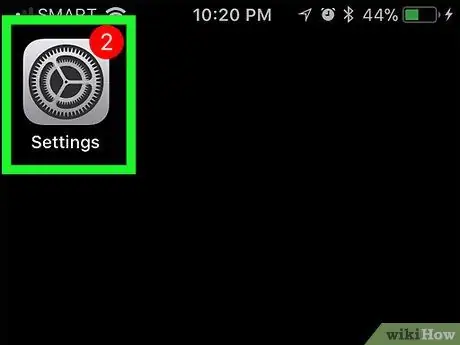
Step 1. Open iPhone settings menu
(“Settings”).
Tap the “Settings” icon which looks like a gray box with a set of gears in it.
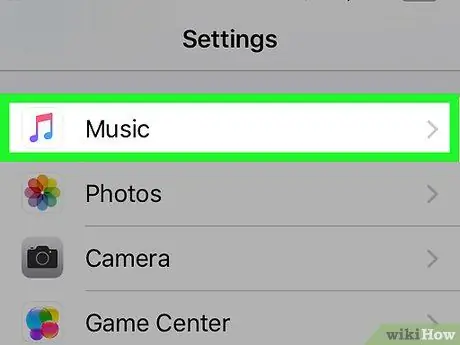
Step 2. Swipe the screen and touch Music
It's in the middle of the “Settings” page.
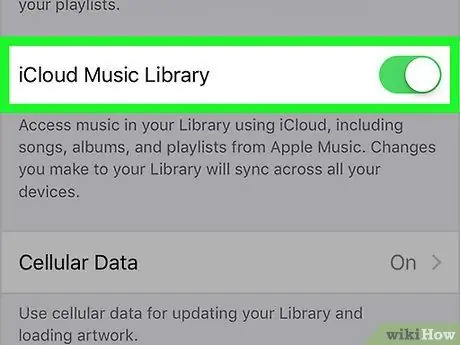
Step 3. Touch the green “iCloud Music Library” switch
It's at the top of the screen. The switch color will change to gray
If you don't see the "iCloud Music Library" option, you don't subscribe to the Apple Music service and can't turn off (or turn on) the iCloud music library
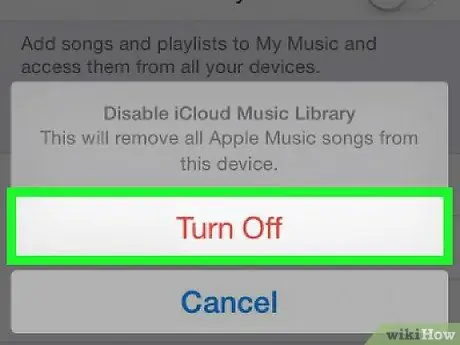
Step 4. Touch OK when prompted
The selection will be confirmed and the iCloud music library will be disabled. Content from Apple Music will be removed from iPhone. You can re-download content at any time by activating the library.
Method 2 of 2: On Desktop Computer
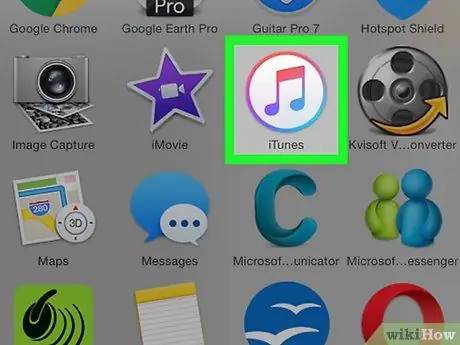
Step 1. Open iTunes
Click or double-click the iTunes app icon, which looks like a multicolored musical note on a white background.
Install updates if prompted before proceeding
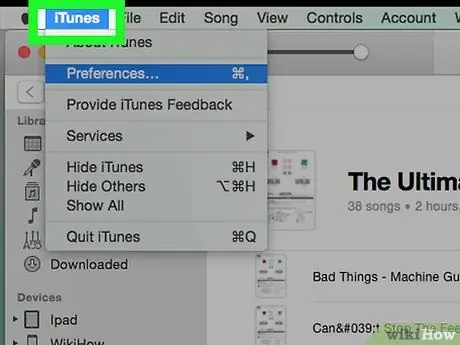
Step 2. Click Edit
This menu option is at the top of the iTunes window. A drop-down menu will appear after that.
On a Mac computer, click “ iTunes ” in the upper-left corner of the screen.
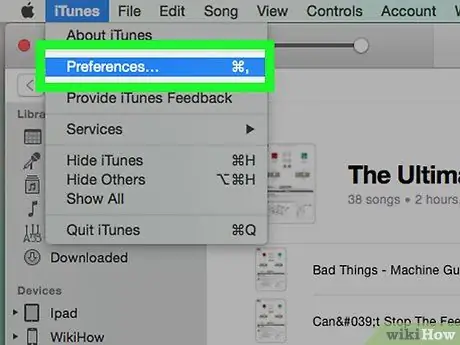
Step 3. Click Preferences…
This option is at the bottom of the drop-down menu. The “Preferences” window will be displayed.
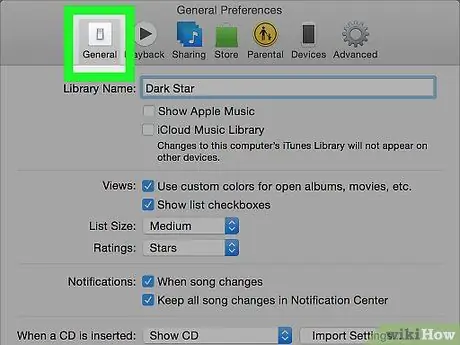
Step 4. Click the General tab
This tab is at the top of the “Preferences” window.
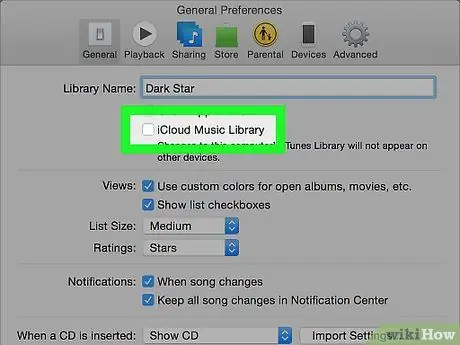
Step 5. Uncheck the "iCloud Music Library" box
This box is at the top of the window.
- If the box is unchecked, iCloud music library is already disabled on the computer.
- If you don't see the box, iCloud music library isn't available on your account.
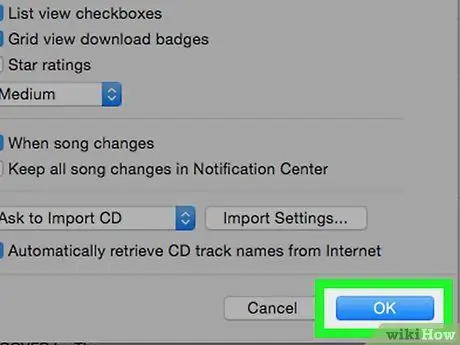
Step 6. Click OK
It's at the bottom of the " Preferences " window. The changes will be saved and all songs from Apple Music will be removed from the iTunes library.






