This wikiHow teaches you how to record ongoing calls on iPhone. For privacy reasons, Apple intentionally doesn't allow iPhone users to record phone calls using built-in features or apps. This means that you need to download an app or use an external hardware device (e.g. a microphone on another computer or phone) to record calls.
Step
Method 1 of 2: Using a Call Recorder App
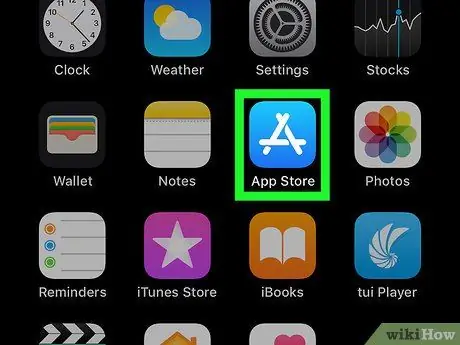
Step 1. Open the App Store
This application is marked by the letter “A” icon which is formed from stationery on a blue background. Usually, the App Store icon can be found on the home screen.
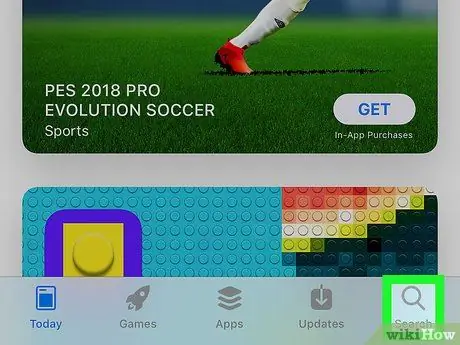
Step 2. Touch the Search button
It's in the lower-right corner of the screen and is indicated by a magnifying glass icon above it.
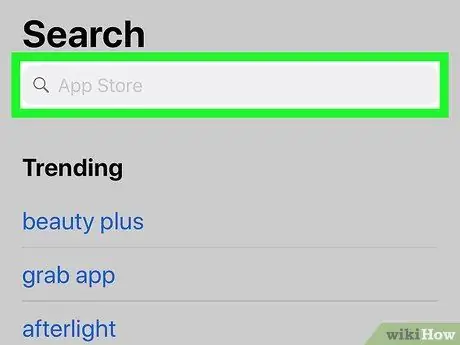
Step 3. Touch the search bar
This bar is at the top of the screen.
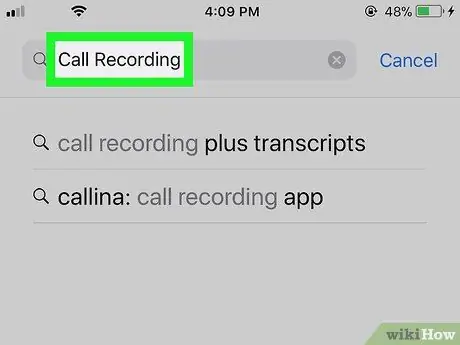
Step 4. Look for a call recorder app
You may need to spend some money to download an app like this. Some apps with good reviews and ratings include:
- TapeACall Pro - You do need to pay 9.99 US dollars (approximately 100 thousand rupiah) upfront to use this app, but unlike other recording apps, you don't have to pay a per minute fee.
- Call Recorder - IntCall - The app doesn't require you to pay an upfront fee, but recording calls per minute will cost you around US$0.10 (approximately Rp. 1,000). The device must also be connected to WiFi if you want to use this service.
- Call Recording by NoNotes - This app can be downloaded for free and you get 20 minutes of free call recording per month. After the free recording quota runs out, the recording service is charged a fee of 0.25 US dollars (approximately 2,500 rupiah) per minute.
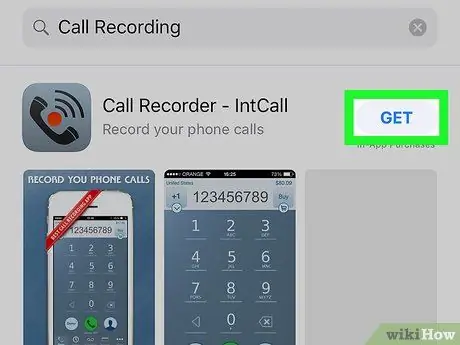
Step 5. Touch the Get button which is next to the app
If you want to buy an app, this button will be replaced with the price of the app in question.
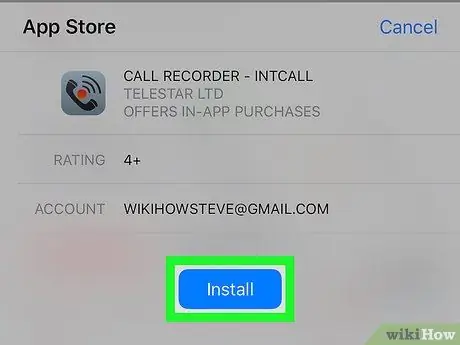
Step 6. Touch Install
This button is in the same position as the “ Get ”.
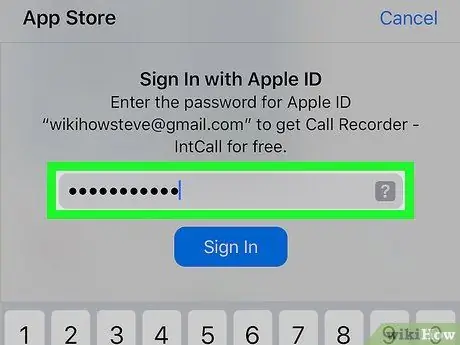
Step 7. Enter your Apple ID password
After that, the app will start downloading.
- If you're already signed in to the App Store using your Apple ID, there's no need to follow these steps.
- If your iPhone uses Touch ID, you might be able to use your fingerprint to sign in to the App Store.
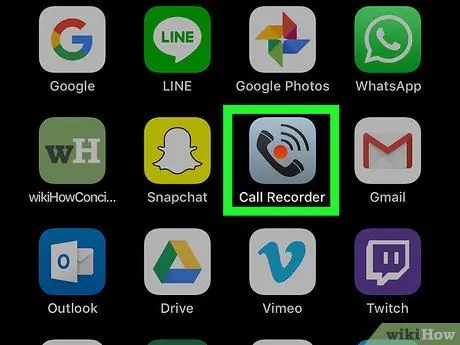
Step 8. Run the app and make a call
Although the appearance or other settings vary slightly between apps, they basically work the same way. You will be connected to the application server, then the call you make will be connected to the phone number dialed.
- If prompted, you need to agree to the terms and conditions of use of the app and enter a phone number.
- When the phone is connected, call recording starts.
- When the call ends or you exceed the available or allowed recording allowance, the recording will be stopped automatically.
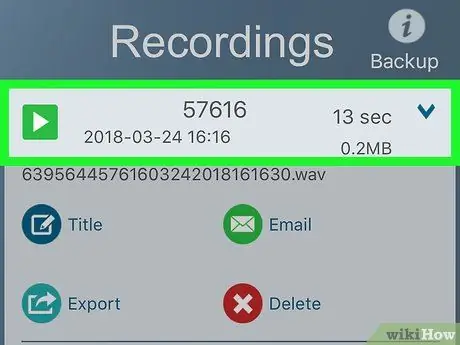
Step 9. Playback the recorded call
The recordings will be stored on the internet (cloud) storage space or on the service provider's server, and displayed in the application's record list.
- For Call Recorder - IntCall, touch the " Recording " option at the bottom of the screen to display the recording list, then touch the " Play " button to play back the recording.
- Some services even provide online file storage, management, and reception services.
- You can usually edit the call or trim it until you get to the part you want to keep. After that, you can email it or save it, just like any other computer file.
Method 2 of 2: Using External Programs or Hardware

Step 1. Open the voice recorder app on another device (other than your iPhone)
If you have another device you can use, such as an iPad or a computer with a microphone, you can use it to record calls. You can also download special programs for Windows and Mac computers.
- For Mac, the "QuickTime Player" app offers a simple voice recorder and playback feature.
- As is the case on Macs, on PC computers, the "Sound Recorder" program offers similar features/functions.
- Audacity is a free program available for all platforms, including Linux.
- If you have another iPad or iPhone that you can use to record voice, the "Voice Memos" app can be a reliable option.

Step 2. Place the iPhone in front of you
The recording process is considered more effective if you are in a quiet/quiet room because the call will be played through the loudspeaker of the cellphone.

Step 3. Position the microphone
If you are using a laptop or table, make sure the device's microphone is near the phone. If you are using an external microphone, point the microphone towards the bottom of the iPhone.
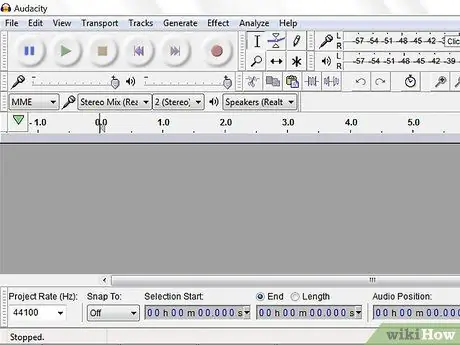
Step 4. Run the recorder app
The recording process will differ depending on the device used. However, usually you need to open a recording program and select " New Recording ".
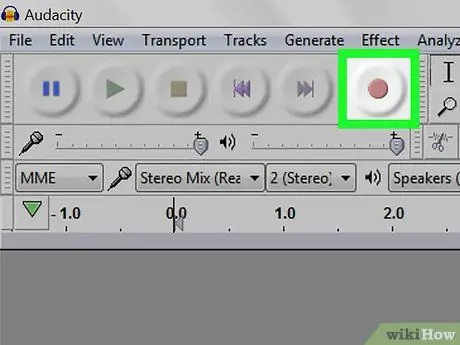
Step 5. Turn on the recorder
You need to activate the recorder before making a call so that the beginning of the call is recorded.
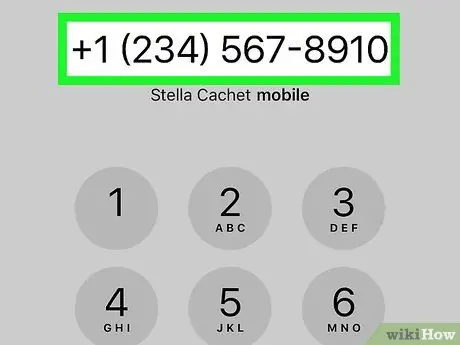
Step 6. Make a call
To make a call, touch the “Phone” app (marked by a white handset icon on a green background), tap the “ Keypad ” at the bottom of the screen, type in the number of the person you want to call, and tap the green " Call " button at the bottom of the screen.
You can also select a recent contact or call from the “ Contacts " or " Recents ” at the bottom of the screen.
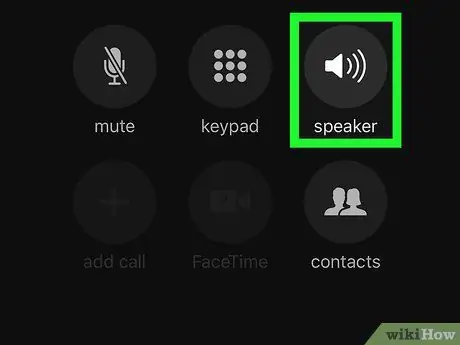
Step 7. Touch the Speaker button
It's in the upper-right corner of the call options, just below the number you're calling. After that, the loudspeaker will be activated for this call so that the output voice/call is heard clearly enough to be recorded by the recording device/application.






