- Author Jason Gerald [email protected].
- Public 2023-12-16 10:50.
- Last modified 2025-01-23 12:04.
This wikiHow teaches you how to bypass content-blocking surveys that require you to fill out a questionnaire or provide personal information before the content can be viewed. You can do this through the Chrome or Firefox browser using certain plugins or add-ons. If you want to use a more complex option, you can use the Chrome browser to extract links from websites, or take advantage of the browser's element inspector feature to temporarily remove surveys from web pages.
Step
Method 1 of 4: Using ScriptSafe on Chrome
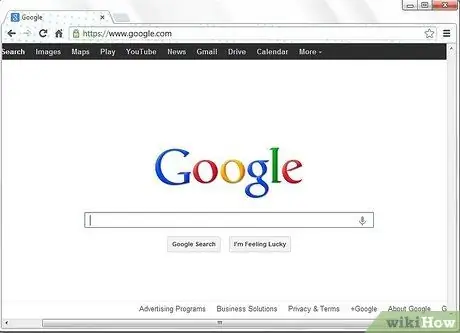
Step 1. Open Chrome
ScriptSafe plugins or add-ons can only be run via Google Chrome.
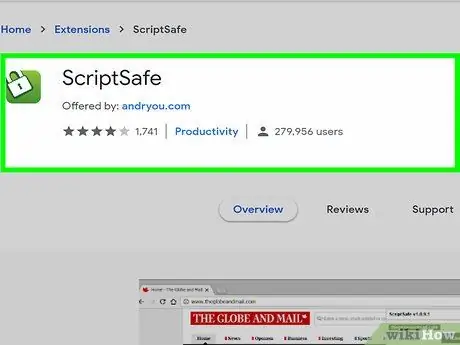
Step 2. Visit the ScriptSafe plugin page
open
https://chrome.google.com/webstore/detail/scriptsafe/oiigbmnaadbkfbmpbfijlflahbdbdgdf?hl=en-US
through the Chrome browser.
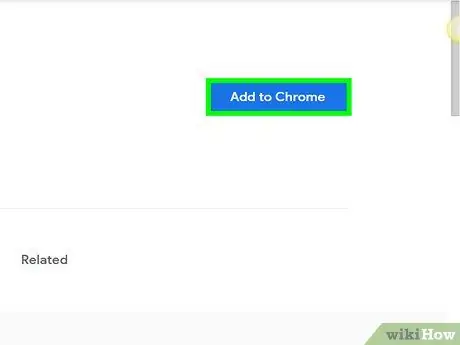
Step 3. Click the ADD TO CHROME button
It's a blue button in the upper-right corner of the ScriptSafe window.
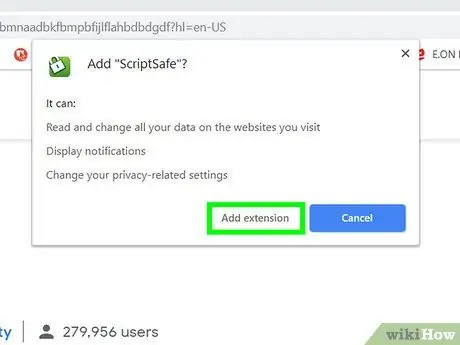
Step 4. Click Add extension when prompted
After that, ScriptSafe will be installed on the Chrome browser.
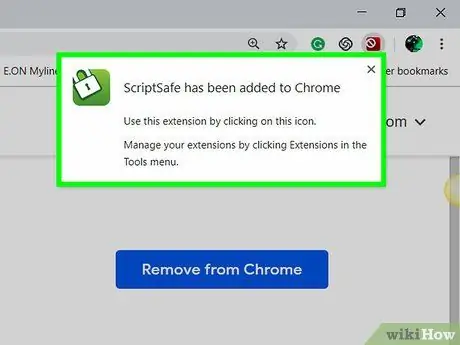
Step 5. Try visiting sites that use content-blocking surveys
The survey will be blocked by the add-on even if ScriptSafe does not have a 100 percent accuracy rate.
Method 2 of 4: Using NoScript on Firefox
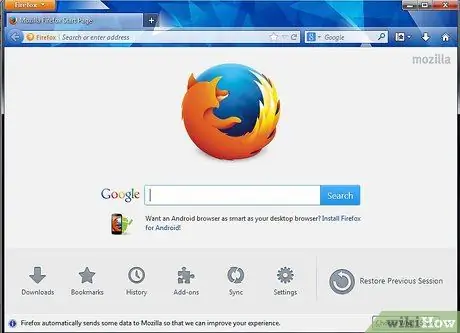
Step 1. Open Firefox
NoScript add-ons can only be run through the Firefox browser.
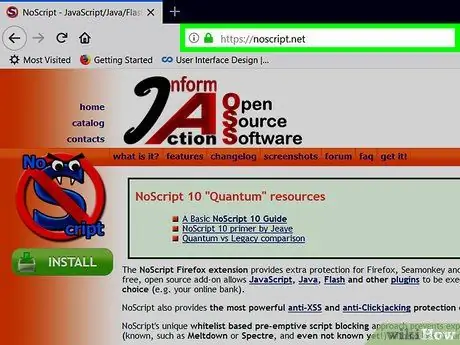
Step 2. Visit the NoScript download site
Go to https://noscript.net/ through the Firefox browser.
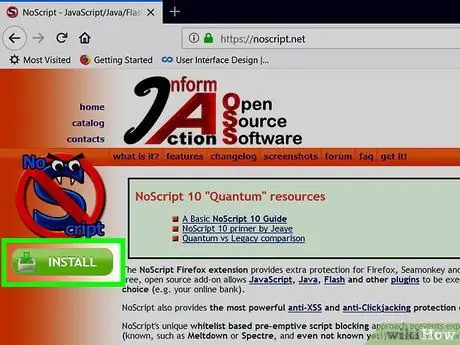
Step 3. Click the INSTALL button
It's in the far-left corner of the NoScript page.
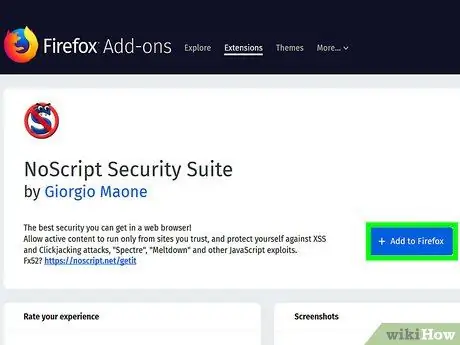
Step 4. Click Allow if prompted
Sometimes, Firefox will block the app so it can't be installed. Therefore, click “ Allow ” if prompted to add NoScript to the exception list.
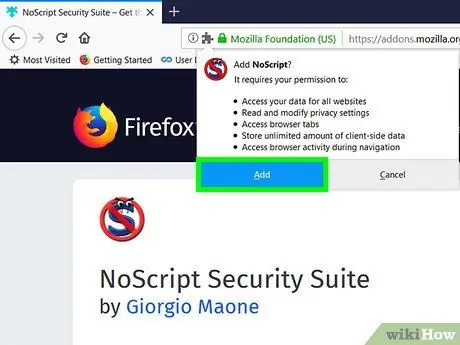
Step 5. Click Install
It's in the top-left corner of the page.
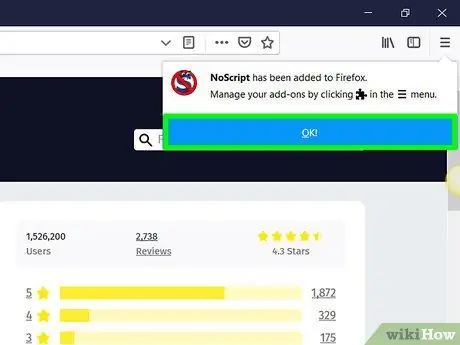
Step 6. Click Restart Now when prompted
After that, the Firefox browser (including the pre-installed NoScript add-on) will be restarted.
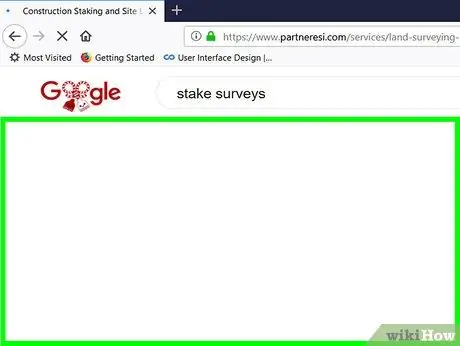
Step 7. Try visiting sites that use content-blocking surveys
Surveys will be blocked by add-ons although there is no guarantee that blocking add-ons will always work.
- Sometimes sites that use surveys can detect the use of NoScript so you can't access the site's pages.
- If you have to complete a survey to access the desired file, you will not be able to get the file.
Method 3 of 4: Extracting Links from Site
Step 1. Open Google Chrome
You need the Chrome browser because the developer tools are included in the program. With this tool, you can scan the links contained in the website so that there is a chance that you can find the download link you need, without having to complete a survey.
- Visit the survey site you want to access. After that, the survey window will be displayed.
- The link extraction process can only be run if the required download link or site is on the same page as the survey page.
Step 2. Click
It's in the upper-right corner of the Chrome window.
Step 3. Select More tools, then click Developer tools.
After that, the Chrome developer window will appear on the right side of the Chrome window.
Step 4. Click the Console tab
This tab is at the top of the developer frame/window.
Step 5. Paste the URL reverse code on the console
Copy and paste the following code into the console, then press Enter:
urls = $$('a'); for (url in urls) console.log (urls.href);
Step 6. Look for the desired link
After running the command, you will get a list of all the links loaded on the respective website. If the download link or the required page is displayed on the site, you can access it by clicking on the appropriate link.
Links ending in.css or.js extensions are not download links, but links to other elements on the website. You can ignore these links
Method 4 of 4: Using the Element Checker Feature
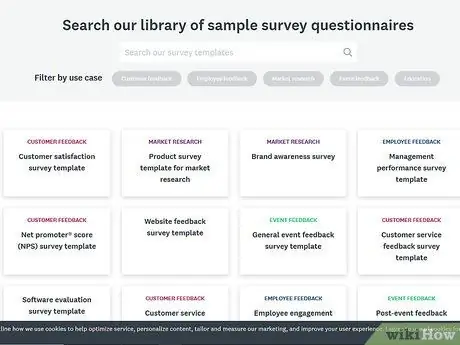
Step 1. Visit the website that contains the survey
You can use popular browsers (eg Chrome, Firefox, Edge, Safari) to follow this method.
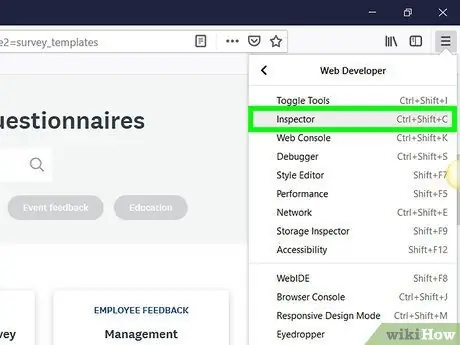
Step 2. Open the element inspector
The easiest way to open it in any browser is to press the F12 key, but there are a few other ways you can follow:
- Chrome - Click the button " ⋮", choose " More tools, and click " Developer tools ”.
- Firefox - Click the button " ☰", click " Developer ", choose " Web Console, and click the tab " Inspector ”.
- Edge - Click the button " …", click " F12 Developer Tools, and select " DOM Explorer ”.
- Safari - Click " Safari ", choose " Preferences ", click the tab " Advanced ”, check the box "Show Develop menu in menu bar". Exit the “Preferences” window, click “ Develop, and click " Show Web Inspector ”.
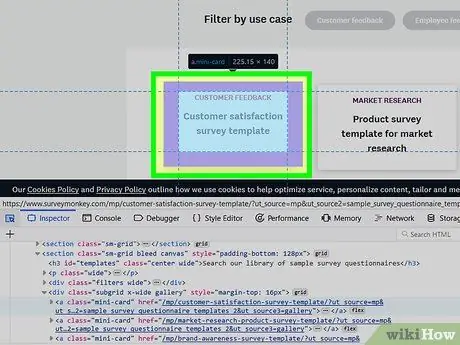
Step 3. Look for the survey box code
Hover over each line of code in the element checker window and wait for the survey box in the main browser window to be marked. After the survey box flashes, you can find the line of code.
- You may need to expand certain lines of code by clicking the triangle next to the line of code.
- If you can't find the code, try right-clicking the survey box while watching the element checker window. If any text is displayed near a line of code, it is the survey box code.
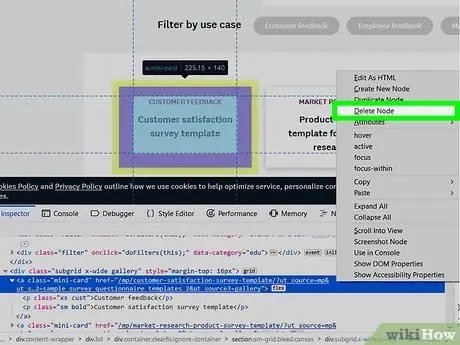
Step 4. Delete the survey box line of code
Click the line of code, then press the Delete key on your keyboard. You can also right-click a line of code and select “ Delete " or " Remove ”.
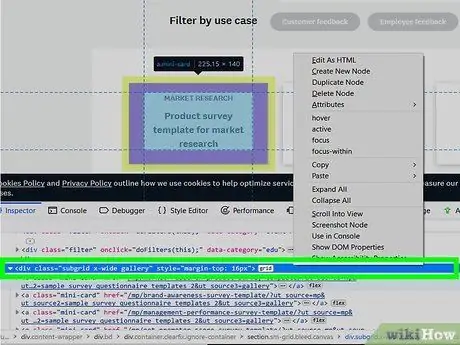
Step 5. Look for the closing code line
The transparent cover screen is still displayed on the web page so you can't access the content. Therefore, removing the transparent screen will remove the cover from the web page. The entire page will be marked when you select that closing line of code.
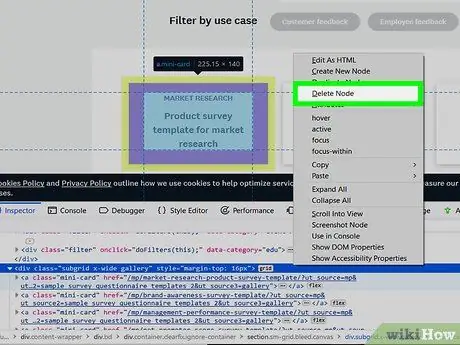
Step 6. Remove the closing code line
You can now access links or content on the page.
- This step will not work if the survey is an important element for loading the page content.
- Removing the transparent/cover screen may follow removing the scroll bar. However, you can outsmart it using the mouse.
Tips
- Another way to skip surveys is to disable JavaScript in the browser. However, it also prevents you from seeing some other aspects of the site so you can't access the content hidden behind the survey.
- Using the element checker feature is a test process. You may need to reload the page several times until the process is successful.
Warning
- If a survey must be taken in order for the desired content to be loaded (in this case, the survey is not just covering the content), the steps to skip the survey will not succeed in helping you access the content.
- On some websites, a pop-up bar with the message " Survey Bypass Detected " will be displayed when you try to delete a survey.
- Make sure you only download trusted programs.






