- Author Jason Gerald [email protected].
- Public 2024-01-19 22:11.
- Last modified 2025-01-23 12:04.
This wikiHow teaches you how to remove a Facebook user from a block list ("Blocked"), both on a mobile platform and on a computer.
Step
Method 1 of 2: On iPhone and Android
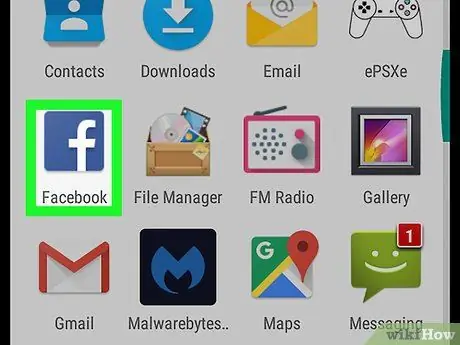
Step 1. Open Facebook
This app is marked by a dark blue icon with a white “f” on it. After that, the news feed will be displayed if you are already logged in to Facebook.
If you're not logged into your account, first enter your email address (or phone number) and password
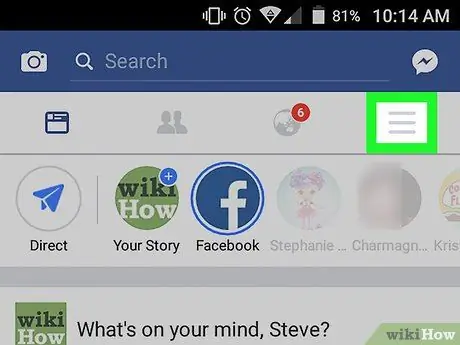
Step 2. Touch the button
It's in the lower-right corner of the screen (iPhone) or the upper-right corner (Android).
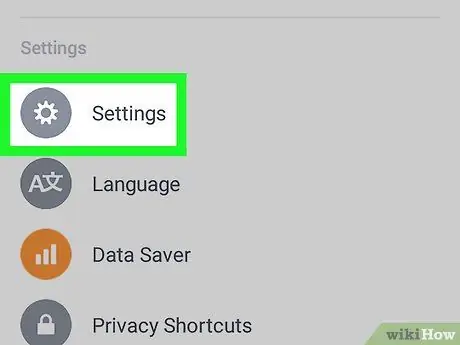
Step 3. Scroll to the screen and touch the Settings option (“Settings”)
It's at the bottom of the menu.
For Android devices, skip this step
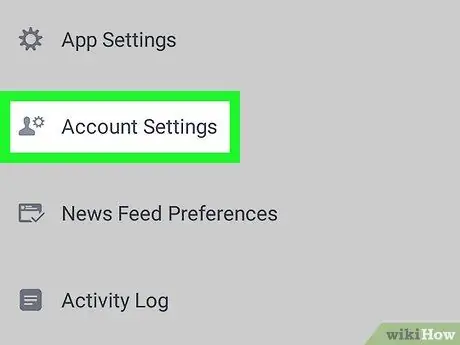
Step 4. Touch the Account Settings option
It's at the top of the pop-up menu (iPhone) or at the bottom of the “ ☰(Android).
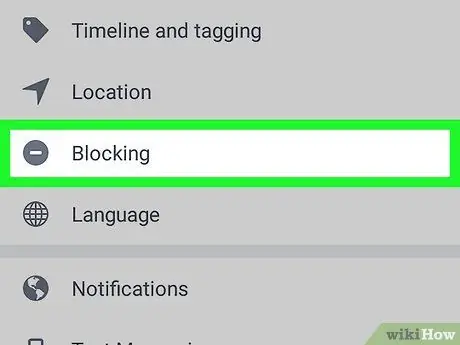
Step 5. Touch the Blocking option
It's at the bottom of the screen and is indicated by a red circle icon next to it.
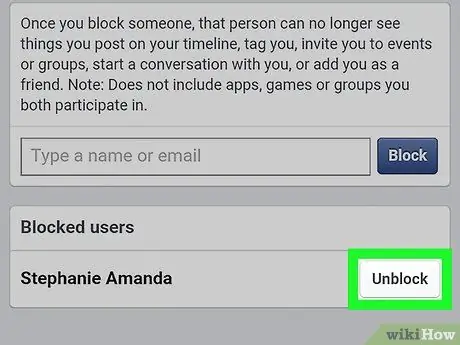
Step 6. Touch the Unblock button ("Unblock") next to the Facebook username
On this page, you can see a list of previously blocked users. You can unblock that user.
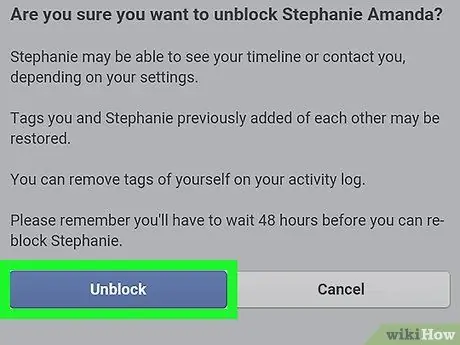
Step 7. Touch the Unblock button ("Unblock") when prompted
It's a blue button on the left side of the page. After that, the blocking of the user in question will be cancelled.
If you want to block a user again, you'll need to wait 48 hours before you can block them again
Method 2 of 2: On Windows and Mac
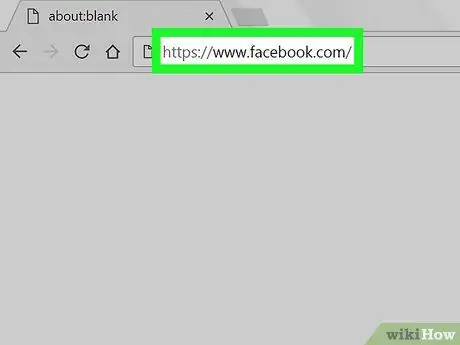
Step 1. Go to the Facebook website
Visit If you are already logged in to your account, a news feed will be displayed.
If you're not logged into Facebook, first enter your email address (or phone number) and password in the top-right corner of the page
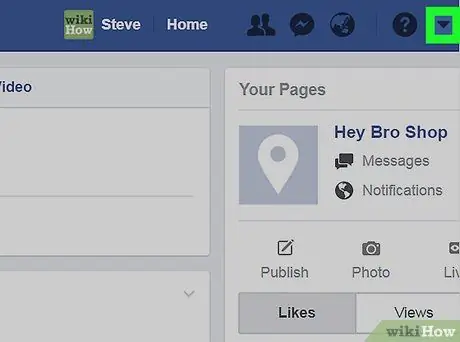
Step 2. Click the button
It's in the upper-right corner of the Facebook window.
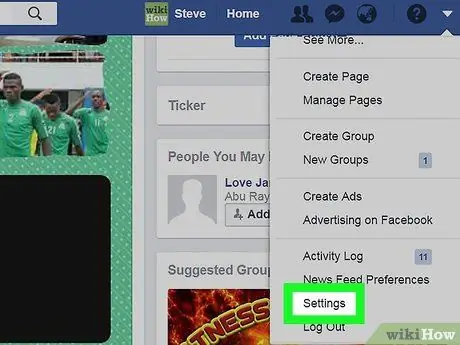
Step 3. Click Settings (“Settings”)
This option is under the drop-down menu.
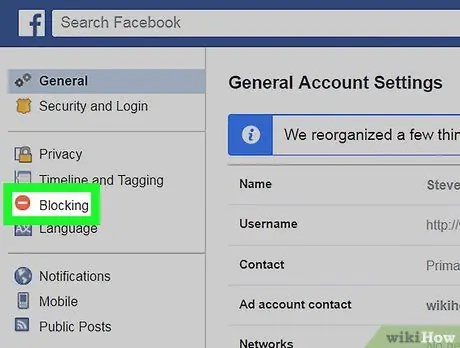
Step 4. Click Blocking (“Blocking”)
This tab appears on the left side of the page.
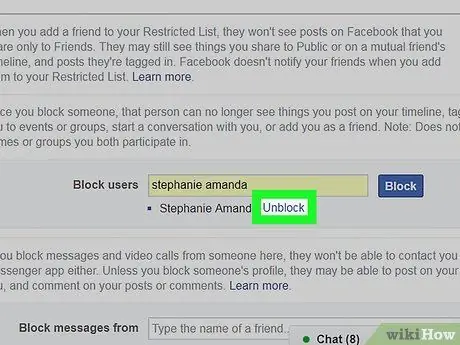
Step 5. Click Unblock ("Unblock") next to the username
You can see the name of every user you've ever blocked in the "Block users" section of this page.
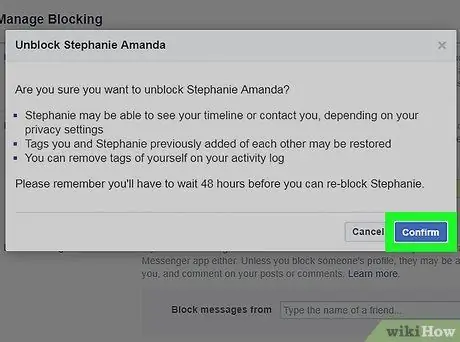
Step 6. Click Confirm ("Confirm") when prompted
After that, the blocking of the user in question will be cancelled.






