- Author Jason Gerald [email protected].
- Public 2024-01-15 08:07.
- Last modified 2025-01-23 12:04.
This wikiHow teaches you how to view summaries and descriptions of all responses sent to Google Forms that you manage or own, using an iPad or iPhone. You must use Google Drive to view the form.
Step
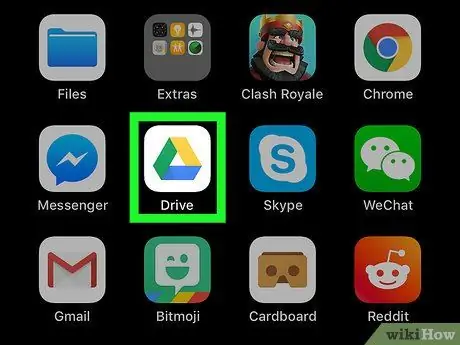
Step 1. Launch Google Drive on your iPad or iPhone
It's a triangular icon with green, yellow, and blue edges on your home screen or app folder.
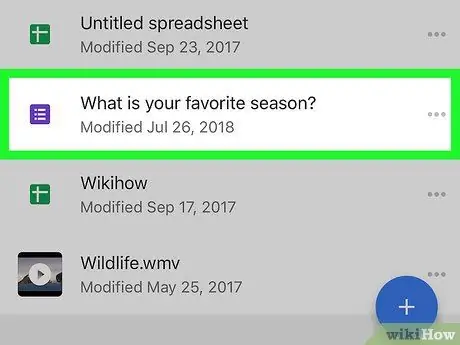
Step 2. Scroll down the screen and then touch the desired form
The form is indicated by a purple icon in the list of saved documents. By touching its name, the desired form will be opened in full screen.
The form will open a tab QUESTIONS. From this tab, you can see the questions and answer options on the form.
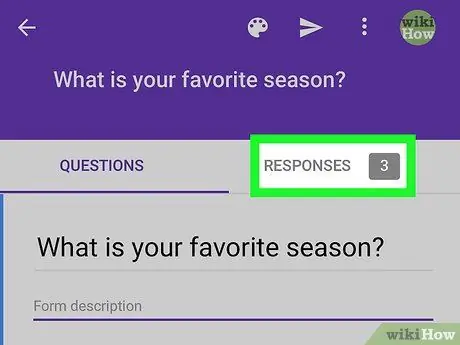
Step 3. Touch the RESPONSES tab in the top right corner
It's below the form's title, in the upper-right corner.
RESPONSES tab will open page SUMMARY. Here, you can see a summary of all the responses sent.
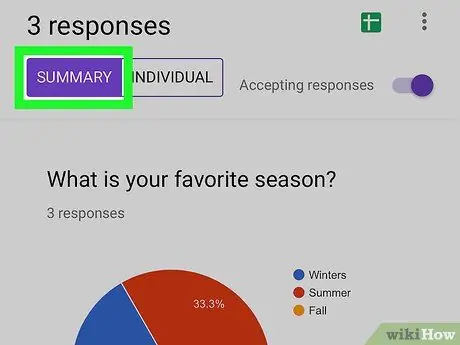
Step 4. Check the summary of all the responses sent
On the SUMMARY page, there is a graph and the total number of responses sent to answer all the questions you asked.
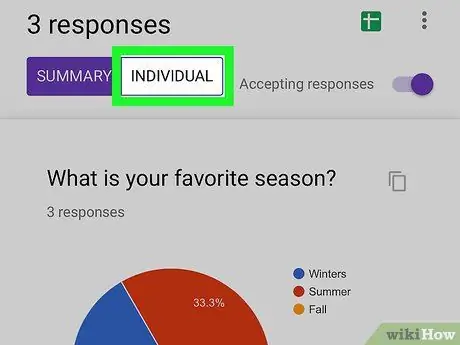
Step 5. Touch INDIVIDUAL in the top left corner
It's next to the SUMMARY button in the upper-left corner of the form. Details of all individual responses to questions contained in the form will be opened.
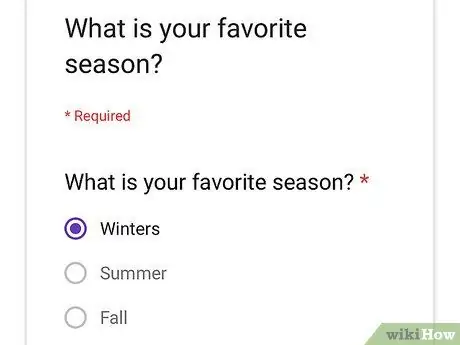
Step 6. Look at all the individual responses to your question
Scroll through the INDIVIDUAL page to check the details of all individual responses to all the questions contained in the form.






