This wikiHow teaches you how to switch to regular map view (not satellite mode) in Google Maps on iPhone or iPad.
Step
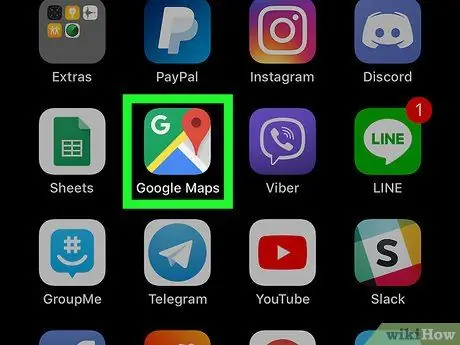
Step 1. Open the Google Maps app on your iPhone or iPad
This application is marked by a map icon with a red pin. Usually this icon is displayed on the device's home screen.
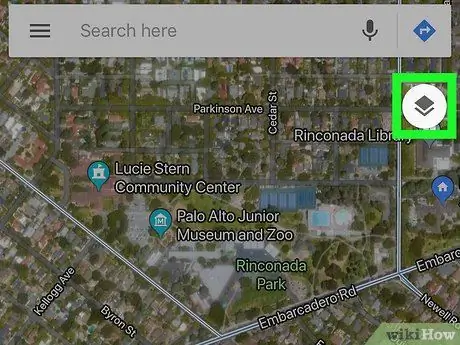
Step 2. Touch the map view icon
This icon looks like two diamonds stacked on top of each other in the top right corner of the map. A list of map types will be displayed at the bottom of the screen.
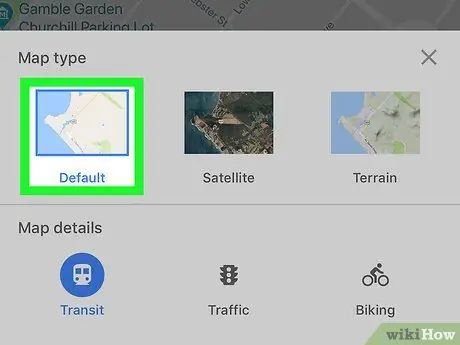
Step 3. Touch Defaults
This is the first option that appears in the lower-left corner of the screen. After that, the view will switch to the regular map style.
To view a map with detailed elevation or land contours, touch “ Terrain ”.
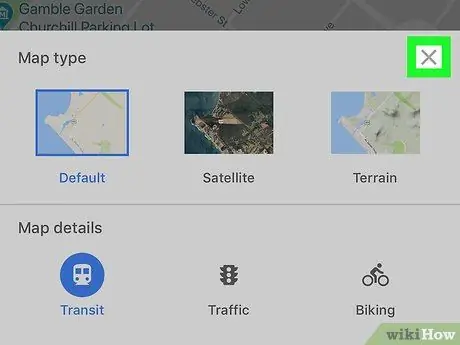
Step 4. Touch the X button
It's in the upper-right corner of the list of map types. After that, you will be taken back to the map.






