This wikiHow teaches you how to switch to Street View mode on a Google Maps map location, and view actual street photos on your iPad or iPhone.
Step
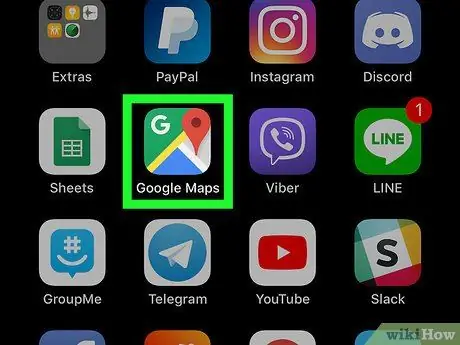
Step 1. Launch Google Maps on your iPad or iPhone
The Google Maps icon is a small map with a red location pin inside. This icon is in the apps folder or home screen.
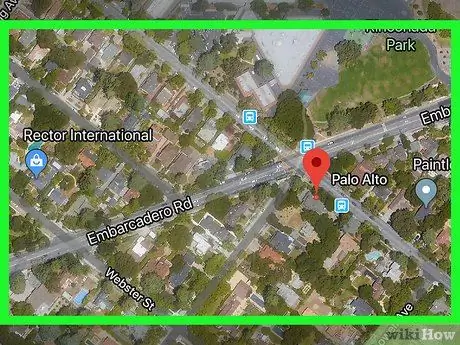
Step 2. Find the location on the map that you want to view
You can touch, hold, and drag the screen to explore the map, or zoom in on a location by moving two fingers outward.
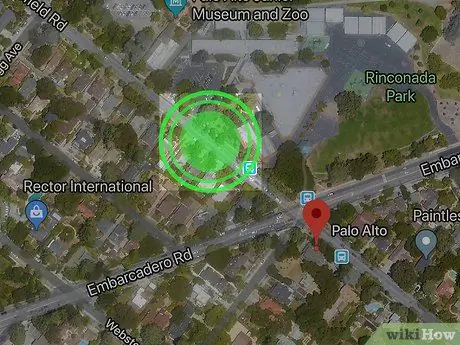
Step 3. Touch and hold the place you want to view
A red pin will appear on the map at the location you selected. The location address will be displayed at the bottom.
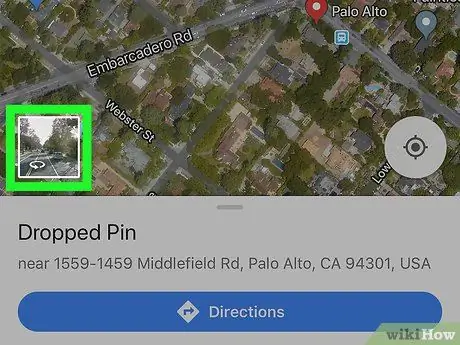
Step 4. Touch the photo thumbnail in the lower left corner of the screen
The Street View thumbnail for the selected location will appear in the lower left corner of the map when the pin is placed. The selected place opens in Street View mode with full screen.
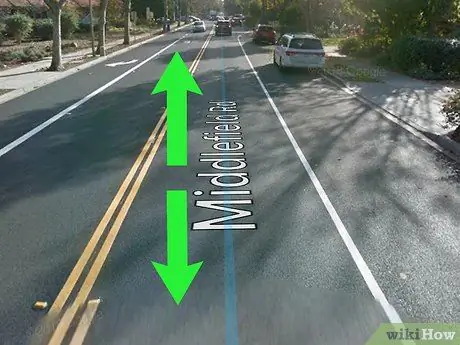
Step 5. Swipe the screen down and up along the blue line of the road
Available roads and routes will be marked with a blue line above the ground in Street View. You can explore towns and villages by sliding the blue line of the road.






