This wikiHow teaches you how to switch to Street View mode, and view photos for the desired location on Google Maps, on your Android device.
Step
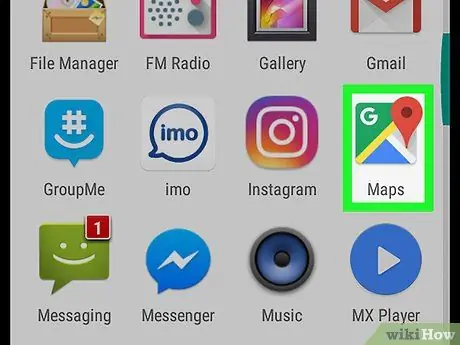
Step 1. Run Google Maps on Android device
The icon is a red location pin on a small map. This app is in the Apps menu.
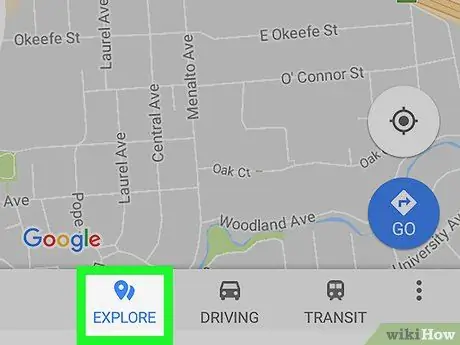
Step 2. Touch the EXPLORE tab
The button is a gray location pin at the bottom of the screen.
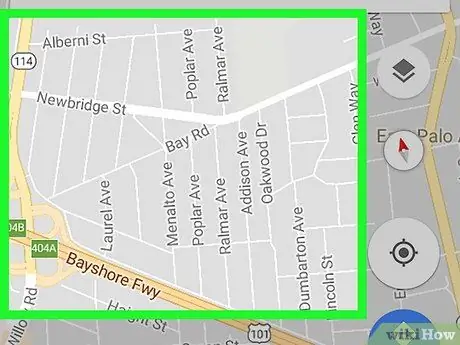
Step 3. Find the place you want to see on the map
You can touch the screen and drag the map, or pinch it inward or outward using two fingers to zoom in or out.
Alternatively, you can use the coordinates or the lookup field. The column is at the top with the words " Search here " (search here).
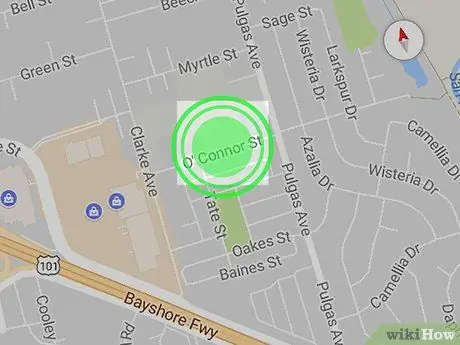
Step 4. Touch and hold a location on the map
The red pin will be placed in the location you selected. A preview of the Street View image for that location will appear in the lower-left corner of the map.
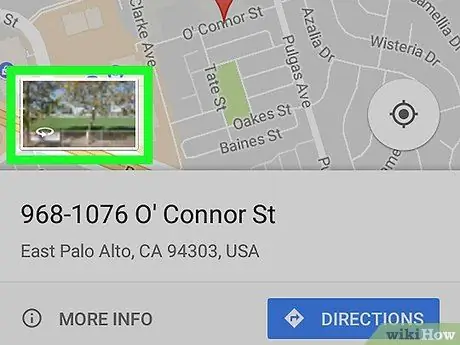
Step 5. Touch the Street View preview
A preview image will appear in the lower left corner when you place a location pin. By touching it, the screen will switch to Street View view in full screen.
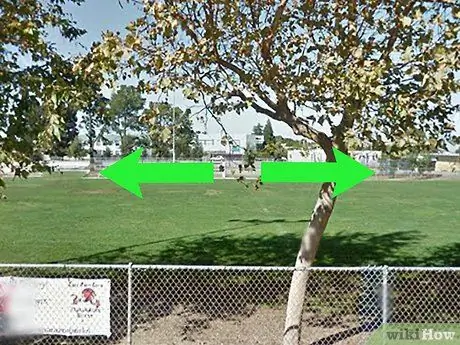
Step 6. Touch and drag the device screen to see the surrounding scenery
Street View provides a 360-degree view of the selected location.
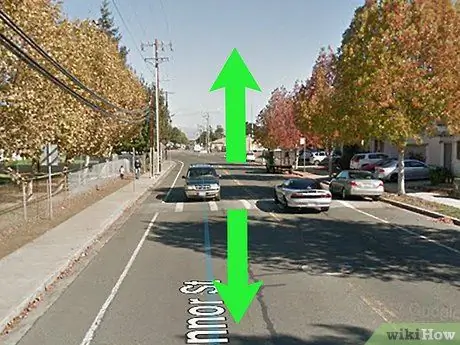
Step 7. Swipe up and down on the blue outline
You can browse and walk around in Street View. If the path is marked with a blue line on the ground, you can follow the path by swiping the blue line.






