This wikiHow teaches you how to eject the CD/DVD slot on a Windows computer. Usually, you can open the CD/DVD slot by pressing the eject button on the drive or on the keyboard, or by clicking an option. Eject in Windows File Explorer. If the slot doesn't pop out normally, you can use the opening on or near the drive door to remove it manually. Make sure you have turned off the computer and unplugged the connected power cable before doing so.
Step
Method 1 of 3: Using Windows
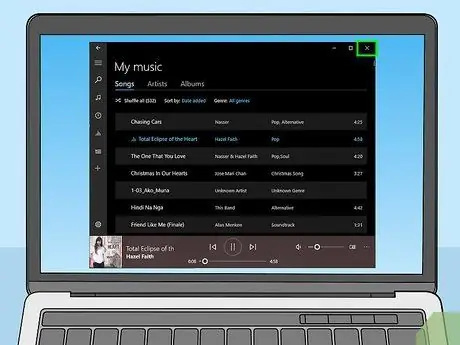
Step 1. Close applications that are using the CD/DVD slot
If there are still applications accessing the CD/DVD in the slot, close the application. Windows can't eject the slot if you haven't closed it.

Step 2. Press the eject button
If there is a physical eject button on the CD/DVD slot, you can press it to eject the slot. This button is usually on the side of the slot door. Some computers have an eject button on the keyboard, which is usually near the volume control. Look for a button with a triangle symbol pointing up with a horizontal line below it.
- If the CD/DVD slot has a long plastic bar horizontally on the front, press the right side of the plastic bar firmly to eject the slot.
- Continue to do this if the eject button can not be used.

Step 3. Open File Explorer by pressing Win+E
You can also open it by right-clicking Start and selecting File Explorer. A list of available drives on the computer will be displayed in the left pane.
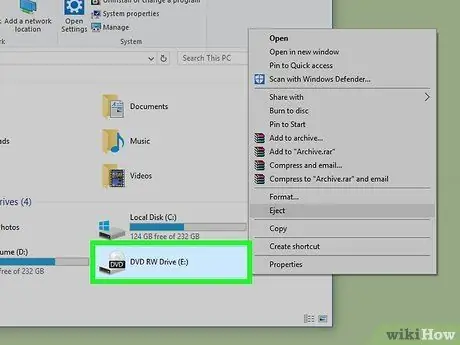
Step 4. Right-click the CD/DVD drive in the left pane
You may have to scroll down to find it under "This PC". A menu will be opened.
If you don't know the correct drive, look for the name or disc-shaped icon on it. If there is no disc in it, it may say something like " Optical " or " DVD " next to the drive letter
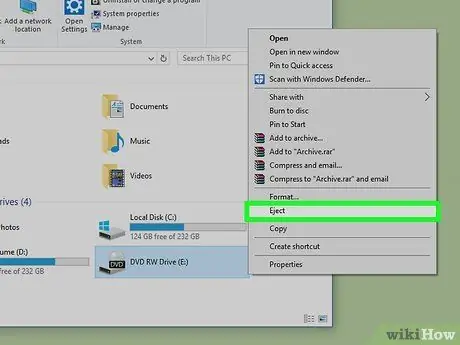
Step 5. Click Eject in the menu
As long as the CD slot is still working and no applications are accessing the files on the CD/DVD it contains, the slot will slide out.
- If the slot does not eject, restart the computer and try this step again.
- If the slot still won't pop out after restarting the computer, see How to Clear a Jam Slot with a Paper Clip.
Method 2 of 3: Clearing the Jammed Slot with a Paperclip

Step 1. Turn off the computer
If the CD/DVD slot won't eject after you press a physical button (if any) or through Windows, the door may be stuck. Turn off the computer to stop the disc spinning so you can use a paper clip to safely open the slot.

Step 2. Look for the hole to manually eject the CD/DVD slot
You'll usually find a small pinhole round, under, or next to the slot. Inside the hole there is a button to eject the CD/DVD slot, both when the computer is on or off.
If you have a desktop computer and can't find the holes, first remove the front panel to reveal the holes. Check the computer manual for instructions on how to remove the panel

Step 3. Unplug all power cables
When you want to eject the CD/DVD slot using a paper clip, the computer must not be connected to a power source.

Step 4. Insert the end of the paper clip into the hole
Straighten one end of the paper clip until it is elongated, then slowly insert it through the eye of the needle. If you feel something, keep pushing the paper clip until the slot slides out.
- Sometimes the hole for ejecting the slot is very similar to the hole for an LED light. If the paper clip doesn't fit easily into the hole, don't force it. Perhaps you mistakenly inserted it into the hole for the lamp, not the hole for the eject slot.
- If the CD slot still won't eject, see How to Remove the Slot from Inside the Computer.

Step 5. Pull the slot to remove it
Gently pull the slot to fully open. Take the disc that was in it, then push the CD/DVD slot back when you're done. Restart the computer and test the button to eject the slot, or use Windows File Explorer to check if the slot ejects normally. If the slot can only be removed with a paper clip, you will need to take it to computer service for repair.
Method 3 of 3: Removing the Slot from Inside the Computer
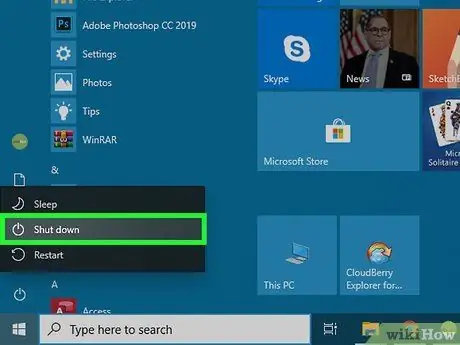
Step 1. Turn off the computer
If you can't eject the CD/DVD slot using the method above, you may need to open it from inside your computer. Shut down the computer to stop the disc spinning so you can safely open the slot.

Step 2. Unplug all power cables plugged into the back of the computer

Step 3. Press the power button located on the front of the computer
Doing so will put the button in the " Off " position.

Step 4. Remove the side panel of the computer
For more specific instructions, see the computer manual. In general, if you have a swivel screw, you can unscrew it by hand. If you come across a regular screw, you'll need a screwdriver to unscrew it. After removing the screws, lightly press the computer panel and slide it back until it is released.

Step 5. Locate the CD/DVD drive
You will find the power cable plugged into the inside of the computer. The connector is usually placed on the back of the drive and is made of plastic with 4 wires stuck in it.
If the cable comes loose, plug it in now. Maybe this is the problem

Step 6. Unplug the plugged power cord and replace it with another one
Swap the previously used power cord for another. If the CD slot won't eject, there may be a power source problem. Try replacing the cable plugged into the back of the CD/DVD drive.
If there is no other unused power cord available, try unplugging and re-plugging the original cable

Step 7. Replace the computer side panel and plug the power cord into a wall outlet
If the CD/DVD slot won't eject because of a faulty power cord, now the problem should be solved.






