Blind Carbon Copy (BCC) in a sent conversation when you want to "hide" another recipient from the message. You might send BCC to discreetly include other people in a conversation, to send email to a mailing list without sharing your email address or engagement with everyone, or in situations where you need privacy. We will show you how to use it.
Step
Method 1 of 6: Outlook on PC
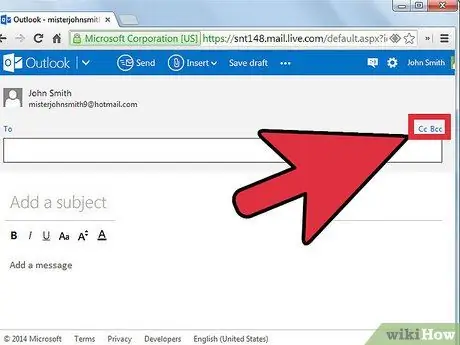
Step 1. Make the BCC column visible
This field is usually hidden, but it's very easy to enable:
- In Outlook 2007 and 2010, compose a new message, then select the Options' tab, and click Show Bcc on the tape.
- In Outlook 2003, compose a new message. On the email toolbar, press the down arrow on the Options menu button, then select "BCC".
- In Outlook Express, click the Create Mail button, and then in the new pane, click Views > All Headers.
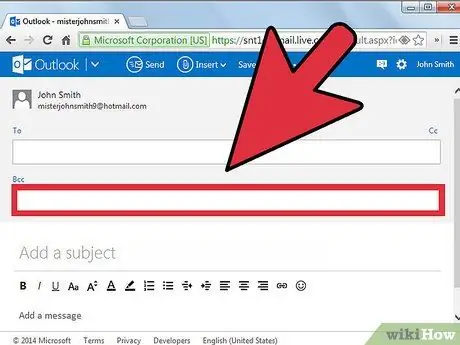
Step 2. Enter the address
Enter the address of the person you want to send BCC to.
Method 2 of 6: Macintosh Mail
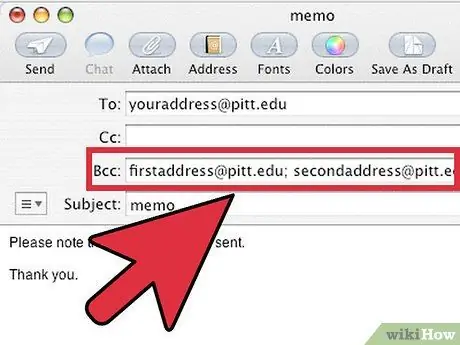
Step 1. Make the BCC column visible
This field is usually hidden, but it's very easy to enable:
In Mac OS X Mail, compose a new message. Click the "View" menu, then select "BCC Address Field". These settings will be saved until you change them
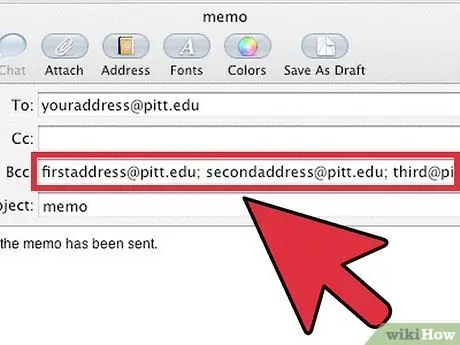
Step 2. Enter the address
Enter the address of the person you want to send BCC to.
Method 3 of 6: Yahoo! Mail
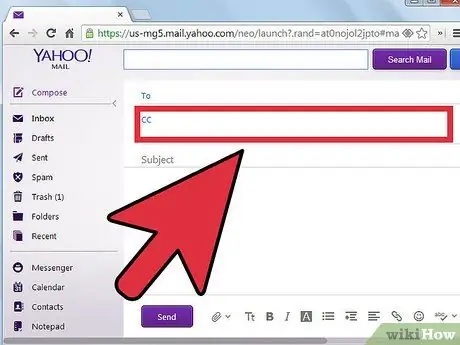
Step 1. Make the BCC column visible
This field is usually hidden, but it's very easy to enable:
Compose a new message, then click the Add BCC link next to the CC: field
Method 4 of 6: Gmail
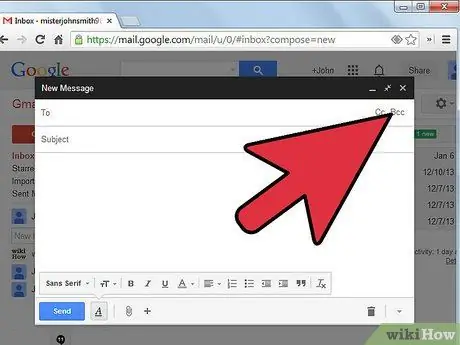
Step 1. Make the BCC column visible
This field is usually hidden, but it's very easy to enable:
Compose a new message, then click the BCC link under the To field
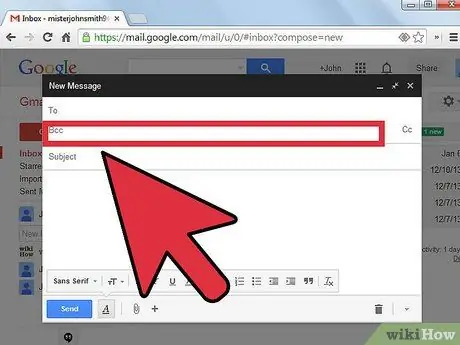
Step 2. Enter the address
Enter the address of the person you want to send BCC to.
Method 5 of 6: Firstclass
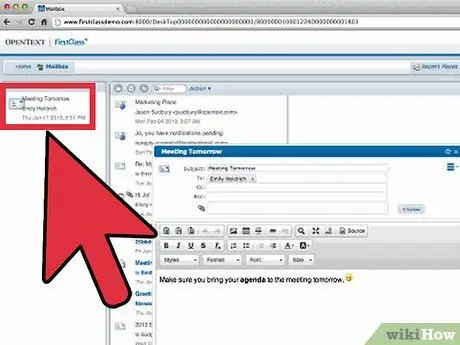
Step 1. Make the BCC column visible
This field is usually hidden, but is very easy to activate.
When a new message window opens, click the "Message" menu, then select "Show BCC", or press Ctrl+B
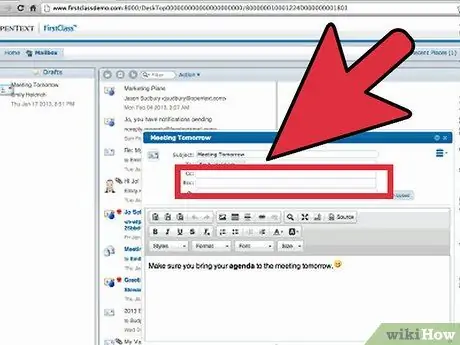
Step 2. Enter the address
Enter the address of the person you want to send BCC to.
Method 6 of 6: How to Use BCC
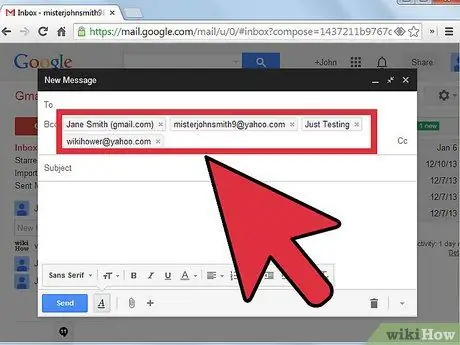
Step 1. Use BCC the right way
BCC is very well used to maintain privacy in your communications. If you use the To, or CC fields to send to multiple recipients, all recipients will be able to see each other's addresses. While this is good for small team conditions, problems can occur if the recipients don't know each other.
Using To or CC not only exposes a private email address, it also allows a flood of responses -- most responses may not be relevant to most recipients on the list -- or even be used by spammers
Step 2. If, for example, you are sending several top working group leaders, and you want to share their progress with others but do not want management to know who you are sending them to, you can enter all members of the working group in the To field, including people who may be interested but are not connected. directly on the CC column:
and whoever you want to include without notifying the other recipients in the BCC field. You can also enter your own address in the Bcc field to get a copy of the email you sent.
Place all "blind" recipients in the Bcc column. No one can see other recipients, hence, it is good to maintain privacy for everyone when sending to public mailing lists
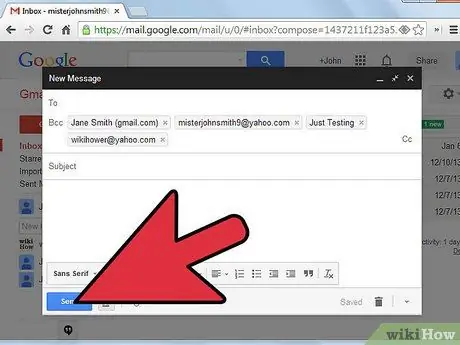
Step 3. Send your message
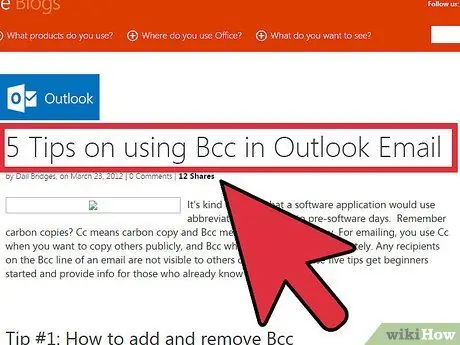
Step 4. Use with care
Generally BCC is useful, but not the best solution if you want to maintain email privacy. While there are Bcc handling standards for email clients, they are not mandatory. An email client may send the recipient's Bcc address as part of the "header" information. Look up your email client guide, and chat with the online community to make sure your clients are actually sending private Bcc emails.
Tips
- Alternatively, if you don't want your customers to reply to your emails, create an email address that deletes all emails they receive. For example, [email protected].
- When sending periodic updates, enter your address in the To: field, so that all replies can go to your email.
- For Outlook Express, an alternative way of entering an address into one of the three fields (To, CC, or Bcc) is to click the "Address Book" icon to the left of the address format you want to use, either To, Cc, or Bcc. When the address book opens, click on a name and the email will go to the box you selected.
- To: is used to send an email directly to someone.
Warning
- Any email written in the To: field will appear to all recipients.
- Any email written in the Cc: column will appear to all recipients.






