This wikiHow teaches you how to reset the BIOS password on a Windows computer. You can do this by trying the BIOS master reset password, or removing the BIOS memory battery. Keep in mind that not all BIOS manufacturers include a master reset password, and not all computers allow you to remove the battery. If all the methods in this article still don't solve the problem, take your computer to a repair shop.
Step
Method 1 of 2: Using a Master Password
Step 1. Turn on the computer
If it is off, turn on the computer until the screen for entering the BIOS password appears.
Step 2. Type in the wrong password three times
Once you do that, the BIOS will lock the computer.
Step 3. Record the number in "System Disabled"
A long number of digits will be displayed below the message that says "System Disabled". Record the number.
Step 4. Visit the BIOS Master Password website
Visit https://bios-pw.org/ on another computer.
Step 5. Enter the number in the "System Disabled" message
Click the " Enter your code " text field, then type the number that appears under the " System Disabled " heading.
Step 6. Click the blue Get password button at the bottom of the text field
Step 7. Check the password list
There is at least one suggested password below the text field.
Step 8. Restart the locked computer, then try entering the password
You are given the opportunity to enter the password 3 times before the computer system locks, which requires you to reboot. Usually, one of the BIOS passwords displayed on the BIOS Master Password website will be able to unlock a locked computer.
If none of the passwords from these sites can be used to unlock a locked computer, try the next method
Method 2 of 2: Using the Motherboard
Step 1. Shut down and unplug the computer from the power source
Make sure you have turned off the computer and unplugged it from the power source to avoid electric shock.
If you are using a desktop computer, there is a main "On/Off" switch on the back of the CPU case. Make sure you have turned it to " Off " before proceeding
Step 2. Unplug any cables or devices plugged into the computer
This includes charging cables, USB devices, and Ethernet cables.
Step 3. Connect your body to the floor (ground)
This is so that you do not accidentally damage the internal components of the computer caused by static electricity.
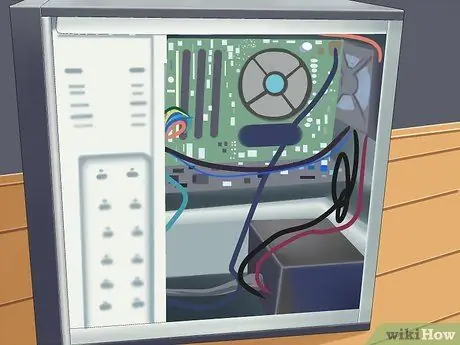
Step 4. Open the computer case
Usually you have to remove some of the screws attached to the computer case.
- When disassembling the computer, place the side of the CPU case that has all input jacks (such as audio jacks) facing down.
- When disassembling the laptop, remove the bottom cover. If you can't do this, you won't be able to reset your BIOS password using this method.
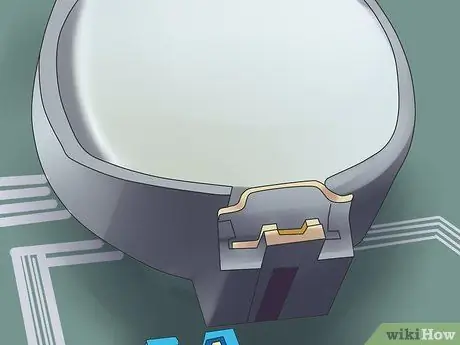
Step 5. Look for the CMOS battery
This small round battery resembles a button on a shirt, which is similar to the battery used in watches.
- If you can't find it, you can still reset the BIOS using the jumper switch.
- Look in your computer's manual or on the internet for instructions on the location of the CMOS battery.
Step 6. Carefully remove the CMOS battery
You may have to press the lever to remove the battery from its slot.
Step 7. Leave the battery unplugged in the computer for an hour
This is to ensure that the battery capacitors run out of power.

Step 8. Put the battery back into the slot
This will reset the BIOS settings to default so that the BIOS password will be erased.
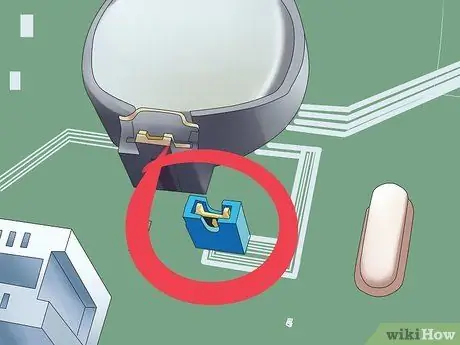
Step 9. Reset the BIOS jumper switch
This switch is usually in the form of a block covering 2 pins among the 3 available pins. Move the jumper to the previously uncovered pin to reset the BIOS. You do not need to do this step if you have reset the CMOS battery.
- Some modern BIOS jumper switches are similar to light switches. If you have one, toggle the BIOS switch to the " OFF " position. Wait a few minutes, then return the switch to the "On" position.
- Jumpers are usually labeled CLEAR CMOS, CLR, CLEAR, PASSWORD, JCMOS1, PSWD, or something similar.
- Jumpers are often placed on the edge of the motherboard or near the CMOS battery.
Step 10. Reassemble and restart your computer
Now you can log in to the computer as usual.






