- Author Jason Gerald [email protected].
- Public 2023-12-16 10:50.
- Last modified 2025-01-23 12:04.
A dead or outdated PC power supply must be replaced. Using a few simple tools and the help of this article, you can change your PC's power supply yourself and save on the cost of expensive professional services.
Step
Method 1 of 3: Diagnosing a Faulty PC Power Supplier

Step 1. Make sure the PC is connected to the power socket
It is possible that the PC power supply cord is unplugged from the electrical socket while you are working. If there is visible power in the monitor and other computer equipment, there may be a problem with the power supply.
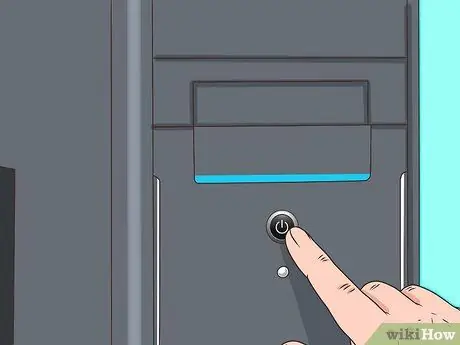
Step 2. Press the power button
Power supply interference is most evident when the computer system will not turn on when the power button is pressed. If there is no sound or any display on the monitor, the power supply is turned off. This can also be caused by a switch malfunction which is usually caused by a burnt out power supply.

Step 3. Watch the computer speed up (boot)
Significant differences in the time it takes for a computer to speed up, shut down, and reboot spontaneously can signal damage to computer components.
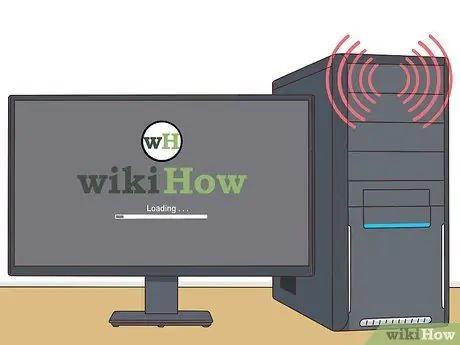
Step 4. Check for “beep” sound
If the system makes short, rapid, repetitive “beeps” and doesn't speed up when trying to start up, there may be a power supply error.
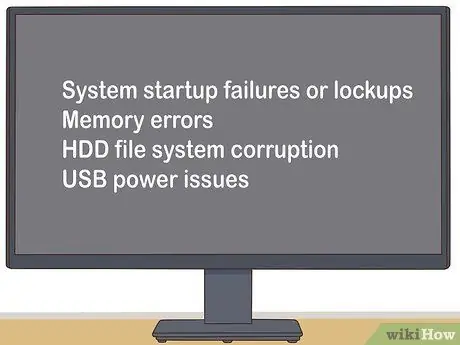
Step 5. Monitor all computer malfunctions
If there is a failure or lockup when starting the system, memory error, HDD file system corruption, or USB power issue, it's usually a directly related problem with the power supply.

Step 6. Check the computer fan
If the computer fan does not spin, this could be due to the system overheating or emitting smoke that could damage the power supply.
Method 2 of 3: Uninstalling the Damaged Power Supply
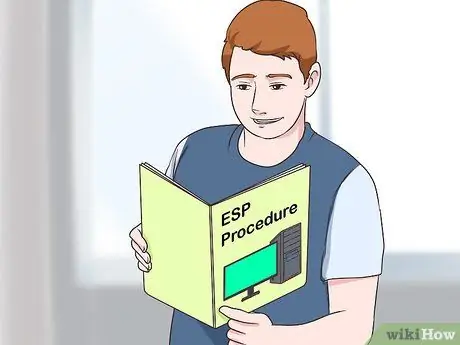
Step 1. Learn the ESD procedure well
You should do this before any PC repairs that require opening the computer. If negligent, the computer can be damaged.

Step 2. Disconnect all external connectors (including the power cable inside the computer)
This means you'll also need to disconnect your keyboard, mouse, network cable, and speakers.

Step 3. Identify the power supply unit
This unit is connected to most of the components inside the computer case and looks like the image above:

Step 4. Remove the computer case
Unscrew all the screws attached to the back of the case and in the case that holds the power supply. Store all screws in an empty bowl.

Step 5. Unplug the old power supply from the computer
This process is usually simple, but the space inside the PC is tight enough that you may need to remove other components. If you're not sure that you're able to remove the rest of your computer's components, it's a good idea to seek professional help before proceeding. Do not try to forcefully remove the power supply.
Method 3 of 3: Replacing a Damaged PC Power Supply

Step 1. Purchase a new power supplier of the same type
Most power supplies used in modern computers are the “ATX” variety, but if in doubt, take the old power supply to the store for comparison.
The basic rule is very simple: the new unit must exactly match the old unit. The new unit may be slightly longer, as long as it can still fit into your computer case. Do not hesitate to ask the sales staff or technician for help to find the right power supply unit

Step 2. Take the new power supply out of its packaging and make sure it fits properly
If the new unit has a large mounted fan underneath, the flanges may get in the way. Insert the new power supply into the old power supply case and secure it with screws.
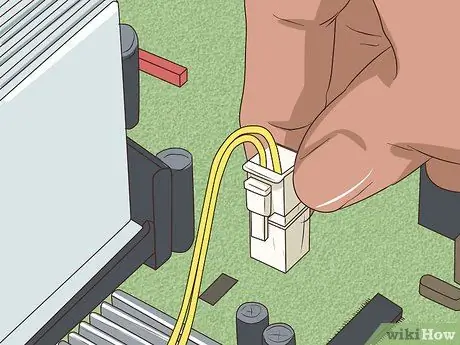
Step 3. Use the correct ESD procedure to connect the devices in your PC to the new power supply
The connection should be the same as before. You may need to press a bit hard to get the power plug in properly, but if you feel like you're pressing too hard, the connection may be reversed. Most Molex connectors are easy to connect, and if you're confident and strong enough, it can be done. Try flipping the connector if it looks like you're pushing too hard.

Step 4. Make sure that no unused cables or connectors get caught in the PC fan or touch any moving parts of the PC
If the PC fan stops moving due to a loose connector (or other obstruction) the processor can quickly disintegrate. It's a good idea to tie up unused cables to prevent them from getting wrapped around the fan.

Step 5. Install and reattach the computer case

Step 6. Reconnect all external connections to the back of the computer (power cable, mouse, keyboard, monitor, network cable, speakers, etc
) Press the power button and please go back to using your computer.
If your computer won't turn on either, the old power supply may have damaged the motherboard too
Tips
- Change the power supply immediately if you think the device is about to be damaged. Usually a malfunction of the power supply can be indicated by the appearance of a high-pitched squeaking or rattling sound from where the power supply is inside the PC. Do not wait until the power supply is completely turned off because voltage disturbances will also damage the motherboard, hard drive, or other components.
- Purchase a high-quality power supplier. Do your research before buying a power supplier. Power suppliers with high wattage are not necessarily better quality. Most home PCs don't actually use more than 300 Watts, even though salespeople say otherwise. The power supplier must be able to meet your power supply needs. Don't be thrifty because you'll regret it later. A faulty power supply can also affect other components, especially the motherboard.
- If you've changed power supplies many times in a short period of time, it's possible that your power socket is faulty. This can be exacerbated by cheap power suppliers because they are not durable.
- If you purchase a marginal power supply, it is likely that the startup current requirement of the hard drive exceeds the power supply limit. The power supply amperage has a definition of “maximum” in favor of the manufacturer. If two power suppliers have “switched” designs and are made by the same manufacturer, it is a good idea to estimate the quality by weight. Heat sinks (coolant components) and large capacitors usually have a heavier mass.
- If you don't have a power supply tester, try taking it to a computer store or major electrical hardware store to have it tested there. You may be charged for this test.
Warning
- Do not perform these steps on a Dell computer! Some Dell computers are designed to use foreign connectors. If you use a standard power supply, the power supply, the motherboard, or both may be damaged. This also applies to some Compaq and HP brand PCs so check that first. Dell uses the same ATX connector as a normal system, but is connected in a non-standard way.
- If you are having trouble opening the power connector of your hard drive or CD/DVD drive, don't pull it by force. If you force it, the connector will come loose suddenly and you could be cut by the sharp edges. Shake it a little so that it loosens up a bit when pulled.
- Electrostatic Discharge (ESD) is very dangerous for computer hardware. Make sure you wear a properly grounded anti-static wrist strap to remove ESD before starting work on the power supply. The easiest way is to wear an electrostatic wrist strap and attach the alligator clip to the computer case.
- Sometimes, a faulty power supply can still speed up the system causing only minor bottlenecks and shutdowns. If this is the case, we recommend that you determine other causes of the disturbance before changing the power supply. While it's best to replace the power supply, you need to make sure the problem isn't caused by something else.
- Some replacement power suppliers have what are called 20+4 motherboard connectors. This connector is compatible with 20 or 24 pin motherboard connectors so it can support more types of computers. The extra 4 pins clip on the ends of the standard 20 port clips. The extra 4 pin clip may have been included in the package and the clip may not fit into the 20 pin connector and the system will not turn on. Before rushing to blame a new power supply, check the type of connector on your motherboard (pin 20 or 24). If the type is pin 20, remove the extra 4 pin clip and reattach the clip to the motherboard. The clips should fit more snugly onto the motherboard and the computer startup problem should be resolved.
- Do not attempt to open and tamper with the contents of the power supply if you are not experienced in handling high-voltage devices. The power supply has a capacitor that can hold a dangerous electrical charge for several minutes. Get professional services, or better yet, recycle or replace with a refurbished power supplier (repaired directly and resold by the manufacturer). The cost of repairing the power supply usually exceeds the price of the replacement unit.






