This wikiHow teaches you how to install the Steam app on a variety of Linux distributions. If you are using Ubuntu or Debian, you can install Steam from the Ubuntu Software application or the Ubuntu repositories. For recent updates not available in the Ubuntu repositories, you can install Steam from its official DEB package or use a trusted third party repository (eg RPM Fusion). If all the steps don't work, you can install the repackaged Wine-based Windows version of Steam via Snap.
Step
Method 1 of 3: Installing Steam from Ubuntu Software
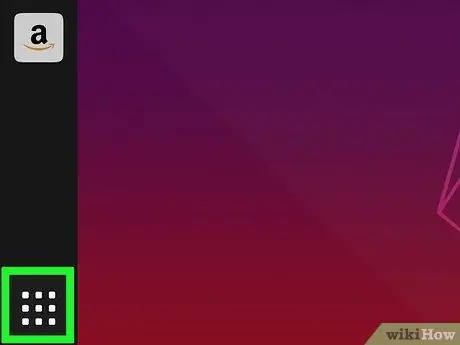
Step 1. Open the Ubuntu Dash on the computer
Click the icon in the upper left corner of the screen to open the Dash.
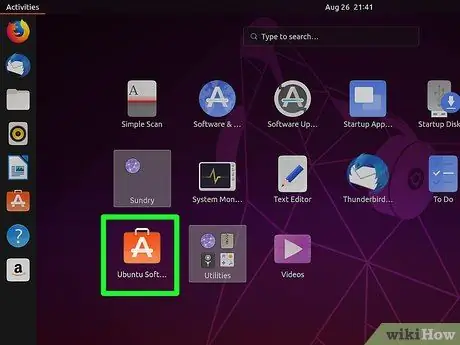
Step 2. Locate and click on the Ubuntu Software application
The icon looks like an orange bag with the letter “A” in white.
You can type the name of the application on the Dash to search for it quickly
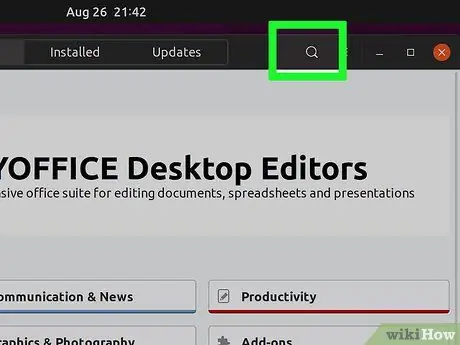
Step 3. Click the search bar at the top of the window
You can search all available programs.
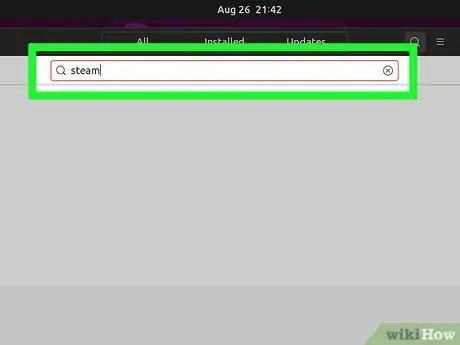
Step 4. Search for Steam in the Ubuntu Software application
Type in the name of the app and press Enter or Return on your keyboard. The official Steam app will appear at the top of the search results line.
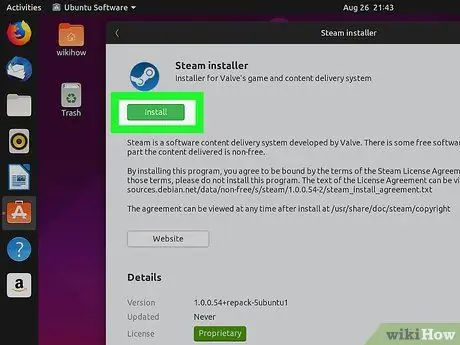
Step 5. Click the Install button next to Steam
The latest version or release of the official Steam application will be downloaded to the Linux Ubuntu computer.
Method 2 of 3: Installing Steam from the Ubuntu Repository
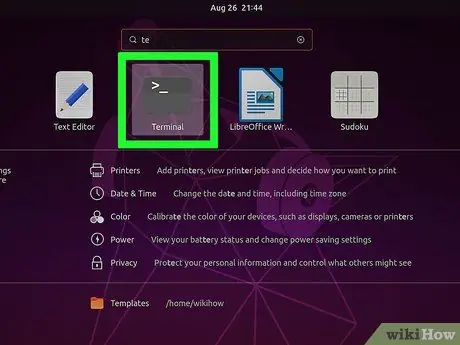
Step 1. Open a Terminal window
To open it, click the icon in the upper-left corner of the screen, type "Terminal," and press Enter or Return. You can also press the shortcut Ctrl+Alt+T on the keyboard.
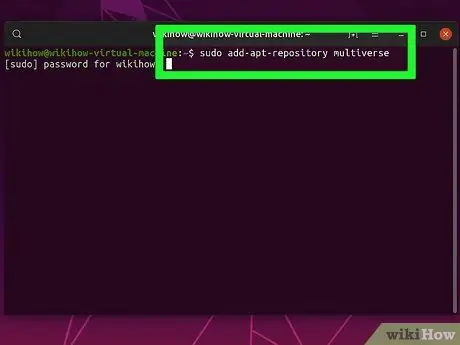
Step 2. Type in sudo add-apt-repository multiverse
This command adds the required repository for installation.
Press Enter or Return to run the command. If prompted, enter the password to continue
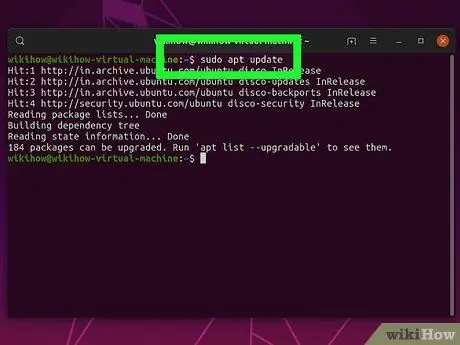
Step 3. Type and run the command sudo apt update
The repository will be updated to the latest version.
Press Enter or Return to run the command
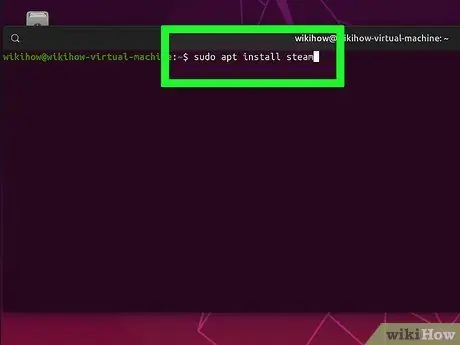
Step 4. Type and run the command sudo apt install steam
After that, Steam will be installed from the main Ubuntu repository.
You can run the Steam application on your computer once the installation is complete
Method 3 of 3: Installing Steam Via DEB Package
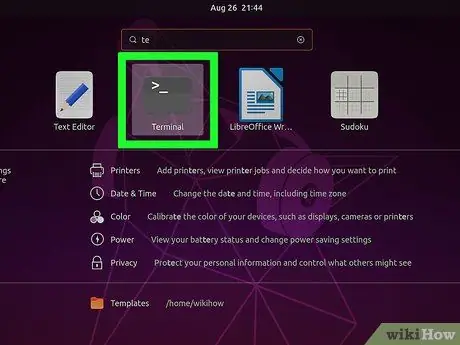
Step 1. Open a Terminal window
To open it, click the icon in the upper-left corner of the screen, type "Terminal," and press Enter or Return. You can also press the shortcut Ctrl+Alt+T on the keyboard.
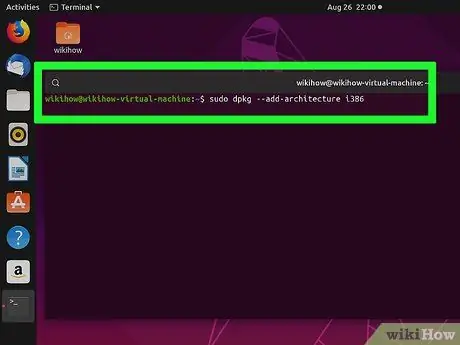
Step 2. Type in sudo dpkg --add-architecture i386
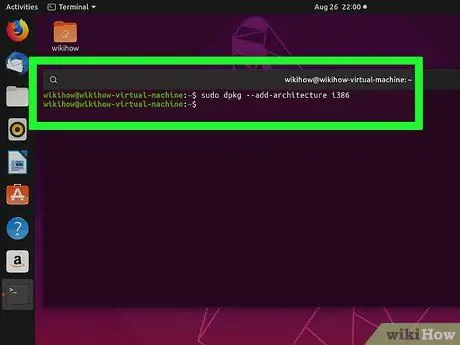
Step 3. Press Enter or Returns.
The command will be executed after that.
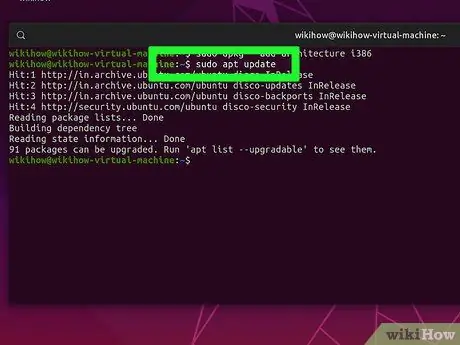
Step 4. Type in sudo apt update
All updates for installation will be completed.
Press Enter or Return to run the command
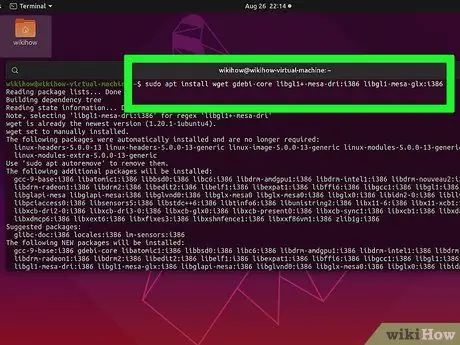
Step 5. Type and run the command sudo apt install wget gdebi-core libgl1-mesa-dri:i386 libgl1-mesa-glx:i386
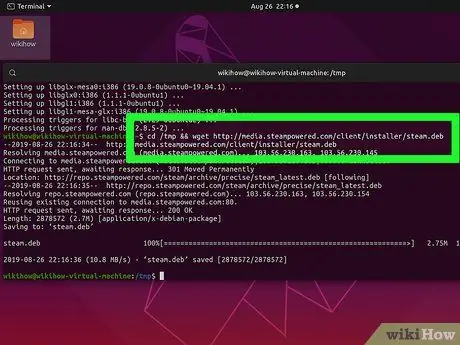
Step 6. Type and run the command cd /tmp && wget
The Steam DEB package will be downloaded to your computer
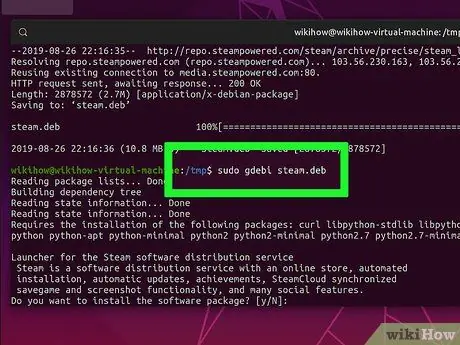
Step 7. Type and run the command sudo gdebi steam.deb
The Steam app will be installed from its official DEB package.






