This wikiHow teaches you how to split merged cells into two or more standard cells in Microsoft Excel.
Step
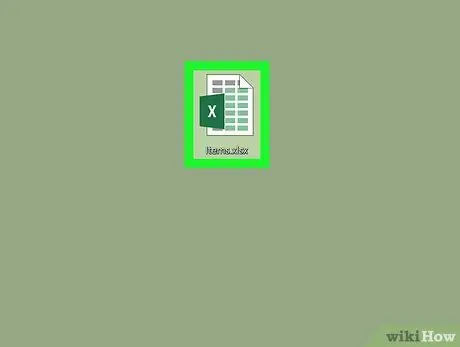
Step 1. Open the Excel file
Double-click the Excel file that you want to open.
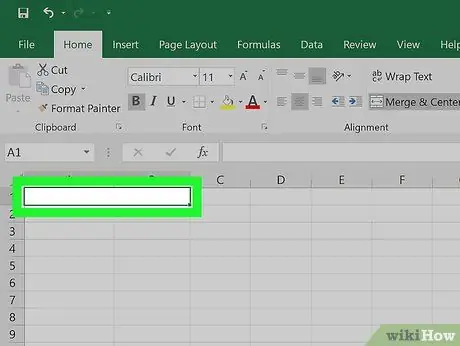
Step 2. Select the merged cells
Find the cell you want to split, then select the cell by clicking on it.
- Merged cells take up two or more columns of space. For example, merging cells that are in a column A and B will result in a cell that extends from the column A to B.
- You cannot unmerge a cell that has not been merged with one or more other cells.
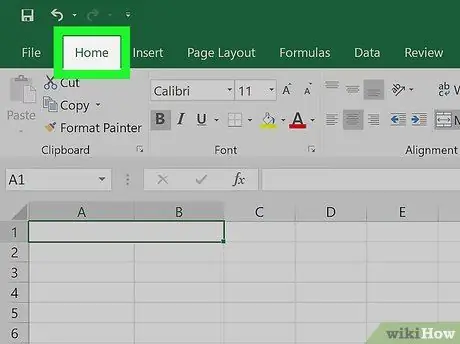
Step 3. Click the Home tab at the top of the Excel window
Toolbar (toolbar) Home will be opened.
When you have opened the tab Home, skip this step.
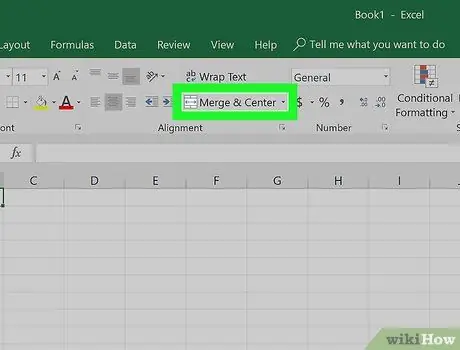
Step 4. Open the "Merge & Center" menu
Click the drop-down arrow icon (drop-down)
to the right of the button Merge & Center in the " Alignment " section of the toolbar. A drop-down menu will be displayed.
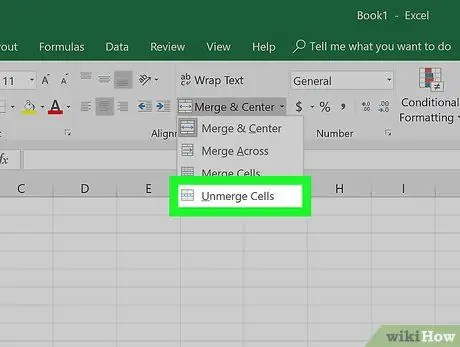
Step 5. Click Unmerge Cells in the drop-down menu
The cells you selected will be split, and the cell values will be added to the leftmost cell.






