- Author Jason Gerald [email protected].
- Public 2023-12-16 10:50.
- Last modified 2025-01-23 12:04.
This wikiHow teaches you how to change the screen resolution on Android phones and tablets. Some Android devices allow you to change the screen resolution in the “Display” section of the settings menu (“Settings”). On some devices that do not have this feature, you can change the screen resolution through developer mode (developer mode). Warning: Changing settings in developer mode may cause permanent damage to the device.
Step
Method 1 of 2: Using Developer Mode
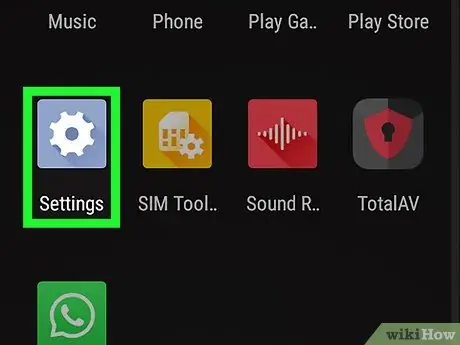
Step 1. Open the device settings menu
(“Settings”).
Touch the “Settings” icon which looks like a colored gear to open the menu.
You can drag the top of the screen downwards and tap the gear icon in the loaded drop-down menu
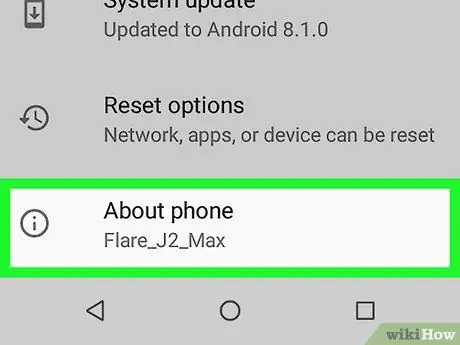
Step 2. Swipe the screen and touch About phone
This option is at the bottom of the “Settings” menu.
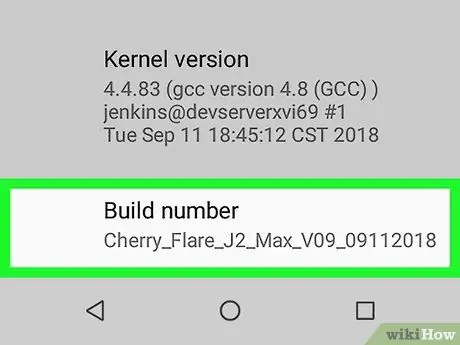
Step 3. Scroll to the “Build number” segment
This segment is at the bottom of the "About phone" menu.
If you don't see the option, tap the magnifying glass icon in the upper-right corner of the screen. After that, type "Build Model" into the search bar
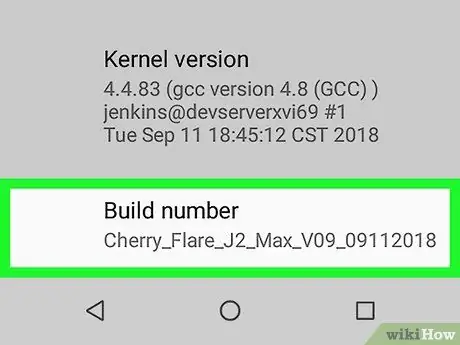
Step 4. Touch Build number 7 times
Menu options Developer options ” will open after that. You can use these options to change the screen resolution of the device.
You'll see the message " You are now a developer! " once developer mode is enabled
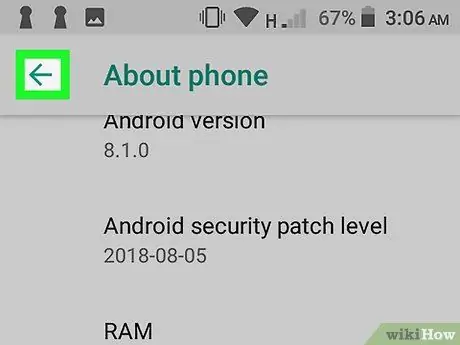
Step 5. Touch the back button or "Back"
You will be taken back to the “Settings” page.
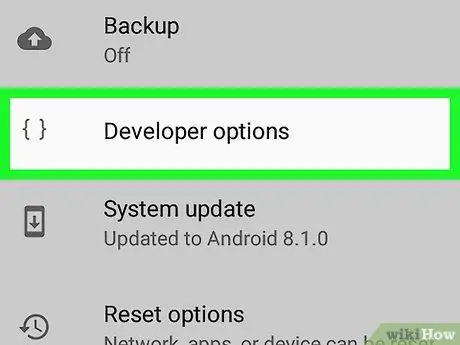
Step 6. Touch Developer options
This option is near select “ About phone ”.
On some Android phones, you may need to swipe up or down to find the option
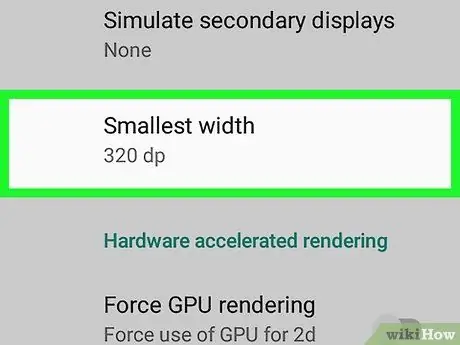
Step 7. Swipe the screen and touch Smallest width or Minimum Width.
This option is at the bottom of the page.
This option is at the bottom of the “Developer Options” page so you may need to scroll a long way before you can see it
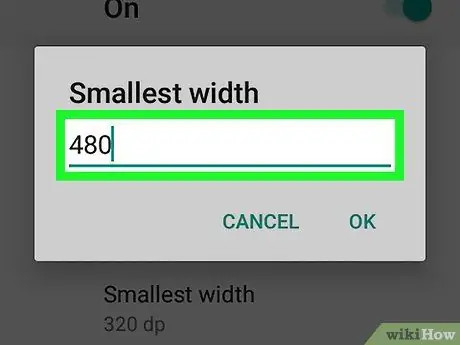
Step 8. Enter the new resolution width
Touch the text field in the center of the pop-up window, then type in the width of the resolution you want.
The smallest screen resolution of an Android device is 120, and the largest is 640. The larger the number you enter, the smaller the size of the content displayed on the screen (eg text, icons, etc.)
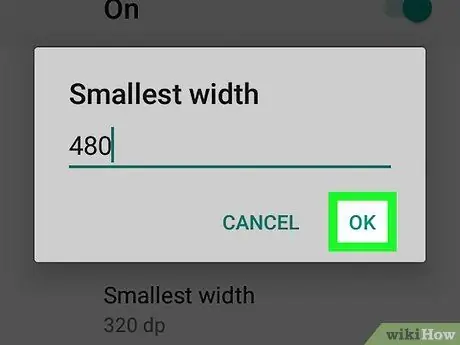
Step 9. Touch OK
It's at the bottom of the pop-up window. After that, the device screen resolution will be adjusted.
Method 2 of 2: Using the Display Settings Menu (“Display Settings”)
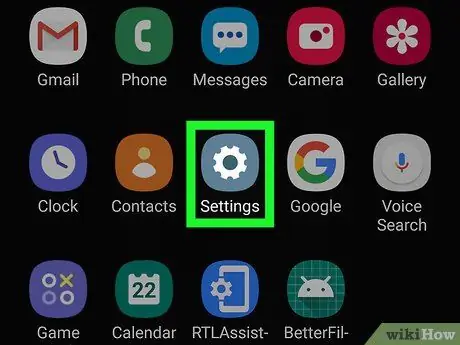
Step 1. Open the device settings menu
(“Settings”).
The icon looks like a gear. Touch this icon on the app menu or device home screen to open the “Settings” menu.
You can also drag the top of the screen downwards and tap the gear icon in the loaded drop-down menu
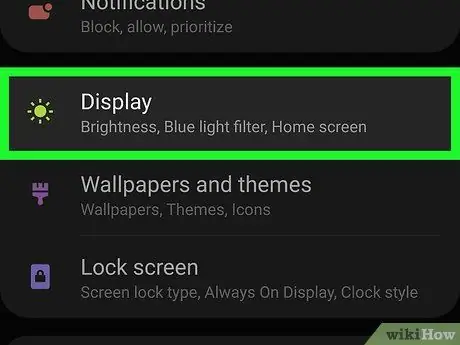
Step 2. Touch Display
It's next to the sun icon in the “Settings” menu.
If you don't see the “Display” option in the “Settings” menu, tap the magnifying glass icon in the upper-right corner of the screen and type “Display” into the search bar to search for your device's display settings
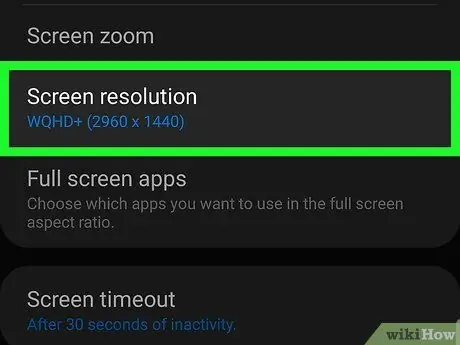
Step 3. Touch Screen Resolution
It's in the middle of the “Display” menu.
Not all Android phones have the option to change the screen resolution
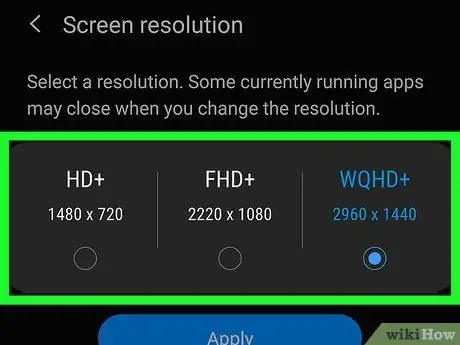
Step 4. Touch HD, FHD, or WQHD.
“HD” is the smallest option with a resolution of about 1280 x 720 pixels per square inch (PPI). “FHD” is the mid-range option with a resolution of 1920 x 1080 PPI. Meanwhile, “WQHD” is the biggest option with a resolution of 2560 × 1440 PPI.
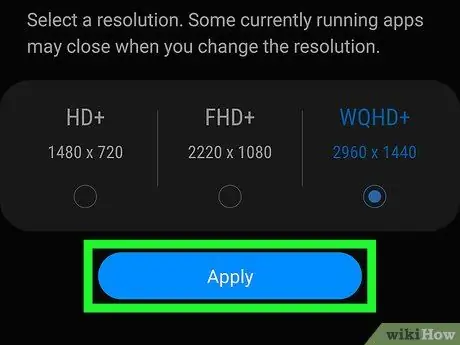
Step 5. Touch Apply
The new screen resolution setting will be applied.
Tips
- You can change your phone's DPI level with various apps, but your device needs to be rooted for these apps to work.
- You may see distortion in your device's keyboard after changing the resolution. To work around this, install a keyboard that can follow the device's DPI (eg GBoard).
Warning
- Sometimes, DPI changes cause compatibility issues when you use Google Play Store to download apps. If you experience this kind of problem, change the DPI back to the default setting, download the app, and change the DPI again.
- While you can increase or decrease the screen resolution to enlarge or reduce the content on the screen, you cannot increase the device resolution to a higher definition level (eg “720p” to “1080p”) because the screen definition is determined by the physical screen of the phone itself.






