If you want an XAMPP module (e.g. Apache, PHP, or MySQL) to run automatically when Windows starts, you must add the XAMPP Control Panel to the Startup folder. This wikiHow teaches you how to make the XAMPP Control Panel run automatically when Windows starts, and how to choose which XAMPP module to open automatically. You can apply this method on Windows 7, 8, 8.1, and 10.
Step
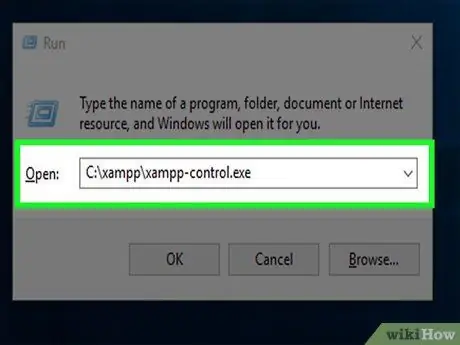
Step 1. Open XAMPP Control Panel
You can find it in the root folder you used to install XAMPP, which is usually located in C:\xampp. The file is named xampp-control.exe. If you did not change the installation folder, run the application by performing the following steps:
- Open the Run dialog by pressing Win+R.
- Type or paste (paste) C:\xampp\xampp-control.exe into the space provided.
- Click OK.
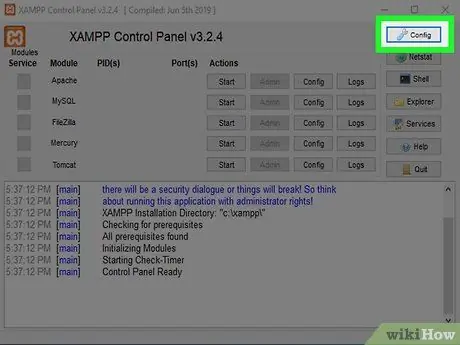
Step 2. Click Config
This wrench-shaped button is in the upper-right corner of the XAMPP Control Panel.
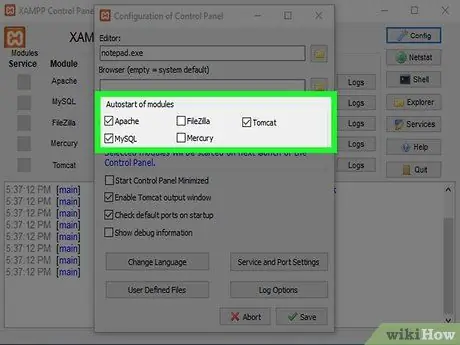
Step 3. Select the items you want to run when the computer starts up
Click the box next to the module under " Autostart of modules " to select it to run automatically. If the box is checked, it means the module will run automatically when you launch XAMPP Control Panel.
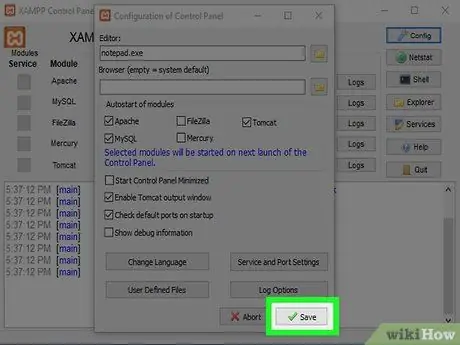
Step 4. Click Save
It's a button with a green check in the bottom-right corner.
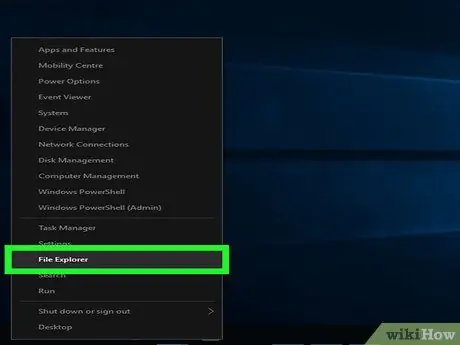
Step 5. Open File Explorer
You can do this by right-clicking Start and selecting File Explorer. Another way is to press Win+E key if you want to use the keyboard.
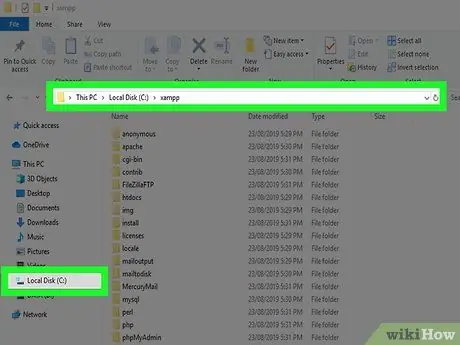
Step 6. Open the xampp directory
This is usually located in C:\xampp. You can find it by expanding the menu This PC or Computer in the left pane, select drive C:, and clicking xampp. The contents of the directory will be displayed in the main panel.
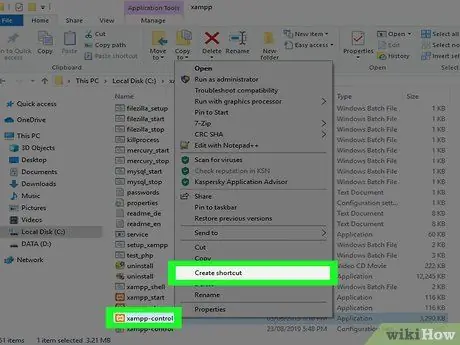
Step 7. Right-click xampp-control.exe, then select Create Shortcut
A new file will appear under it with the name xampp-control.exe - Shortcut.
Keep the window open because you'll need it a little later
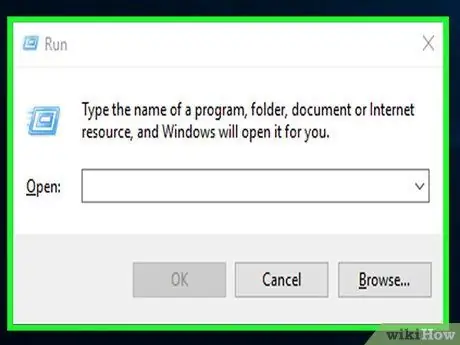
Step 8. Press Win+R key
The Run dialog will open.
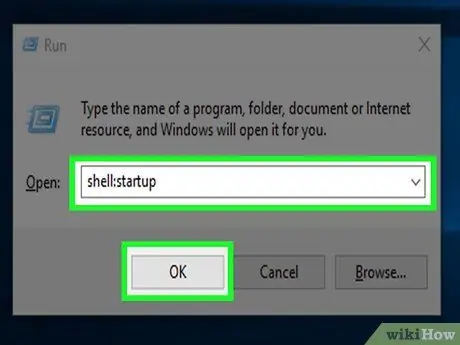
Step 9. Type shell:startup, then click OK
The Windows Startup folder will open in a new File Explorer window.
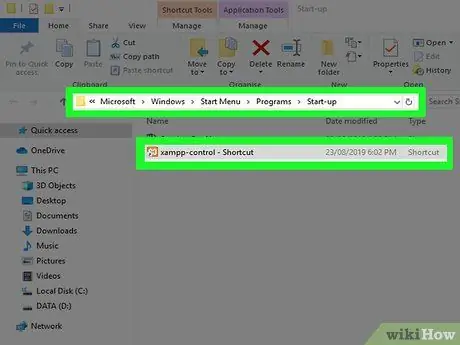
Step 10. Drag xampp-control.exe - Shortcut into the Windows Startup folder
After adding the shortcut to the Startup folder, Windows will run XAMPP Control when the computer starts up. The module that has been selected to run will automatically be activated immediately after the XAMPP Control Panel is run.






