This wikiHow teaches you how to create a Microsoft Outlook email account. You can do this through the Outlook website. However, you cannot create an Outlook account through the mobile app.
Step
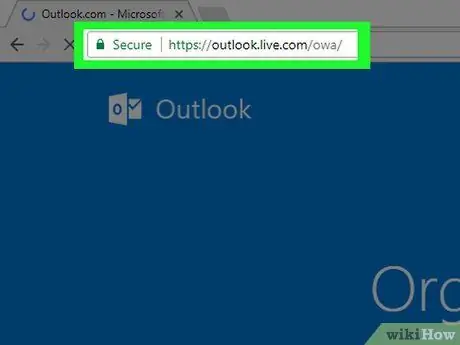
Step 1. Open the Outlook website
Visit https://www.outlook.com/. You will be taken to the login page.
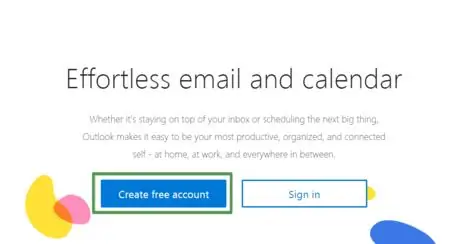
Step 2. Wait for the new tab to load
Once loaded, click Create Free Account. It's a blue box in the middle of the left margin of the page.
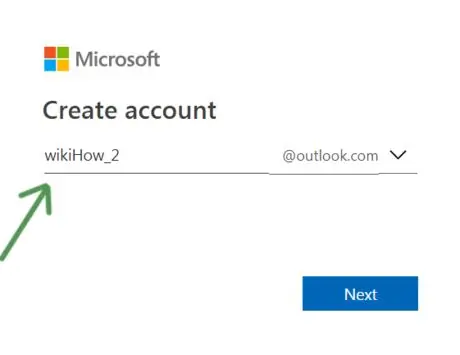
Step 3. Enter the desired email address
The selected address must be different and not already in use by other Outlook email users.
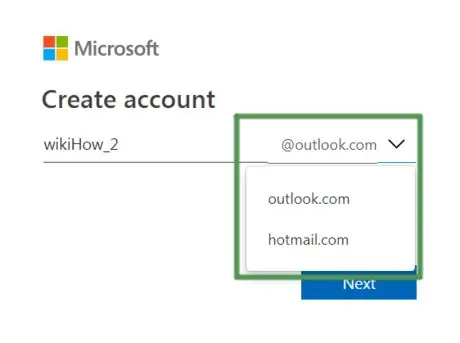
Step 4. Select @outlook.com to change the domain name
You can choose “Outlook” or “Hotmail”
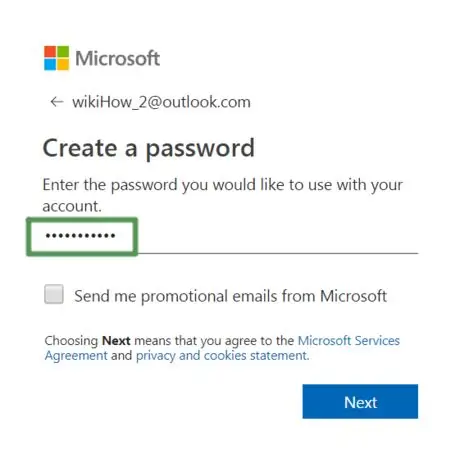
Step 5. Enter the desired password
Create creative, hard-to-guess passwords. The password must include the following two aspects:
- 8 characters
- Uppercase
- Lowercase
- Number
- Symbol

Step 6. Check the little box if you want to get promotional emails from Microsoft
If not, remove the check from the box.
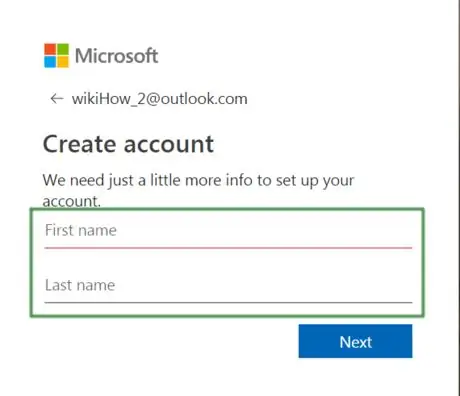
Step 7. Enter your first and last name in the fields shown
Both of these information are needed for the account personalization process.
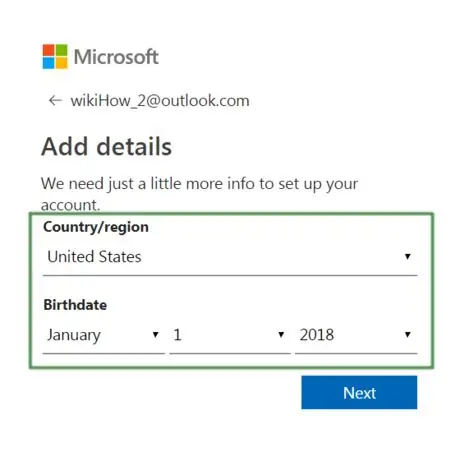
Step 8. Enter your area of residence and date of birth
This information includes:
- Country/region
- Birth month
- The date of birth
- Year of birth
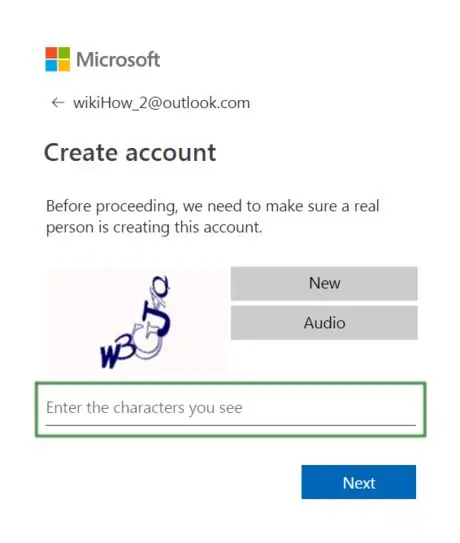
Step 9. Confirm to show that you are not a robot
This step is necessary for the privacy and security of all other users.






