This wikiHow teaches you how to prevent apps from running automatically on your Android phone or tablet.
Step
Method 1 of 3: Using Developer Options
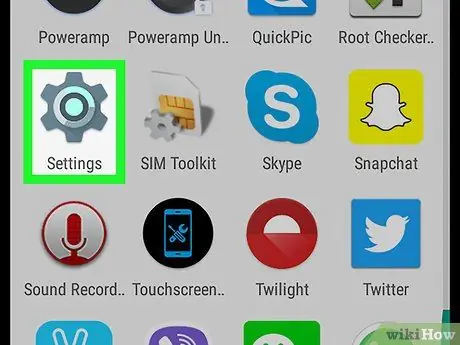
Step 1. Open the device settings menu (“Settings”)
This menu is indicated by the icon
which is usually in the page/app drawer.
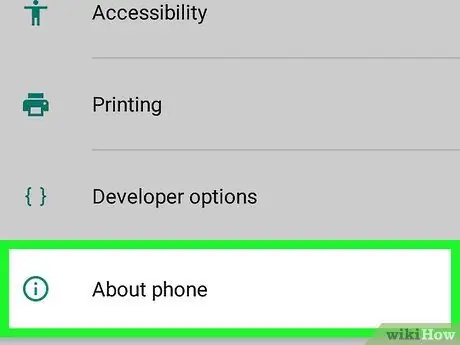
Step 2. Scroll down and select About
This option is at the bottom of the menu.
This option may be labeled “ About this device " or " About this phone ”.
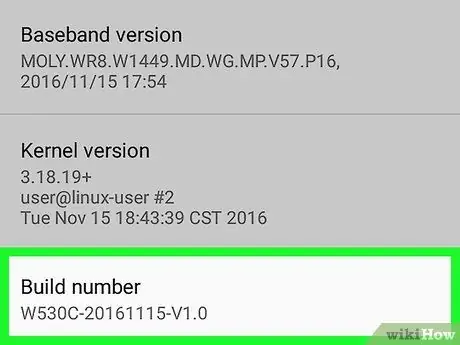
Step 3. Look for the “Build number” option
These options may appear on this page, but if they don't, they're usually stored in another menu. On some devices, this option is in the “ Information software " or " More ”.
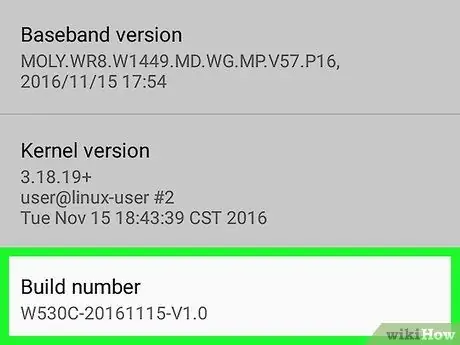
Step 4. Touch the Build number entry 7 times
You can stop touching the option once the “You are a developer now” message is displayed. After that, you will be taken to the developer options page (“Developer Options”).
If you are brought back to the main menu of settings, swipe the screen and touch the option “ Developer options ” in the “System” section.
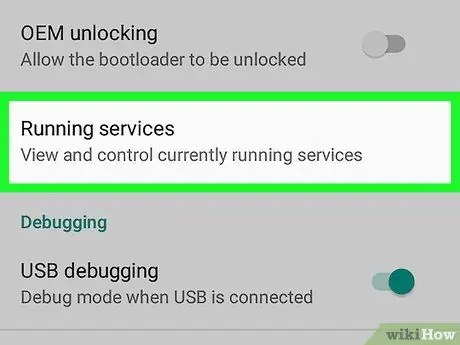
Step 5. Touch Running services
A list of applications will be displayed.
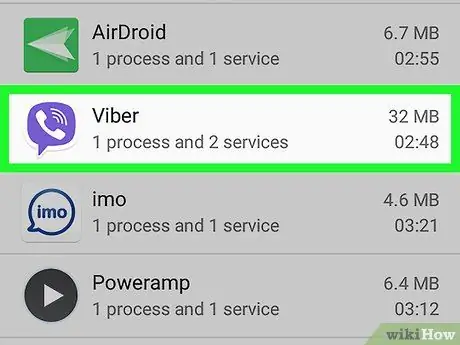
Step 6. Touch the apps that should not run automatically
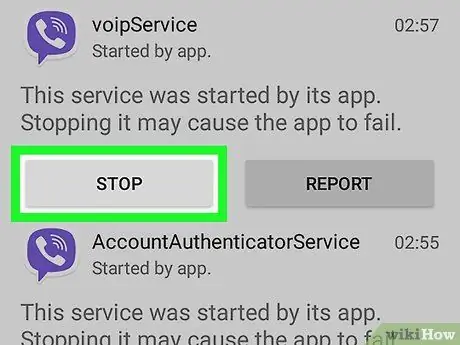
Step 7. Touch Stop
The selected application will be terminated and will not normally restart automatically.
If this method doesn't work, try another method
Method 2 of 3: Using Battery Optimization
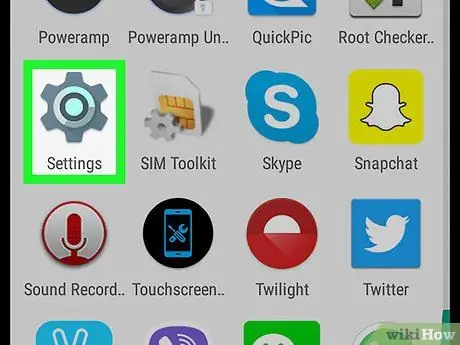
Step 1. Open the device settings menu (“Settings”)
This menu is indicated by the icon
which is usually in the page/app drawer.
If the device is running Android Marshmallow operating system or later, some apps may run randomly due to lack of battery optimization. This method helps optimize the app so that it doesn't run automatically
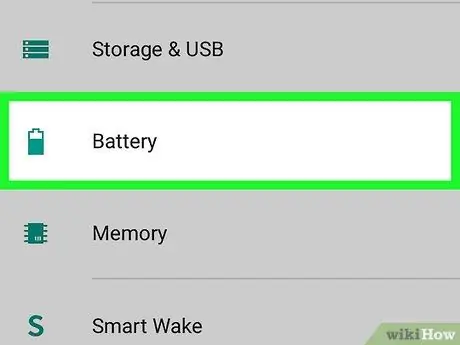
Step 2. Swipe the screen and touch Battery
This option is under the “Device” section.
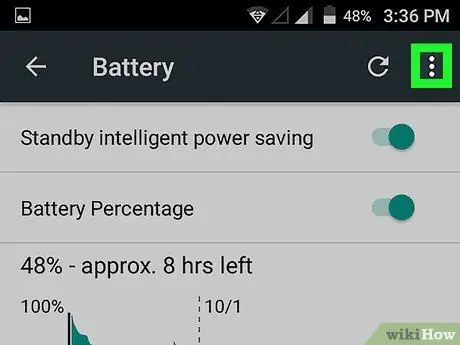
Step 3. Touch
A new menu will be displayed.
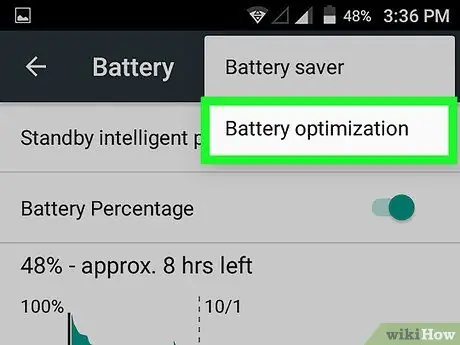
Step 4. Touch Battery Optimization
If any app is shown on this list, it may run automatically and drain battery power.
If you don't find the app you want, try another method
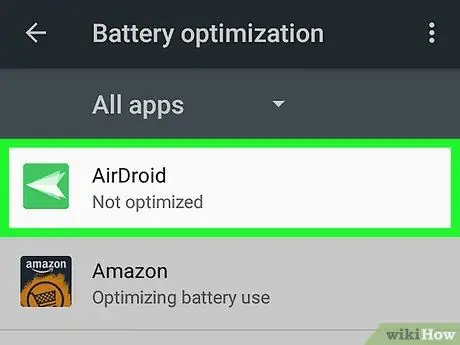
Step 5. Touch the app you want to stop
A pop-up menu will be displayed.
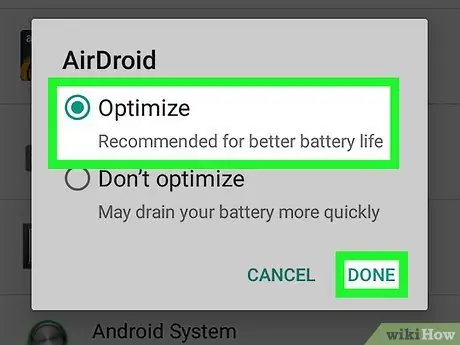
Step 6. Select “Optimize” and touch Done
The application will no longer run automatically.
Method 3 of 3: Using Startup Manager Application (for Rooted Devices)
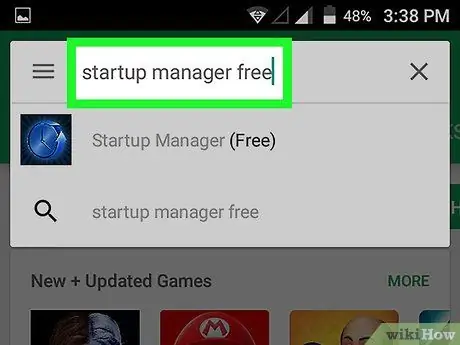
Step 1. Search for free startup manager app on Play Store
With this free app, you can define what apps need to be run when the (rooted) device is turned on.
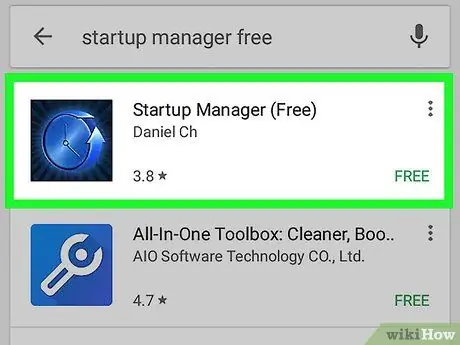
Step 2. Touch Startup Manager (Free)
This app is marked by a black icon with a blue clock inside.
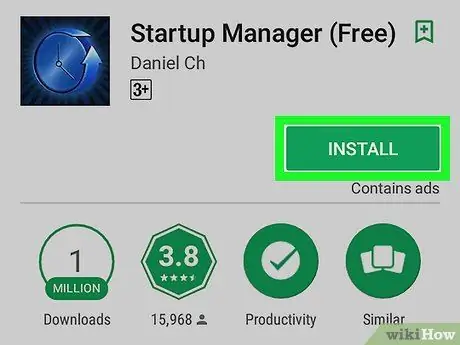
Step 3. Touch Install
The app will be installed to your phone or tablet.
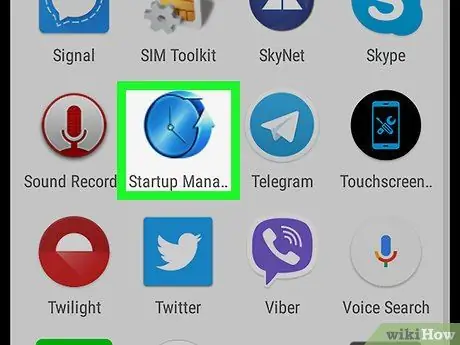
Step 4. Open the Startup Manager application and touch Allow
With this option, you grant root access to the app. Now, you can see a list of all the apps that are set to run automatically.
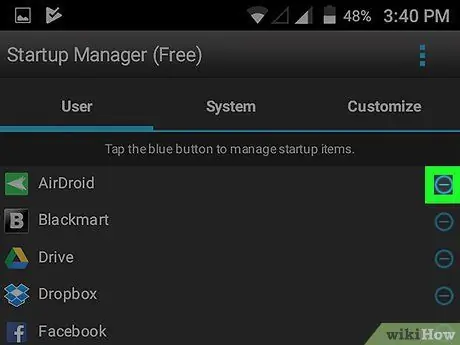
Step 5. Touch the blue button next to the app you want to disable
The color of the button will change to gray which indicates that the respective application will no longer run automatically.






