Have you ever suddenly followed random Instagram accounts? This generally happens when someone is in control of your account. To prevent your Instagram account from automatically following other people, make sure that no one else can access your account, except yourself. This wikiHow teaches you how to automatically unfollow other people's Instagram accounts by removing access to connected apps and changing passwords.
Step
Method 1 of 3: Managing Connected Apps
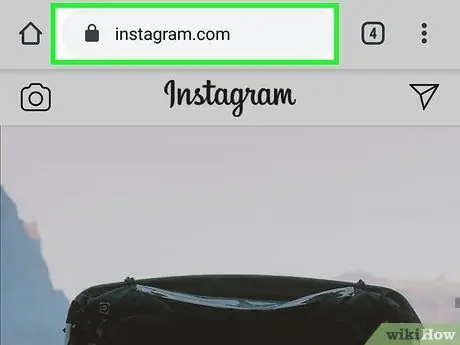
Step 1. Visit https://instagram.com and sign in
Before changing your password, make sure that no unauthorized apps can permanently access your account. You must perform these steps in a web browser, which can be done via a computer, tablet or mobile phone.
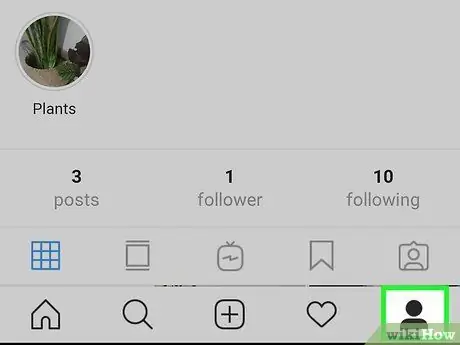
Step 2. Click the icon
or your photo.
You can find it in the upper right corner.
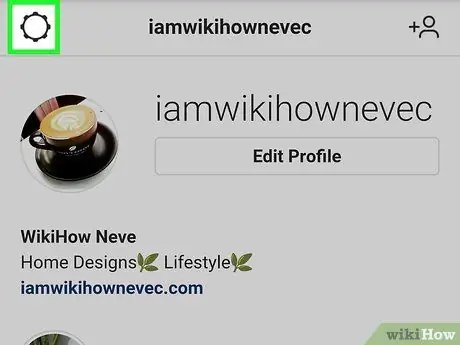
Step 3. Click the Settings icon
It's a gear-shaped icon next to "Edit Profile" in the middle of the page when it's open.
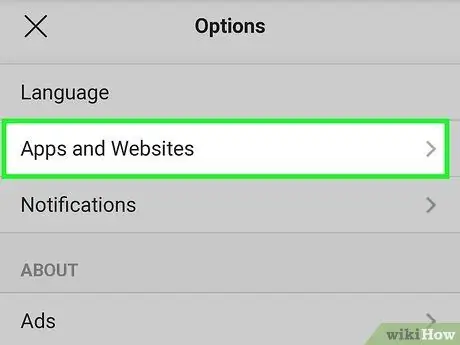
Step 4. Click Apps and Websites
It's on the left side of the page, under "Change Password".
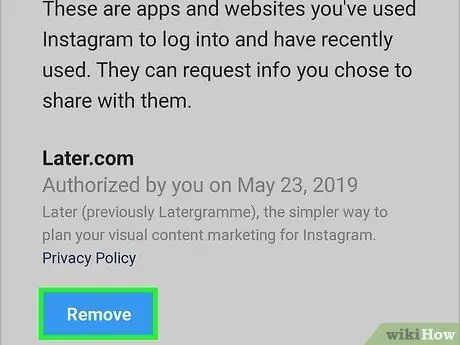
Step 5. Click Remove under the suspicious app or site you want to remove from Instagram
There are 2 tabs there, namely: "Active" and "Expired". On tab Active, delete any apps or sites that are not recognized and have access to your Instagram account.
- For example, if you have linked your Instagram account with TikTok, you will see it here. If you've ever used robots to gain followers, they'll also be shown here.
- Once unknown accounts have been deactivated, continue the process by changing the password via the mobile app or computer web browser.
Method 2 of 3: Changing Password on Mobile Apps
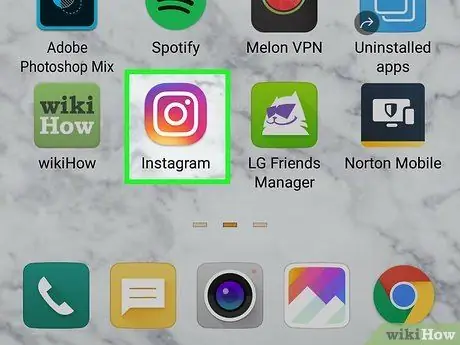
Step 1. Launch Instagram
The application icon is in the form of a camera in a colored box that goes from yellow to purple. This icon is on the home screen, app drawer, or can be opened by doing a search.
If you forgot your password, check out the wikiHow article on How to Change Your Instagram Password
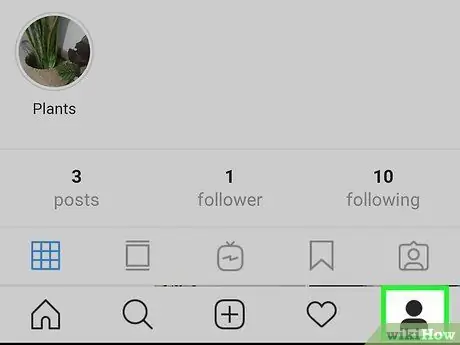
Step 2. Touch the profile icon
(on Android) or profile photo (on iOS).
This option is in the lower right corner.
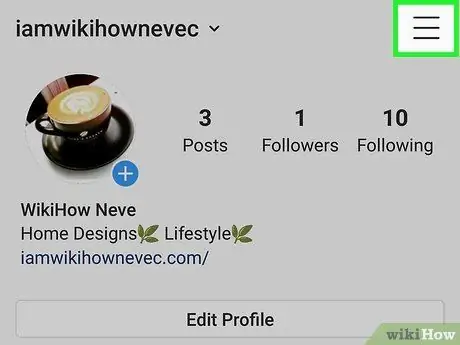
Step 3. Touch the menu which is in the top right corner
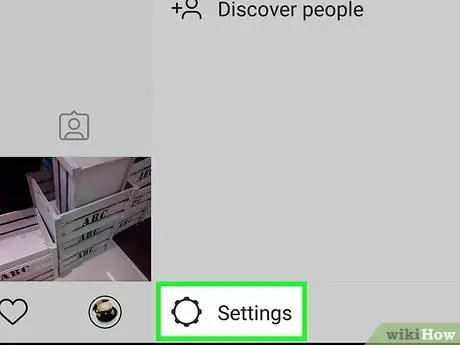
Step 4. Tap Settings at the bottom of the menu
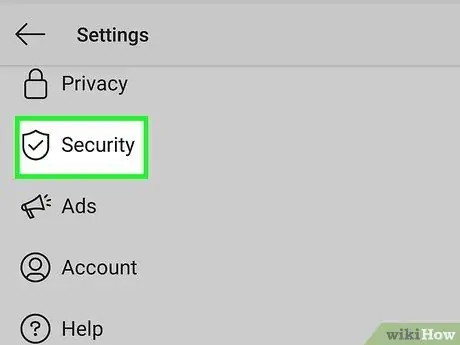
Step 5. Touch Security
You'll find it next to the shield icon with a checkmark in it, under "Privacy".
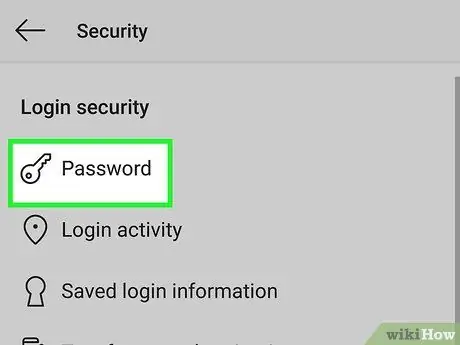
Step 6. Touch Password
This option is usually first in the menu next to the lock icon.
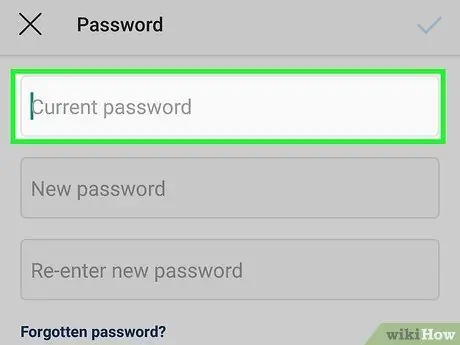
Step 7. Type in the password
To change the password, enter the current password correctly in the "Current password" text field.
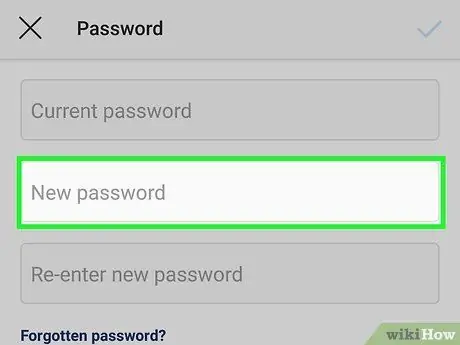
Step 8. Enter the new password 2 times
You will need to enter your password and confirm it correctly in order to continue. If the two password entries aren't written down exactly, you'll need to rewrite them before you can continue.
Always use a password that is at least 8 characters long and includes a combination of letters, numbers, and symbols
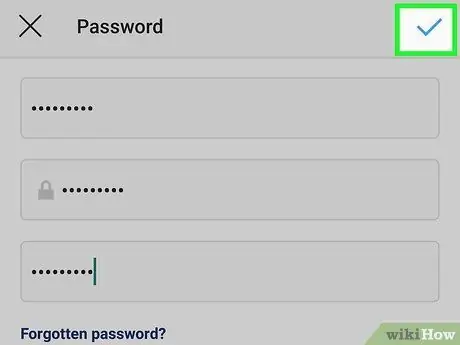
Step 9. Touch the check mark
which is in the upper right corner.
This button can only be pressed if you have entered the password correctly and the new password matches.
You will receive a confirmation email letting you know that you have changed your password
Method 3 of 3: Changing Password on Computer
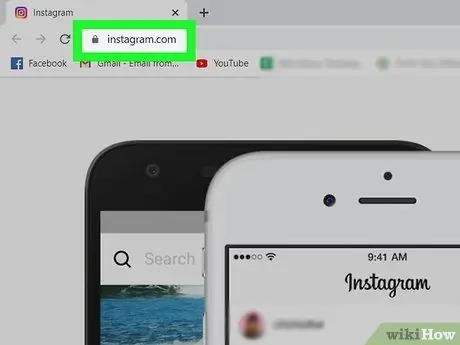
Step 1. Go to https://instagram.com and log in
You can change your password through Windows computers, Macs, and browsers on mobile devices.
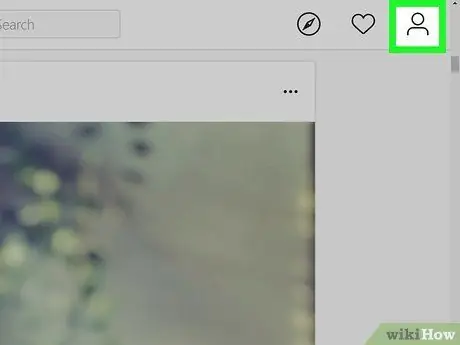
Step 2. Click the icon
or your profile photo.
You can find it in the upper right corner.
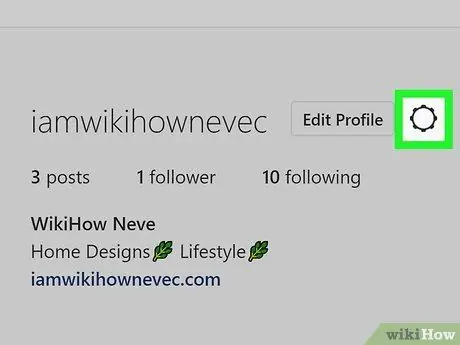
Step 3. Click the settings icon
It's a gear icon in the middle of the page when it's open.
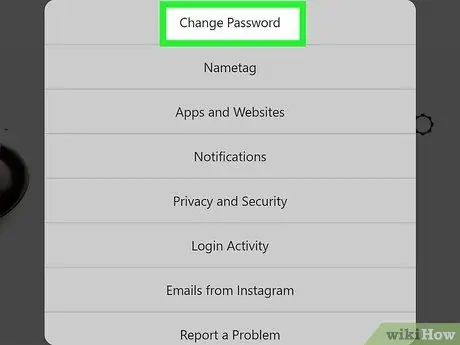
Step 4. Click Change Password
This is usually first in the menu.
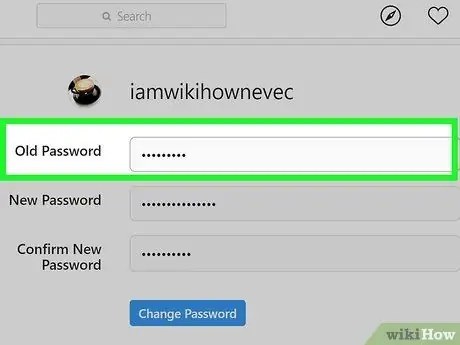
Step 5. Type in the password
To change the password, you must type the current password correctly in the "Current password" text field.
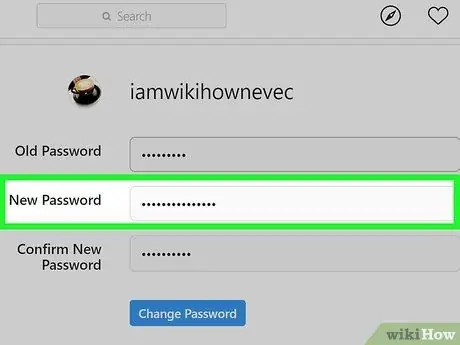
Step 6. Type in the new password 2 times
You will need to enter your password and confirm it correctly in order to continue. If the two passwords are not entered exactly the same, you will need to enter them again before you can continue.
Always use a password that is at least 8 characters long and includes a combination of letters, numbers, and symbols
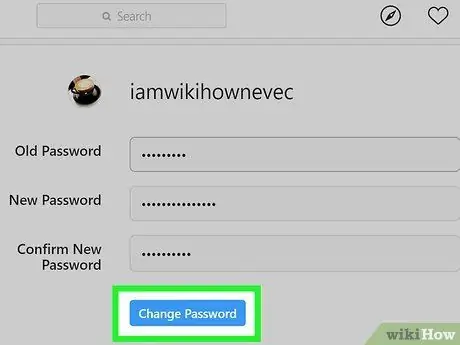
Step 7. Click Change Password
This button can only be clicked if you have entered the current password correctly, and the new password matches.






