If Minecraft is updated, your servers must also be updated so players with the new version can connect. Luckily it's pretty easy to upgrade Minecraft Servers. Follow this guide for information on Minecraft servers, both original and custom.
Step
Method 1 of 3: Updating the Server
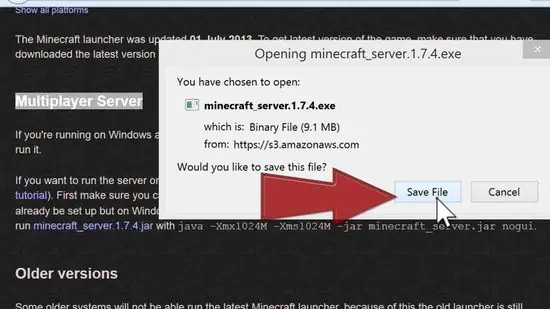
Step 1. Find your software
If you're running a pure Minecraft server, you can download the latest version directly from the Minecraft website. If you are running a custom (aka custom) version of Minecraft server, you may have to wait a few days before this particular version will work with the official client version.
Once a server upgrade is released, the development community usually starts updating all the custom server files within a few hours. Major upgrades may take several days before a stable version is released
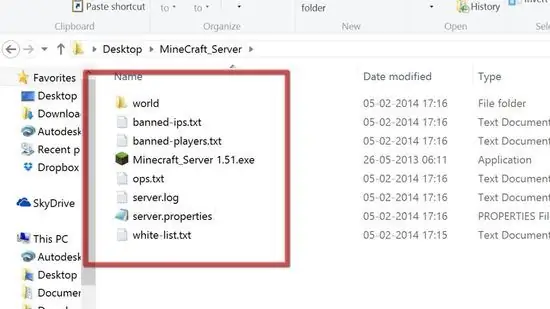
Step 2. Connect to the server
If you are using a computer running the server, navigate to the Minecraft Servers folder on your computer. If your server is remote, access it via FTP and change server files via an FTP application. Check out our guide on how to use FTP.
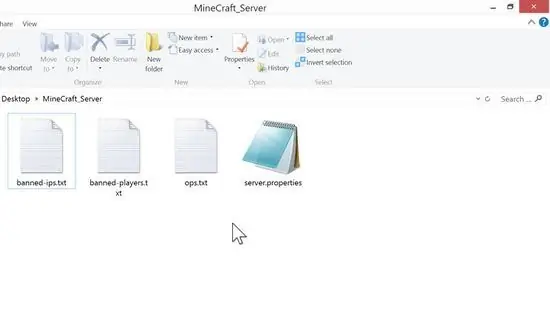
Step 3. Delete all old server files
Do not delete the banned-ips.txt, banned-players.txt, ops or server.properties files. Save the World folder if you want to save the map. But once the game has been upgraded, sometimes a map can no longer be used and you have to create a new world.
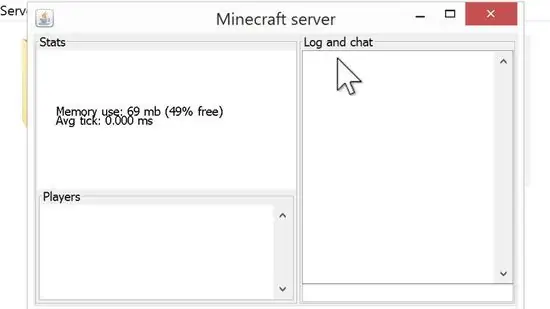
Step 4. Run the new server
Run the newly downloaded server file. Make sure that the file is located in the Minecraft Server folder. The Minecraft Server program will create a new server file and will automatically load the old configuration files that you didn't delete.
Method 2 of 3: Custom Server Installation
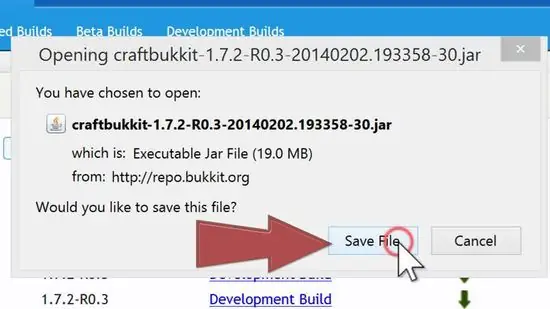
Step 1. Download a dedicated server
Lots of free open source servers available and supported by various communities. With this server you can create various types of specific games and it provides various features that are not found in the regular Minecraft server. Any player with an updated Minecraft client can play on this server.
- The most popular free custom server is Bukkit. This project is open sourced and has a large developer community built into it. This part of the guide uses Bukkit as an example.
- All custom server files run separately from the Minecraft Server program. Minecraft Server files are not required to install a special server like Bukkit, as the dedicated server has created all the necessary files.
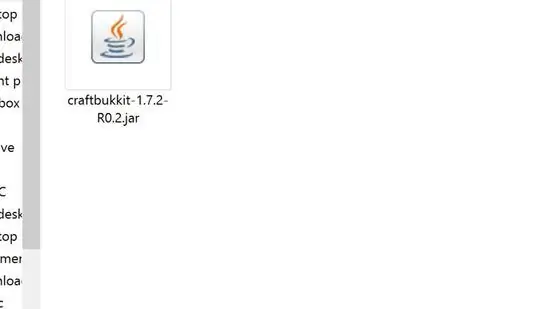
Step 2. Create a custom server folder
Once you've created the server folder, place the downloaded.jar file into that folder. To run the server you must create a batch file.
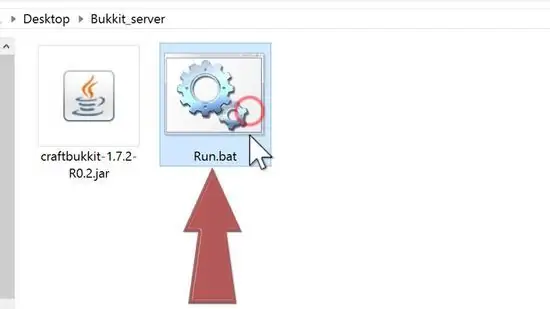
Step 3. Create a batch file
Open Notepad from the Accessories menu in the Start menu. Enter the following text and save and name the document as run.bat (not run.txt):
-
java -Xms1024M -Xmx1024M -jar craftbukkit.jar -o true
PAUSE
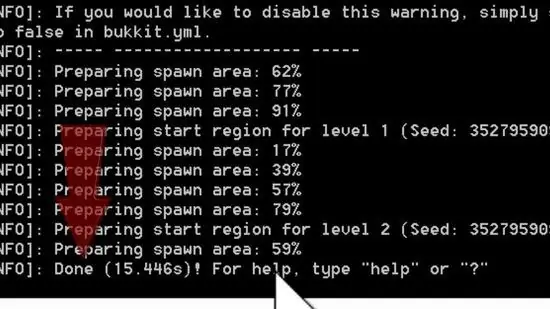
Step 4. Run the server
Place the batch file you just created into the Server folder. To run the server, simply run the new batch file. The server will start in a new window. To stop the server, type “stop” in the console.
You can transfer the World folder from the original Minecraft Server folder to a dedicated server folder. That way you can play in the old world if you use a new server
Method 3 of 3: Plugin Installation to a Custom Server
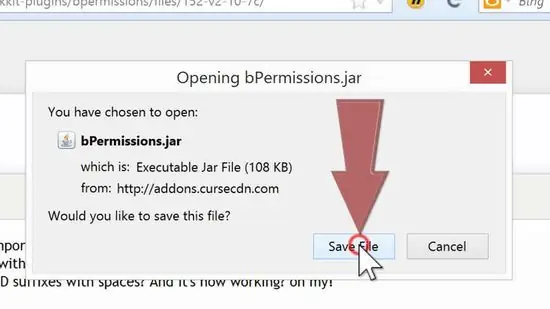
Step 1. Download the plugin
There are various plugins for special Minecraft Servers that give operators a wide range of options and can be used to change the functioning of the world. Server plugin files are in the.jar format, and can have other files.
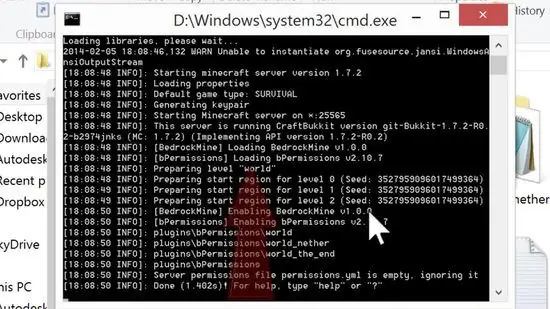
Step 2. Install the plugin
Place the jar file and downloaded files in the Plugins folder. Run the server and wait for the server to finish loading. Once the server is open, type “stop” to turn off the server. The next time you run the server, the plugin will be installed and ready to use.
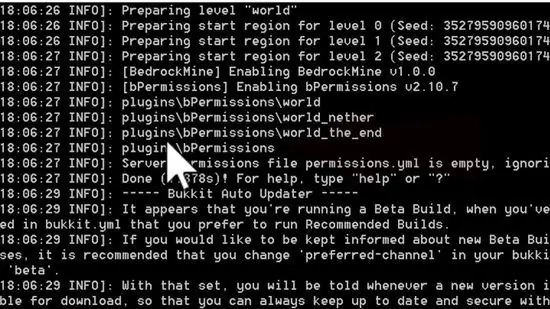
Step 3. Upgrade the plugin
Previously you had to create a folder in the Plugins folder named “update”. Take the plugin you want to update, then place the new.jar file in the updates folder. Make sure that the name of the.jar file is the same as the original.jar file of the plugin. Reboot the server and your plugins will be updated.






