- Author Jason Gerald [email protected].
- Public 2024-01-15 08:07.
- Last modified 2025-01-23 12:04.
This article teaches you how to reactivate an iPhone that has been deactivated after you failed to sign in (login) repeatedly.
Step
Method 1 of 2: Performing a Restore from an iTunes Backup
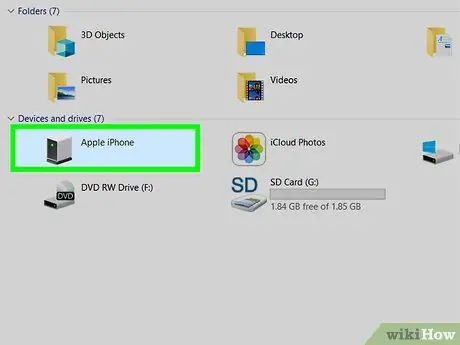
Step 1. Plug iPhone into iTunes installed computer
If the message " iPhone is disabled. Please connect to iTunes " appears, plug your iPhone into the computer you used to back up data.
This method will only work if you back up your iPhone data to iTunes and know the passcode
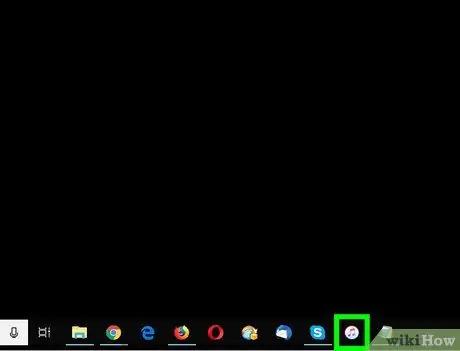
Step 2. Launch iTunes
If iTunes doesn't start automatically when you plug in your iPhone, click the iTunes icon in the Dock (Mac computers), or in the All Apps in the Start menu (Windows computers).
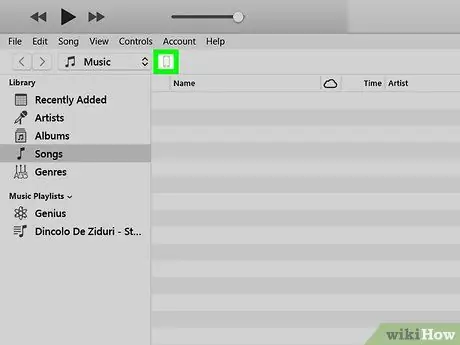
Step 3. Click the iPhone icon
It's in the upper-left corner of the iTunes window.
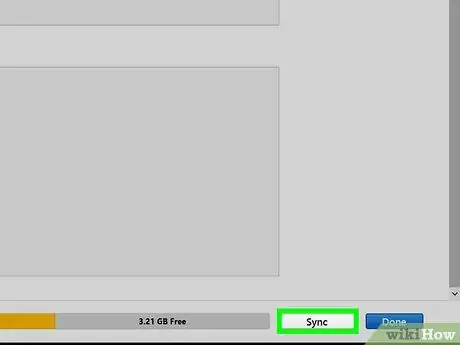
Step 4. Click Sync
iTunes will ask you to enter a passcode.
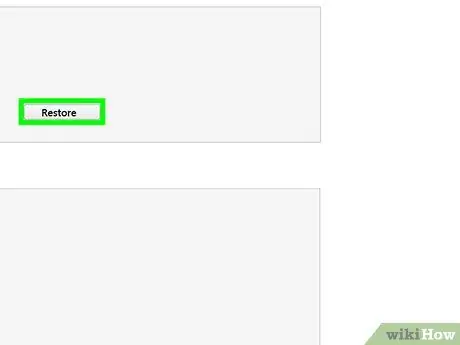
Step 5. Enter the passcode, then click Restore
Doing so will restore your iPhone with the latest iTunes backup.
Method 2 of 2: Using Recovery Mode
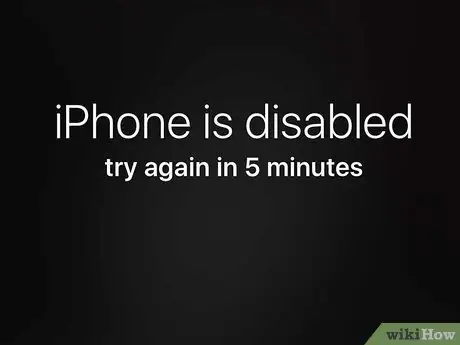
Step 1. Look at the number of minutes listed in the notification
After the number of minutes indicated in the message has elapsed, you can only log in again.
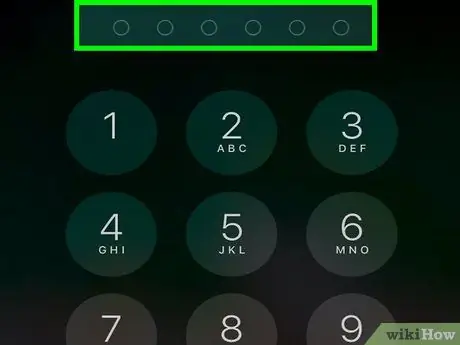
Step 2. Type in the passcode correctly
Use this method if you forget the passcode.
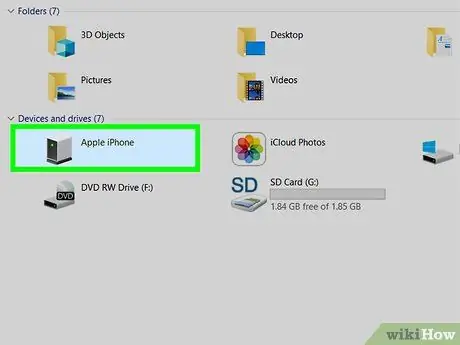
Step 3. Plug your iPhone into a computer that has iTunes installed
You can use the iPhone's built-in USB cable or another compatible cable.

Step 4. Force restart iPhone
Depending on the device model, how to do this will vary:
-
iPhone X, iPhone 8, and 8 Plus:
Quickly press and release the volume up button, then the volume down button, then press and hold the button located on the right side of the device until the phone restarts to the recovery screen.
-
iPhone 7 or 7 Plus:
Press and hold the volume down and power buttons at the same time. Do not release both buttons until the phone restarts and enters the recovery screen.
-
iPhone 6 or earlier:
Press and hold the Home and Power buttons at the same time until the phone restarts to the recovery screen.
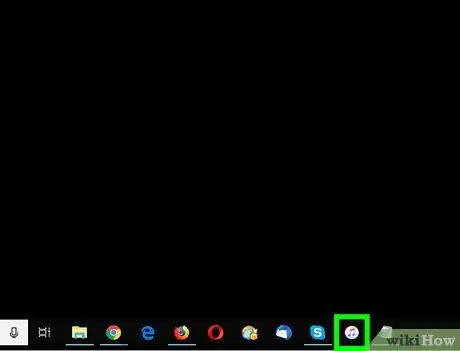
Step 5. Launch iTunes
If iTunes doesn't start automatically when you plug in your phone, click the iTunes icon in the Dock (Mac computers), or in the All Aps in the Start menu (Windows computers). If iTunes is open, this application will display the Recovery Mode screen.
If there is an option Updates on the Recovery Mode screen, click on the option to see if the screen returns to your phone page. If this update doesn't work, continue the process with this method.
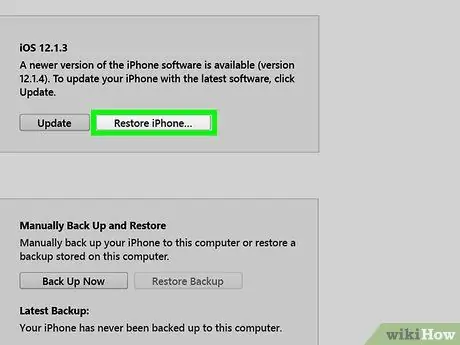
Step 6. Click Restore iPhone…
This will bring up a confirmation message, informing you that the next step is to restore the iPhone to factory settings.
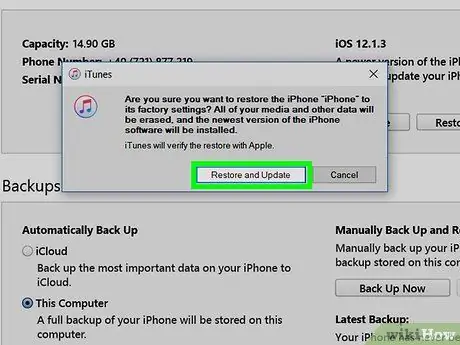
Step 7. Click Restore
Doing so will reset the iPhone to factory settings. After that, you can set up the phone from scratch and set a new passcode.






